![]() Hauptinhalt:
Hauptinhalt:
![]() Kundenbewertungen
Kundenbewertungen
SSDs sind das nächste große Ding im Speicherbereich, und Samsung ist im Moment der Marktführer mit einer unglaublichen Leistung in jedem Preissegment. Wenn Sie vor kurzem von einer Festplatte auf eine SSD umgestiegen sind und beim Klonen Ihrer SSD einen Fehler sehen, mit Fehlern wie 400180 [061b34] oder 301001 [0497c9] oder anderen, machen Sie sich keine Sorgen!
Lesen Sie diesen Artikel weiter, denn wir zeigen Ihnen, was den Fehler "Samsung SSD clone failed" verursacht und wie Sie ihn beheben können!
Warum Samsung SSD Klonen fehlgeschlagen ist
Zum Konfigurieren, Sichern, Erstellen eines Klons und für alle anderen Zwecke hat Samsung das Programm Samsung Data Migration für Benutzer entwickelt. Wenn Sie beim Klonen der SSD mit diesem Programm einen Fehler mit den oben genannten Fehlercodes oder einen anderen Fehler feststellen. Dafür kann es eine Vielzahl von Gründen geben:
- Die SSD hat einige fehlerhafte Sektoren.
- Die SSD ist nicht ordnungsgemäß angeschlossen oder abgeklemmt.
- Die SSD kann verschlüsselt sein; wenn dies der Fall ist, können Sie sie entschlüsseln und klonen.
- Einige Sektoren auf der SSD können fragmentiert sein.
- SSD kann versehentlich in eine dynamische Festplatte umgewandelt werden.
- Die Auslagerungsdateien auf dem Datenträger können aktiviert werden.
- Der Winterschlaf könnte beginnen.
Nun, da Sie einige Gründe kennen, die zeigen, was das Samsung SSD-Klonen zum Scheitern bringt, möchte ich Ihnen zeigen, wie Sie auch dies beheben können.
Samsung SSD Klonen fehlgeschlagen
Es gibt also sieben verschiedene Möglichkeiten, wie Sie den Fehler "Samsung SSD clone failed" beheben und einen Klon Ihrer Samsung SSD erstellen können.
- Lösung 1. Schlechte Sektoren prüfen
- Lösung 2. BitLocker von Samsung SSD entschlüsseln
- Lösung 3. Defragmentieren Sie das Laufwerk
- Lösung 4. Seitendateien deaktivieren
- Lösung 5. Dynamische Festplatte in Basic umwandeln
- Lösung 6. Ruhezustand deaktivieren
- Lösung 7. Zuverlässiges Tool zum Klonen von Samsung SSD ausprobieren
Lesen Sie weiter, um die sieben anderen Lösungen zu entdecken, die Ihnen helfen werden.
Lösung 1. Schlechte Sektoren prüfen
Fehlerhafte Sektoren auf einer SSD bedeuten, dass ein Teil der Festplatte beschädigt ist und Ihr Computer nicht darauf zugreifen kann. EaseUS Partition Master ist ein kompletter All-in-One Festplatten-Doktor und Konfigurationsmanager, der Befehle mit nur wenigen Klicks ausführt. Er kann den Oberflächentest ausführen und Ihnen helfen, alle fehlerhaften Sektoren zu finden.
Mit nur wenigen Klicks kann EaseUS Partition Master das Gleiche tun. Wenn Sie fehlerhafte Sektoren auf Ihrer SSD überprüfen und reparieren möchten, laden Sie EaseUS Partition Master herunter und verwenden Sie es, um defekte fehlerhafte Sektoren zu überprüfen und zu reparieren.
Schritt 1. Öffnen Sie EaseUS Partition Master. Klicken Sie mit der rechten Maustaste auf die Festplatte, die Sie überprüfen möchten, und klicken Sie dann auf "Oberflächentest".
Schritt 2. Der Vorgang wird sofort ausgeführt und alle fehlerhaften Sektoren werden rot markiert.
Lösung 2. BitLocker von Samsung SSD entschlüsseln
Windows bietet ein Tool namens "Bitlocker Encryption". Wenn die SSD mit Bitlocker geschützt ist, entschlüsseln Sie sie und klonen Sie sie. Hier erfahren Sie, wie Sie Bitlocker deaktivieren können:
Schritt 1. Klicken Sie auf die Schaltfläche "Start", suchen Sie dann nach "Systemsteuerung" und öffnen Sie diese.
Schritt 2. Öffnen Sie "System und Sicherheit" und klicken Sie auf "Bitlocker Drive Encryption".

Schritt 3. Klicken Sie nun auf "BitLocker ausschalten".
Schritt 4. Klicken Sie nun in dem sich öffnenden Popup-Fenster auf "Bitlocker deaktivieren".

Nachdem Ihre SSD entschlüsselt ist, versuchen Sie, Ihr Laufwerk zu klonen, und es sollte jetzt hoffentlich funktionieren.
Lösung 3. Defragmentieren Sie das Laufwerk
Wenn es viele Degraments auf der SSD gibt, können Sie Disk Defragementer verwenden, um sie zu verwalten. Hier erfahren Sie, wie Sie das Laufwerk defragmentieren können:
Schritt 1. Klicken Sie auf die Schaltfläche "Windows" und öffnen Sie die "Systemsteuerung".
Schritt 2. Suchen Sie nach "Verwaltungstools" oder "Windows-Tools".
Schritt 3. Wählen Sie "Laufwerke defragmentieren und optimieren" und klicken Sie dann auf "Optimieren".

Das war's! Wenn das nicht geholfen hat, sehen Sie sich unsere anderen Lösungen an!
Lösung 4. Seitendateien deaktivieren
Auslagerungsdateien sind ein reservierter Teil Ihrer Festplatte, der als Arbeitsspeicher verwendet wird. Dies ist besonders nützlich, wenn Sie RAM-hungrige Anwendungen ausführen und Ihr RAM bereits voll ist. Die anderen Anwendungen nutzen den Teil der SSD, den Sie als Arbeitsspeicher festgelegt haben, um weiterhin effizient arbeiten zu können.
Hier erfahren Sie, wie Sie die Seitendateien deaktivieren können:
Schritt 1. Klicken Sie auf die Schaltfläche "Start" und suchen Sie nach "Erweiterte Systemeinstellungen anzeigen".
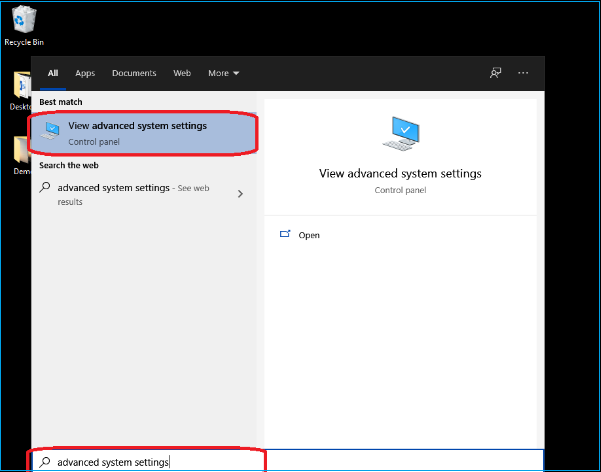
Schritt 2. Wählen Sie "Einstellungen" unter "Leistung".
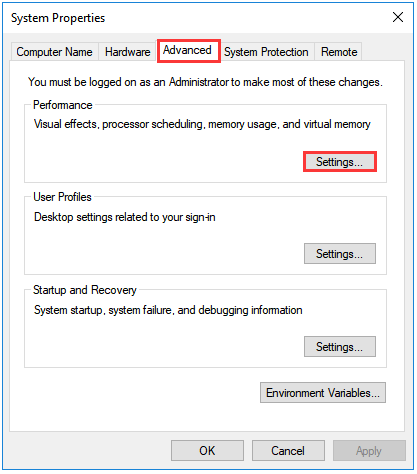
Schritt 3. Klicken Sie auf die Registerkarte "Erweitert" und dann auf "Ändern".
Schritt 4. Deaktivieren Sie "Auslagerungsdateigröße aller Laufwerke automatisch verwalten" und wählen Sie "Keine Auslagerungsdateien", gefolgt von einem Klick auf "Einstellen".
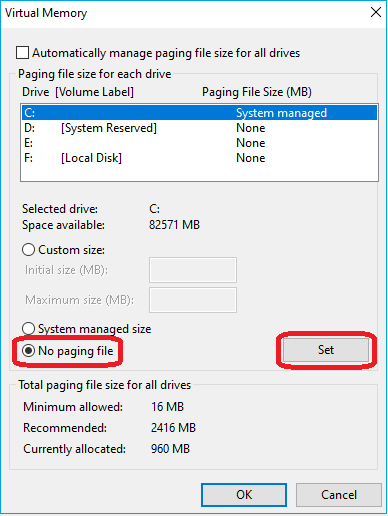
Schritt 5. Klicken Sie abschließend auf "OK".
Lösung 5. Dynamische Festplatte in Basic umwandeln
Wenn Sie nicht bereits überrascht waren, ja, mit dem EaseUS Partition Master. Es ist ein großartiges Werkzeug für die Festplattenpartition. Sie können auch dynamische Festplatte in Basis konvertieren.
Es ist nicht schwer zu benutzen. So geht's:
Schritt 1. Installieren und öffnen Sie EaseUS Partition Master und gehen Sie zu Disk Converter.
Schritt 2. Wählen Sie den Diskettenkonvertierungsmodus, der Ihrem Bedarf entspricht:
- Basic zu Dynamic konvertieren: Ändern Sie einen Basic-Datenträger in Dynamic.
- Dynamisch in Basis konvertieren: Ändern Sie einen dynamischen Datenträger in Basis.
Schritt 3. Wählen Sie den Zieldatenträger aus - Basic oder Dynamic -, bestätigen Sie, dass Sie den richtigen Datenträger ausgewählt haben und klicken Sie auf "Konvertieren", um zu beginnen.
0:00 - 0:18 Konvertieren von Basic in Dynamic Disk; 0:19 - 0:36 Konvertieren von Dynamic in Basic Disk.
Außerdem kann EaseUS Partition Master als leistungsstarkes Konvertierungstool auch NTFS in FAT32 oder MBR in GPT und umgekehrt konvertieren.
Lösung 6. Ruhezustand deaktivieren
Befolgen Sie die Anweisungen zum Deaktivieren des Ruhezustands.
Schritt 1. Klicken Sie auf die Schaltfläche "Start" und suchen Sie nach "Eingabeaufforderung".
Schritt 2. Wählen Sie "Als Administrator ausführen".
Schritt 3. Geben Sie den Befehl "powercfg /hibernate off" ein.
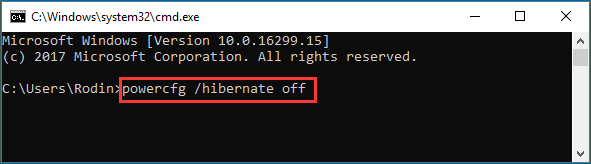
Schritt 4. Sie haben den Ruhezustand erfolgreich deaktiviert.
Lösung 7. Zuverlässiges Tool zum Klonen von Samsung SSD ausprobieren
Wenn Sie nicht mit dem Datenmigrationsprogramm von Samsung klonen können, verwenden Sie die Klonfunktion von EaseUS Partition Master, um Ihre Samsung SSD zu klonen. Sie unterstützt das Klonen von Festplatten und das Klonen von Systemen. Das Klonen mit EaseUS Partition Master eliminiert die Möglichkeit eines Fehlers und ermöglicht es Ihnen, einen Klon Ihrer SSD mit nur wenigen Klicks zu erstellen.
So geht's:
Schritt 1. Wählen Sie den Quelldatenträger aus.
- Klicken Sie im linken Menü auf "Klonen". Wählen Sie "Betriebssystem-Diskette klonen" oder "Datendiskette klonen" und klicken Sie auf "Weiter".
- Wählen Sie den Quelldatenträger und klicken Sie auf "Weiter".
Schritt 2. Wählen Sie das Ziellaufwerk aus.
- Wählen Sie die gewünschte HDD/SSD als Ziel aus und klicken Sie auf "Weiter", um fortzufahren.
- Lesen Sie die Warnmeldung und bestätigen Sie die Schaltfläche "Ja".
Schritt 3. Zeigen Sie das Festplattenlayout an und bearbeiten Sie die Größe der Zielfestplattenpartition.
Klicken Sie dann auf "Weiter", wenn das Programm warnt, dass es alle Daten auf der Zielfestplatte löscht. (Wenn Sie wertvolle Daten auf dem Ziellaufwerk haben, sichern Sie diese vorher).
Sie können "Autofit the disk", "Clone as the source" oder "Edit disk layout" wählen, um Ihr Festplattenlayout anzupassen. (Wählen Sie die letzte Option, wenn Sie mehr Platz für das Laufwerk C lassen möchten).
Schritt 4. Klicken Sie auf "Start", um den Klonvorgang der Festplatte zu starten.
EaseUS Partition Master kann auch das Klonen von SD-Karten, USB- oder anderen Laufwerken unterstützen.
Schlussfolgerung
Samsungs Innovation in der SSD-Technologie ist einfach fabelhaft, aber wie bei allem gibt es auch bei ihren Produkten, in diesem Fall den SSDs, einen Fehler oder ein Problem.
Wenn Sie beim Klonen Ihrer Samsung SSD die Fehlermeldung "Samsung SSD Klonen Failed" (Samsung SSD-Klon fehlgeschlagen) erhalten, sollten unsere obigen Lösungen helfen. Oder wenn Sie nicht zu viel Zeit damit verbringen wollen, das Problem zu beheben und einfach sofort einen Klon Ihrer Samsung SSD erstellen möchten.
Laden Sie EaseUS Partition Master herunter und erstellen Sie in wenigen Minuten einen Klon Ihrer Samsung SSD.
FAQ zu Samsung SSD Klonen fehlgeschlagen
Hier finden Sie weitere Informationen zum Klonen von Samsung SSDs:
1. Warum funktioniert die Datenmigration von Samsung nicht?
Dies könnte folgende Gründe haben:
- Sie haben eine veraltete Version des Programms Samsung Data Migration installiert.
- Auf der Festplatte oder SSD ist kein Betriebssystem installiert.
- Das Laufwerk kann verschlüsselt werden.
- Die Samsung SSD ist nicht kompatibel.
- Ihre Samsung SSD hat fehlerhafte Sektoren.
2. Wie behebe ich den Fehler beim Klonen von Samsung Data Migration?
Sie sollten zuerst die Ursachen herausfinden und dann, wenn Sie die oben genannten Lösungen befolgen, sollten Sie das Problem meistens beheben. Wenn es nicht geholfen hat oder Sie eine einfache Möglichkeit suchen, Ihre SSD zu klonen, verwenden Sie einfach EaseUS Partition Master und klonen Sie sie im Handumdrehen.
3. Kann ich die Samsung Klon-Software auch mit anderen SSDs verwenden?
Nein, Sie können die Klon-Software von Samsung, "Samsung Data Migration", nicht mit SSDs anderer Hersteller verwenden. Samsung Data Migration ist nur mit Samsung SSDs kompatibel.