Featured Artikel
Wie kann man unter Windows 11/10 eine Festplatte von MBR zu GP konvertieren? Auf dieser Seite finden Sie drei praktische und zuverlässige Methoden, die Ihnen bei der einfachen Konvertierung von MBR zu GPT helfen können.
Über die Konvertierung von MBR zu GPT:
| 🎯Ziel: | Helfen Sie Windows-Benutzern, MBR ohne Betriebssystem erfolgreich in GPT zu konvertieren |
| ⏱️Dauer: | 10-15 Minuten, um die Konvertierung anzufertigen |
| 🧰Tools und Methoden: |
|
Auf dieser Seite finden Sie die vollständige Anleitung für die Änderung des Partitionsstils von MBR zu GPT, ohne dass das Betriebssystem gestartet werden muss. Wenn Sie also im Begriff sind, die Festplatte Ihres Computers ohne Betriebssystem von MBR auf GPT umzustellen, könnte dieses Tutorial die beste Anleitung sein. Lesen Sie weiter, um mehr zu erfahren.

- Hinweis:
- Windows-Anfänger können auf Methode 1 zurückgreifen, da die Festplattenkonvertierungssoftware Sie beim Konvertieren einer MBR-Festplatte in GPT vor Problemen mit dem Löschen von Partitionen und Datenverlusten bewahren kann. Die bootfähige Medienfunktion spart Zeit und Energie bei der Konvertierung von MBR zu GPT ohne Betriebssystem.
Wann müssen Sie MBR zu GPT konvertieren?
Als Windows-Partitionsstile werden sowohl MBR (Master Boot Record) als auch GPT (GUID Partition Table) häufig in Speichergeräten wie Ihren Computerfestplatten verwendet. Heutzutage wechseln immer mehr Benutzer ihre Festplatten von MBR zu GPT.
Viele Benutzer sind sich jedoch nicht ganz sicher, wann sie MBR-Datenträger in GPT-Datenträger konvertieren müssen. Hier ist eine Liste einzigartiger Momente oder Situationen, die Sie benötigen, um MBR in GPT umzuwandeln:
- 1. Um mehr als vier primäre Partitionen auf einer Festplatte zu erstellen.
- 2. Um eine Festplatte mit mehr als 2 TB Speicherplatz voll auszunutzen.
- 3. So installieren Sie Windows auf einer EFI/UEFI-Festplatte.
- 4. Fehlermeldung erhalten: „Windows kann nicht auf diesem Datenträger installiert werden. Der ausgewählte Datenträger verfügt über eine MBR-Partitionstabelle. Auf einem EFI-System kann Windows nur auf GPT-Datenträgern installiert werden“, wie im folgenden Bild gezeigt.
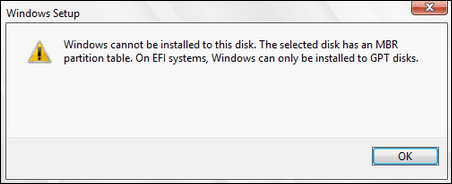
Wenn Sie auf einen der oben genannten Fälle stoßen, müssen Sie Ihre Festplatte von MBR auf PGT umstellen.
Unabhängig davon, ob Sie ein Datenlaufwerk von MBR zu GPT ändern möchten, ohne Daten zu verlieren, oder ein Startlaufwerk während der Windows-Installation von MBR zu GPT konvertieren möchten, befolgen Sie eine der folgenden Methoden, um die Aufgabe jetzt problemlos zu erledigen.
Methode 1. Den Partitionsstil mit EaseUS Partition Master von MBR zu GPT konvertieren
Gilt für: Die Konvertierung normaler Festplatten und des Systemlaufwerks von MBR zu GPT unter Windows.
Mit einem zuverlässigen Festplattenverwaltungstool, EaseUS Partition Master, können Sie Ihre Festplatte mit nur einigen Klicks direkt von MBR in GPT umwandeln. Im Vergleich zur Datenträgerverwaltung und DiskPart hat EaseUS Partition Master zwei Vorteile:
- Alle Partitionen behalten: EaseUS Partition Master löscht keine Partitionen für die Festplatten-Konvertierung.
- Kein Datenverlust: EaseUS Partition Master speichert alle Daten sicher auf der Festplatte, während sie von MBR zu GPT oder umgekehrt konvertiert werden.
Hauptfunktionen von EaseUS-Partition Master:
- MBR zu GPT konvertieren, ohne Daten zu verlieren, um die Festplatte bereit für Windows 11 zu machen.
- Migrieren Sie Windows 11 mit einem Klick auf eine neue SSD.
- Partitionen kombinieren, erweitern, verkleinern, löschen, aufteilen, usw.
- Festplatten ohne Datenverlust klonen und aktualisieren.
- Hinweis:
- Um eine Boot-Festplatte in GPT zu konvertieren (die Festplatte enthält Ihr System), stellen Sie sicher, dass das Motherboard den UEFI-Startmodus unterstützt.
- Andernfalls tritt nach der Konvertierung von MBR in GPT ein Startfehler auf Ihrem Computer auf.
Jetzt laden Sie die Software kostenlos herunter und führen Sie die Schritte zum Konvertieren von MBR in GPT wie folgt durch:
Schritt 1. Downloaden und starten Sie EaseUS Partition Master auf Ihrem Windows-Computer.
Schritt 2. Klicken Sie mit der rechten Maustaste auf die MBR-Festplatte, die Sie auf GPT konvertieren möchten, und wählen Sie "MBR zu GPT konvertieren" aus.
Schritt 3. Nach der Konvertierung können Sie auf "1 Aufgabe(n) ausführen" klicken, um die ausstehende Operation zu schauen. Klicken Sie anschließend auf "Anwenden", um die Konvertierung auszuführen.
Video-Anleitung für die Konvertierung von MBR zu GPT:
- Wichtig
- Beachten Sie, dass sowohl Methode 2 als auch Methode 3 nur funktionieren, um einen Datendatenträger in GPT zu ändern. Wenn es sich um eine Bootdiskette handelt, tritt möglicherweise ein Fehler beim Booten des Betriebssystems auf.
- Außerdem erfordern die beiden folgenden Methoden, dass Sie alle Partitionen auf Ihrer Festplatte löschen. Wenn Sie nützliche Dateien auf der Festplatte haben, sichern Sie diese im Voraus.
- Für schnelle und kostenlose Backup-Software ist EaseUS Todo Backup schnell und effektiv zu helfen.
Methode 2. Den Partitionsstil über die Datenträgerverwaltung von MBR in GPT konvertieren
Gilt für: Ändern Sie eine Datenfestplatte von MBR zu GPT, das Löschen von Partition und Daten ist erforderlich.
Um einen Datendatenträger in GPT zu ändern, müssen Sie alle Partitionen auf dem MBR-Datenträger in der Datenträgerverwaltung löschen. Andernfalls ist die Option "In GPT-Datenträger konvertieren" in der Datenträgerverwaltung ausgegraut. Sie werden es nach dem Entfernen der vorhandenen Partitionen verfügbar sehen.
Schritte zum Ändern einer MBR-Festplatte in GPT in der Datenträgerverwaltung:
Schritt 1 . Klicken Sie mit der rechten Maustaste auf „Dieser PC“ oder „Arbeitsplatz“, wählen Sie „Verwalten“ und dann „Datenträgerverwaltung“.
Schritt 2 . Klicken Sie mit der rechten Maustaste auf jede Partition auf dem MBR-Zieldatenträger und wählen Sie „Volume löschen“.
Schritt 3. Klicken Sie auf „OK“, um den Löschvorgang zu bestätigen, und wiederholen Sie Schritt 2, um alle Partitionen auf der Festplatte zu löschen.
Schritt 4. Wenn die gesamte Festplatte als nicht zugeordnet angezeigt wird, klicken Sie mit der rechten Maustaste auf die MBR-Festplatte und wählen Sie „In GPT-Festplatte konvertieren“.
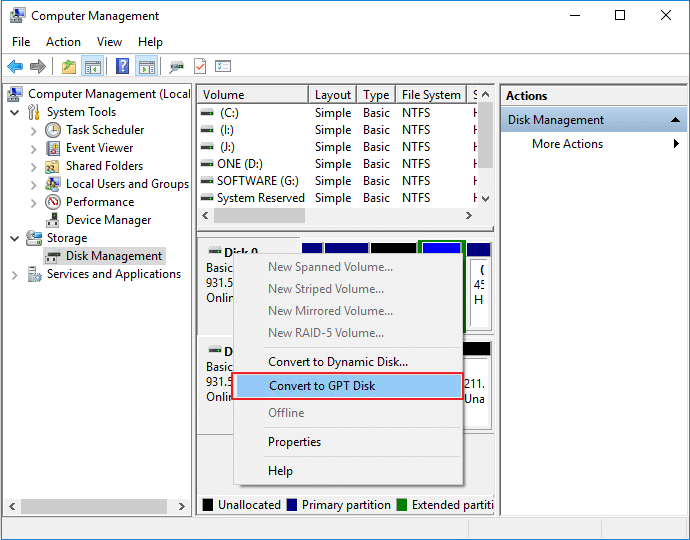
Schließen Sie die Datenträgerverwaltung, wenn der Datenträgerkonvertierungsprozess abgeschlossen ist. Sie können Ihre neue Festplatte verwenden, um so viele Partitionen zu erstellen, wie Sie möchten, oder jetzt ein neues Betriebssystem auf der Festplatte installieren.
Methode 3. MBR mit DiskPart zuGPT konvertieren
Gilt für: Konvertieren Sie den Datenfestplatten-MBR mit dem Befehl DiskPart in GPT. Das Reinigen von Partitionen ist ein unbedingt erforderlicher Schritt.
Da die MBR-zu-GPT-Konvertierung mit DiskPart erforderlich ist, um die gesamte Festplatte zu bereinigen, denken Sie daran, zuerst Ihre Festplattendaten zu sichern. Führen Sie dann die folgenden Schritte aus, um Ihre MBR-Festplatte in GPT zu konvertieren:
Schritt 1 . Klicken Sie auf die Schaltfläche „Start“ und geben Sie cmd ein.
Schritt 2 . Klicken Sie mit der rechten Maustaste auf „Eingabeaufforderung“ und wählen Sie „Als Administrator ausführen“.
Schritt 3 . Geben Sie diskpart ein und drücken Sie die Eingabetaste.
Wenn Sie ein Dialogfeld sehen, in dem Sie um Erlaubnis gebeten werden, klicken Sie auf „Ja“.
Schritt 4 . Geben Sie die folgenden Befehle nacheinander ein und drücken Sie jedes Mal die Eingabetaste:
- list disk
- select disk 2 (Ersetzen Sie 2 durch die Laufwerksnummer Ihres MBR-Laufwerks.)
- clean
- convert gpt
DiskPart löscht alle Partitionen auf Ihrer Festplatte und konvertiert sie während des Vorgangs in GPT.
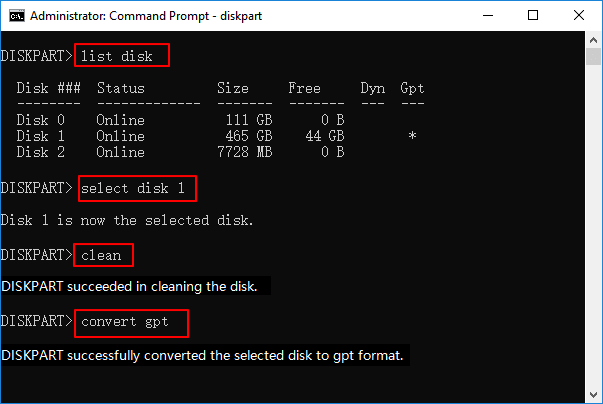
Schritt 5. Geben Sie exit ein, wenn der Konvertierungsprozess abgeschlossen ist.
Danach können Sie die neue GPT-Festplatte verwenden, um ohne Hindernisse Partitionen zu erstellen, ein neues UEFI-System zu installieren usw.
Tipp: Wenn Sie vergessen haben, Dateien zu sichern und den Clean-Befehl rückgängig machen möchten, kann die EaseUS -Partitionswiederherstellungssoftware Ihre Partitionen und Dateien wiederherstellen.
Bonus-Tipp: MBR zu GPT konvertieren, wenn das System nicht startet
Einige Leute möchten vielleicht auch wissen, wie man MBR-Datenträger ohne Betriebssystem oder während der Windows-Installation in GPT konvertiert. Im Vergleich zu den oben genannten Lösungen ist die Konvertierung von MBR in GPT ohne Betriebssystem komplizierter.
Dazu haben Sie zwei Auswege:
- 1. Starten Sie den Computer von einem Windows-Installationsmedium und wenden Sie dann den CMD-Befehl an, um die Festplatte zu konvertieren. Für die meisten gewöhnlichen Menschen ist es jedoch zu komplex.
- 2. Führen Sie den PC von einer bootfähigen USB-Festplatte aus, die von EaseUS Partition Master erstellt wurde, und schließen Sie die Aufgabe ab. Sogar ein Biggner kann es versuchen.
Für einen einfacheren Ausweg ist EaseUS Partition Master mit bootfähigem Datenträger ein besserer Ausweg:
Dazu müssen Sie diese Software zuerst auf einem anderen fehlerfreien Computer installieren. Erstellen Sie dann eine bootfähige Diskette auf einem USB-Laufwerk, booten Sie den PC von der Diskette und konvertieren Sie MBR in GPT ohne Betriebssystem oder während der Windows-Installation selbst.
Um sicherzustellen, dass der Vorgang reibungslos verläuft, stellen Sie sicher, dass Ihr Computer läuft und fehlerfrei ist, und schließen Sie ein leeres USB-Flash-Laufwerk oder eine externe USB-Festplatte an den Computer an.
- Schließen Sie USB über USB-Anschlüsse an den PC an oder stecken Sie es ein.
- Formatieren Sie das USB-Laufwerk und stellen Sie es auf das FAT32-Dateisystemformat ein.

Erstellen Sie dann einen bootfähigen USB-Stick und konvertieren Sie MBR in GPT ohne Betriebssystem:
Dazu müssen Sie EaseUS Partition Master zunächst auf einem anderen fehlerfreien Computer installieren. Erstellen Sie dann eine bootfähige Diskette auf einem USB-Laufwerk, booten Sie den PC von der Diskette und konvertieren Sie MBR in GPT ohne Betriebssystem oder während der Windows-Installation selbst.
Hier sind die detaillierten Schritte, die Sie befolgen müssen:
Schritt 1. Bereiten Sie einen Datenträger oder ein Laufwerk vor, z. B. ein USB-Laufwerk oder eine CD/DVD. Schließen Sie das Laufwerk ordnungsgemäß an einen bootfähigen Computer an. Starten Sie dann EaseUS Partition Master, suchen Sie die Funktion "Bootfähiges Medium" ,und klicken Sie auf "Bootfähiges Medium erstellen".

Schritt 2. Wählen Sie USB oder CD/DVD, je nachdem, welches Gerät Sie an den Computer anschließen, und klicken Sie dann auf "Medien erstellen".

Schritt3. Schließen Sie die WinPE-Boot-Diskette an den Computer an. Starten Sie Ihren Computer neu und drücken Sie gleichzeitig F2/Entf, um das BIOS aufzurufen. Stellen Sie ein, dass der PC von "Wechseldatenträgern" (bootfähiges USB-Laufwerk) oder "CD-ROM-Laufwerk" (bootfähige CD/DVD) über die Festplatte hinaus gebootet wird. Drücken Sie "F10" zum Speichern und Beenden.
Schritt 4. Starten Sie EaseUS Partition Master erneut. Klicken Sie mit der rechten Maustaste auf den MBR-Datenträger, den Sie konvertieren möchten, und wählen Sie "MBR zu GPT konvertieren". Dann fügen Sie einen ausstehenden Vorgang hinzu.

Schritt 5. Klicken Sie auf die Schaltfläche "Aufgebe(n) ausführen" oben links. Klicken Sie anschließend auf "Übernehmen" und beginnen Sie mit der Konvertierung der MBR-Festplatte in GPT.
Das könnte Sie auch interessieren:
- Hinweis:
- Konvertieren Sie GPT in MBR ohne Betriebssystem
- Wenn Sie ein Windows-System wie Windows 11/10/8/7 installieren, aber die Fehlermeldung „The selected disk is of GPT partition style…“ erhalten, bleiben Sie ruhig. Probieren Sie die Methoden auf dieser Seite aus, um Hilfe zu erhalten.
Optionale Schritte: Den UEFI-Modus nach der Konvertierung aktivieren
Wenn Sie eine Windows-Systemfestplatte von MBR in GPT konvertiert haben, ohne das Betriebssystem zu starten, denken Sie daran, den UEFI-Startmodus auf Ihrem Computer zu aktivieren, damit der gesamte Computer reibungslos startet. Hier sind die Schritte:
Schritt 1. Starten Sie den PC neu und drücken Sie F2, F8, F12, Entf, um das BIOS-Startmenü aufzurufen.
Schritt 2. Suchen Sie das Startoptionsmenü und aktivieren Sie den UEFI-Modus.
- Setzen Sie „CSM starten“ auf „Aktiviert“. Wenn CSM auf „Deaktiviert“ eingestellt ist, können Sie mit Schritt 4 unten fortfahren
- Stellen Sie die Boot-Gerätesteuerung auf „Nur UEFI“ ein
- Stellen Sie „Boot from Storage Devices“ zuerst auf den UEFI-Treiber ein

Schritt 3: Legen Sie fest, dass die Option „USB UEFI OS Boot“ ganz oben in der Boot-Prioritätsliste steht.

Schritt 4. Speichern Sie die Änderungen, verlassen Sie das BIOS und starten Sie den PC von der GPT-Festplatte neu.
Warten Sie danach geduldig. Ihr Computer wird bis dahin automatisch von der GPT-Festplatte neu gestartet.
Das Fazit
Auf dieser Seite werden 3 Lösungen gesammelt, mit denen Sie MBR-Datenträger erfolgreich in GPT umwandeln können.
- EaseUS Partition Master ist die beste Methode, um den Datenträger von MBR in GPT ohne Datenverlust oder Probleme beim Booten des Betriebssystems zu konvertieren. Die Funktion "Zu GPT konvertieren" erfordert keine Partitionslöschung, wodurch kein Datenverlust auftritt.
- Für ein kostenloses Tool zum Konvertieren einer Datenfestplatte ist entweder Disk Management oder DiskPart einen Versuch wert. Denken Sie daran, Ihre Daten zu sichern, bevor Sie Partitionen löschen, um MBR in GPT zu konvertieren.
Einige Benutzer haben auch das in Windows integrierte Dienstprogramm MBR2GPT.EXE empfohlen, um MBR in GPT zu konvertieren. Es ist jedoch nur in Windows Creator's Update und höher verfügbar und viel komplizierter als die Verwendung der oben genannten Methoden. Weitere Informationen finden Sie in der zugehörigen MBR-zu-GPT-Konvertierungslösung von Microsoft, um das zu erhalten, was Sie möchten.
Abgesehen von der Beantwortung der Frage „Sollte ich MBR oder GPT verwenden“ und „Wie wechsle ich von MBR zu GPT“ am Ende dieser Seite, haben wir auch weitere 3 am häufigsten betroffene Fragen zur MBR-zu-GPT-Konvertierung gesammelt, die Sie interessieren könnten in.
Häufig gestellte Fragen
Lesen Sie weiter und überprüfen Sie die Antwort auf Ihre Frage jetzt hier:
1. Ist GPT oder MBR besser?
Hier ist eine Vergleichstabelle von MBR vs. GPT, aus der Sie erfahren, welchen Partitionsstil Sie für Ihre Festplatte verwenden sollten:
MBR vs. GPT, was ist besser?
| Vergleich | MBR (Master Boot Record) | GPT (GUID-Partitionstabelle) |
|---|---|---|
| Maximale Partitionen | 4 Partitionen. | 128 Partitionen. |
| Maximale Festplattenkapazität | 2 TB (für 512B-Sektor), 16 TB (für 4Kn-Sektor) | Keine Festplattenkapazitätsbegrenzung (2^64 logische Blöcke für 512B- oder 4Kn-Sektor) |
| Boot modus | BIOS | UEFI |
Fazit: GPT-Festplatte übertrifft MBR-Festplatte in vielen Aspekten
Aus der Vergleichstabelle geht hervor, dass die GPT-Festplatte die MBR-Festplatte in vielen Aspekten übertrifft, zum Beispiel:
- Schnellere Startgeschwindigkeit: GPT UEFI kann das Betriebssystem schneller laden als der herkömmliche MBR-BIOS-Startmodus.
- Bessere Betriebssystemkompatibilität: GPT hat eine bessere Betriebssystemkompatibilität als MBR, da es die meisten Betriebssysteme unterstützt, einschließlich Windows Server und macOS.
- Erweiterter Datenschutz: GPT enthält die Sicherung des primären GPT-Headers und der Partitionseinträge, die die Daten auf der Festplatte besser schützen.
Kurz gesagt, wenn Sie das neueste Betriebssystem auf Ihrer Festplatte mit einer schnellen Startgeschwindigkeit installieren müssen, ist GPT besser. GPT unterstützt den UEFI-Startmodus, der das Betriebssystem schneller lädt als der herkömmliche BIOS-Modus auf der MBR-Festplatte.
2. Sollte meine SSD MBR oder GPT sein?
Gemäß der Vergleichstabelle MBR vs. GPT am Anfang dieser Seite haben wir Grund zu der Annahme, dass GPT besser für eine SSD-Festplatte geeignet ist.
GPT unterstützt mehr als vier primäre Partitionen auf SSD. Es unterstützt mehr als 2 TB Speicher (im Vergleich zu MBR). Außerdem ist es besser mit den neueren UEFI-basierten Systemen kompatibel.
3. Was passiert, wenn ich MBR in GPT konvertiere?
Grundsätzlich hängt die Konvertierung von MBR in GPT stark davon ab, welche Methode Sie für die Konvertierung von MBR in GPT verwenden möchten.
Wenn Sie EaseUS Partition Master wie in Methode 1 auf dieser Seite empfohlen verwenden, werden Sie sehen, dass sich nur der Partitionsstil ändert. Ihre Daten und Partitionen sind alle gleich wie zuvor.
Wenn Sie jedoch die Windows-Datenträgerverwaltung oder DiskPart verwendet haben, um den MBR-Datenträger kostenlos in einen GPT-Datenträger zu ändern, passieren drei Dinge mit Ihrem Datenträger:
- Datenverlust;
- Partitionsverlust;
- Änderung des Partitionsstils: von MBR zu GPT.
War der Artikel hilfreich?
Maria ist begeistert über fast allen IT-Themen. Ihr Fokus liegt auf der Datenrettung, der Festplattenverwaltung, Backup & Wiederherstellen und den Multimedien. Diese Artikel umfassen die professionellen Testberichte und Lösungen.
Weitere Artikel & Tipps:
-
So löschen Sie große Dateien unter Windows 10 | Methode 1 funktioniert am besten
![author icon]() Maria | 21.05.2025, 16:33
Maria | 21.05.2025, 16:33 -
HP Laptop Passwort unter Windows 10 umgehen [5 einfache Wege]
![author icon]() Maria | 21.05.2025, 16:33
Maria | 21.05.2025, 16:33 -
Acer Laptop hängt beim hochfahren? Hier sind 9 effektive Lösungen 🔥
![author icon]() Maria | 21.05.2025, 16:33
Maria | 21.05.2025, 16:33 -
Bestes Festplattendiagnosetool für den Mac | Kostenloser Download
![author icon]() Maria | 08.07.2025, 15:49
Maria | 08.07.2025, 15:49
