Featured Artikel
- 01 'Windows wird vorbereitet' bleibt hängen
- 02 Windows 10 Stop code Whea Uncorrectable Error
- 03 Windows 10 kann nicht herunterfahren werden
- 04 Bluescreen Fehler beheben & Daten wiederherstellen
- 05 Automatische Reparatur wird vorbereitet hängt in Endlosschleife
- 06 Starthilfe kann diesen Computer nicht automatisch reparieren
- 07 Windows Automatische Reparatur Endlosschleife
- 08 Windows 10 kostenlos reparieren
- 09 Tool zur Windows 10 Wiederherstellung
- 10 Windows 11 und beschädigte Dateien reparieren
Bleibt die Meldung "Windows wird vorbereitet Schalten Sie den Computer nicht aus" beim Herunterfahren immer hängen. Nachdem Sie einen oder zwei Stunden darauf gewartet haben, wird dieser Vorgang aber nicht fortgesetzt? Dieses Problem kann auftreten, wenn die Benutzer den Computer einschalten, ausschalten oder neu starten wollen.
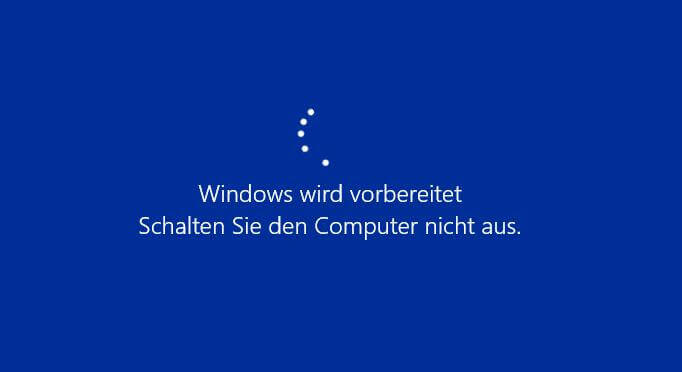
Keine Sorge! In diesem Artikel zeigen wir Ihnen die effektivsten und einfachsten Lösungen, um den Fehler "Windows wird vorbereitet" zu beheben. Sie können eine der angeboten Methoden versuchen, um Ihr Problem zu lösen.
Methode 1. Ihre PC Stromversorgung ausschalten und den Computer neustarten
Das Zurücksetzen der Stromversorgung kann alle Informationen in Ihrem Computerspeicher löschen, ohne Ihre Daten zu beschädigen. Es ist hilfreich, um Korruptionsprobleme auf Ihrem Computer zu beheben und die Schleife von "Windows wird vorbereitet Schalten Sie den Computer nicht aus" zu beenden.
- 1. Schalten Sie Ihren Computer aus.
- 2. Entfernen Sie alle Laufwerke (USB-Stick, externe Festplatte, Kopfhörer usw.) aus Ihrem Computer.
- 3. Ziehen Sie das Netzkabel vom Computer ab.
- 4. Entfernen Sie den Akku aus dem Batteriefach Ihres Laptops (nur wenn Sie einen Laptop verwenden und der Akku Ihres Laptops abnehmbar ist).
- 5. Halten Sie den An-/Aus-Schalter Ihres Computers 30 Sekunden lang gedrückt. (Ihr Computer sollte danach ausgeschaltet bleiben.)
- 6. Schließen Sie den Strom (und die Batterie) wieder an den Computer an.
- 7. Schalten Sie den Computer ein.
Wenn diese Methode für Sie funktioniert hat, sollte alles wieder normal starten.
- 1. Schalten Sie Ihren Computer aus.
- 2. Ziehen Sie alle Speichergeräte (USB-Stick, externe Festplatte, Kopfhörer usw.) von Ihrem Computer heraus.
- 3. Halten Sie den Netzschalter an Ihrem Computer 30 Sekunden lang gedrückt. (Ihr Computer sollte danach ausgeschaltet bleiben).
- 4. Ziehen Sie das Netzkabel aus dem Computer heraus.
- 5. Ziehen Sie den Netzstecker (nur wenn Sie einen Laptop verwenden und Ihr Laptop-Akku herausnehmbar ist) heraus.
- 6. Schließen Sie den Akku und das Netzkabel wieder an Ihren Computer an.
- 7. Öffnen Sie Ihren Computer. Wenn diese Methode funktioniert hat, werden Sie die Fehlermeldung diesmal nicht sehen.
Methode 2. Problematische Dateien löschen
Starten Sie Ihren PC neu und gehen Sie zu den Windows UEFI-Optionen. Zu diesen können Sie selbst dann gelangen, wenn Windows nicht mehr richtig laden sollte. Direkt nach dem Start einfach drücken Sie hierzu immer einfach wieder auf F1, F2, F8, F10, Entf, oder Esc (je nach Hersteller Ihres Computers). Sie sollten dann zu folgendem Bildschirm gelangen:
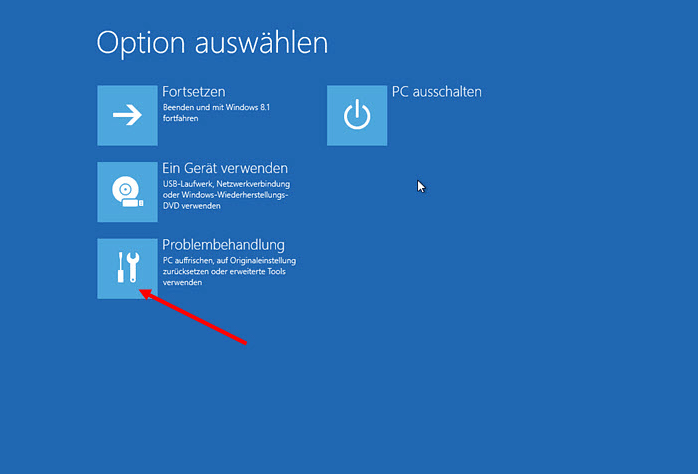
- 1. Wählen Sie im Windows-Startoption-Menü "Problembehandlung > Erweiterte Optionen > Eingabeaufforderung".
- 2. Geben Sie in der Befehlszeile Folgendes ein: C: cd Windows\System32\LogFiles\Srt. SrtTrail.txt und drücken Sie die Eingabetaste.
Wenn Sie folgendes sehen: Boot critical file c:\windows\system32\drivers\vsock.sys is corrupt, navigieren Sie mit der Eingabeaufforderung zum angegebenen Speicherort und geben Sie den Befehl "Del" ein, um die problematische Datei zu löschen.

Methode 3. Systemwiederherstellung durchführen oder das System zurücksetzen
Bevor Sie die Wiederherstellung oder die Zurücksetzung durchzuführen, können Sie zuerst Ihre Daten sichern, um einen Datenverlust zu vermeiden.
- Option 1. Mit EaseUS Todo Backup Ihre Daten sichern wenn Windows nicht mehr startet.
- Option 2. Daten nach Systemwiederherstellung wiederherstellen mit EaseUS Data Recovery Wiazrd. Dieses Programm ist auch in der Lage, Daten wiederherzustellen, wenn der PC nicht mehr bootet.
Natürlich ist die erste Option die am meisten empfohlene, da ein Backup die Sicherheit Ihrer Daten gewährleistet, aber Sie müssen die bootfähige Festplatte auf einem anderen laufenden Computer erstellen. Die letztgenannte Option ist nur dann sinnvoll, wenn Sie keinen funktionierenden Computer haben, auf dem Sie die bootfähige Festplatte erstellen können.
Schritt 1. Laden Sie EaseUS Data Recovery Wizard mit Bootable Media herunter und erstellen Sie zuerst durch diese Software einen bootfähiges Laufwerk.

Schritt 2. Schließen Sie das Laufwerk an den fehlerhaften PC an und starten Sie den Computer. Drücken Sie mehr Male F8 oder F10, um BIOS zu öffnen. Dann wählen Sie, den PC aus einem bootfähigen Laufwerk zu starten.
Schritt 3. Nach dem Start wird EaseUS Data Recovery Wizard geöffnet. Wählen Sie Datenträger aus, von dem Ihre Daten verloren wurden, und klicken Sie dann auf "Scan". Das Programm wird das gewählte Laufwerk scannen und alle Ihre gelöschten Daten herausfinden.

Schritt 4. EaseUS Data Recovery Wizard listet zunächst alle gelöschten Dateien auf. Dann wird noch einmal die gesamte Festplatte durchleuchtet, um alle wiederherstellbaren Dateien zu finden.

Schritt 5. Suchen Sie nach Ihren Daten im Verzeichnisbaum links oder oben rechts in der Suchleiste. Wählen Sie die gewünschten Dateien aus und klicken Sie auf “Wiederherstellen”, damit Sie die Daten wieder bekommen. Wenn Sie Ihre Dateien hier nicht finden können, schauen Sie oben unter „RAW“ Ordner. Es empfiehlt sich, alle wiederhergestellten Dateien auf einer externen Festplatte zu speichern, um zu vermeiden, dass die Daten doch noch überschrieben werden können.

Anleitung: Systemwiederherstellung oder Zurücksetzung durchführen
Wenn das Problem "Windows wird vorbereitet Schalten Sie den Computer nicht aus" bestehen bleibt, versuchen Sie diese letzte Methode - die Systemwiederherstellung.
- 1. Bei den Windows-Bootoptionen wählen Sie die Problembehandlung > Erweiterte Optionen > Systemwiederherstellung.
- 2. Folgen Sie den Anweisungen des Assistenten und wählen Sie die entsprechende Systemimagedatei. Klicken Sie anschließend auf Fertig stellen, um das System wiederherzustellen.
Nach der Systemwiederherstellung können Sie mit EaseUS Data Recovery Wizard nach fehlenden Dateien suchen.
Methode 4. Mit Reparaturdiensten das Windows-Problem beheben
Eine schnelle und einfache Methode zur Behebung von Windows-Problemen ist die manuelle Windows-Datenwiederherstellung. Das professionelle technische Team von EaseUS kann Ihnen bei der Lösung von Systemstartfehlern helfen, einschließlich Systemausfall, BSOD, nicht bootfähige Geräte usw.
EaseUS Datenrettungsdienste
Klicken Sie hier, um unsere Experten für eine kostenlose Bewertung zu kontaktieren
Wenden Sie sich an die Datenwiederherstellungsexperten von EaseUS für einen individuellen manuellen Wiederherstellungsservice. Nach einer KOSTENLOSEN Diagnose können wir die folgenden Dienstleistungen anbieten
- Reparieren einer beschädigten RAID-Struktur, eines nicht mehr startfähigen Windows-Betriebssystems und einer beschädigten virtuellen Festplattendatei
- Wiederherstellen/Reparieren von verlorenen Partitionen und neu partitionierten Laufwerken
- Unformatierte Festplatten und Reparatur von rohen Laufwerken (Bitlocker-verschlüsselte Laufwerke)
- Festplatten reparieren, die zu GPT-geschützten Partitionen werden
Methode 5. Geduldig auf den Vorgang warten
Windows 10 lässt sich nicht herunterfahren - Also Warten. Das ist der typische Vorschlag von Microsoft-Technikern. Wenn Ihr Computer Ihnen den Bildschirm "Windows wird vorbereitet" anzeigt, kann es sein, dass Ihr System Dateien herunterlädt und installiert, oder einige Aufgaben im Hintergrund noch nicht erledigt sind. Es kann einige Zeit dauern, bis Ihr System diese Aufgaben beendet.
Wenn Sie also möchten, dass Ihr Computer normal bootet, sollen Sie als erstes mit Geduld warten. Wir raten Ihnen, nicht länger als 2-3 Stunden zu warten, bevor Sie eine andere Lösung versuchen. Sollte der Vorgang so lange dauern, ist mit großer Wahrscheinlichkeit etwas verkehrt.
FAQs über Windows wird vorbereitet Schalten Sie den Computer nicht aus hängt
Windows-Updates und die Installation führen oft zu Fehlern mit blauem Bildschirm, schwarzem Bildschirm von Windows 11 und grünem Bildschirm von Tod. Es gibt immer eine Lösung für Sie, um das Problem zu beheben.
1. Was kann ich tun, wenn mein Computer beim Bereitstellen von Windows feststeckt?
Wenn Sie mit dem Bereitstellen von Windows nicht weiterkommen, versuchen Sie die folgenden Methoden nacheinander:
- Warten Sie einfach einige Zeit
- Schalten Sie Ihren PC aus und setzen Sie ihn neu auf.
- Löschen Sie problematische Update-Dateien
- Führen Sie eine Systemwiederherstellung oder ein Zurücksetzen durch
2. Wie lange sollte ich warten, bis Windows wieder einsatzbereit ist?
In der Regel wird empfohlen, etwa 2-3 Stunden geduldig zu warten. Wenn Windows nach dieser Zeit immer noch nicht bereit ist, hören Sie auf zu warten und fahren Sie mit den Schritten zur Problembehandlung fort.
3. Warum dauert das Vorbereiten von Windows so lange?
Wenn die Meldung "Windows wird vorbereitet, schalten Sie den Computer nicht aus" angezeigt wird, verarbeitet Ihr System möglicherweise einige Aufgaben im Hintergrund, z. B. das Herunterladen und Installieren von Dateien, das Starten eines Windows 10-Updates, das Ändern von Einstellungen der Anwendungen und Module usw. Je nach Anzahl der auf Ihrem PC installierten Programme kann es einige Zeit dauern, bis das System diese Aufgaben abgeschlossen hat.
War der Artikel hilfreich?
Jahrgang 1990; Studierte Deutscher Philologie an SISU, China; Seit 2011 zum festen Team der EaseUS-Redaktion. Seitdem schreibte sie Ratgeber und Tipps. Zudem berichtete sie über Neues und Aufregendes aus der digitalen Technikwelt.
Weitere Artikel & Tipps:
-
Die SD-Karte wird immer wieder getrennt oder verschwindet
![author icon]() Maria | 22.07.2025, 13:17
Maria | 22.07.2025, 13:17 -
Ist es sicher, eine gebrauchte SSD zu kaufen oder nicht [Vollständiger Leitfaden 2025]
![author icon]() Maria | 22.07.2025, 13:17
Maria | 22.07.2025, 13:17 -
Mail funktioniert nicht auf dem Mac: 7 wirksame Methoden zur Behebung
![author icon]() Maria | 22.07.2025, 13:17
Maria | 22.07.2025, 13:17 -
MacBook Pro/Air/iMac lässt sich mit schwarzem Bildschirm nicht mehr einschalten [6 Lösungen]
![author icon]() Maria | 22.07.2025, 13:17
Maria | 22.07.2025, 13:17