Gesamte Downloads
Hauptinhalt
Über den Autor
Aktuelle Themen
Unterstützt Windows 11 FAT32?
Ja, FAT32 unterstützt alle Windows-Betriebssysteme und wird von den meisten Benutzern häufig zum Formatieren von Flash- und USB-Sticks verwendet. Die meisten USBs sind bereits standardmäßig mit FAT32 ausgestattet. Darüber hinaus können Sie es auch überprüfen, indem Sie zu den Eigenschaften Ihres USB-Sticks oder USB gehen und das Dateisystem einchecken.
Es gibt mehrere Dateisysteme, zum Beispiel FAT32, NTFS und exFAT. Und jeder hat ein paar Unterschiede. Sie können NTFS in FAT32 in Windows 11 konvertieren, aber es hat kein FAT32 als Standarddateisystem. Außerdem kann man es nicht rückgängig machen. Wenn Sie beispielsweise ein Laufwerk in NTFS konvertiert haben, können Sie es nicht erneut in die FAT32-Version konvertieren.
FAT32 vs. NTFS: Welches sollten Sie verwenden?
Jeder Dateityp hat seine unterschiedliche Verwendung. Daher sollten Sie wissen, wann Sie welchen Dateityp verwenden und Ihre Entscheidung entsprechend treffen.
FAT32
Wenn Sie einen USB-Stick haben und Ihre Dateien mit anderen Geräten (außer Windows) teilen und diese Dateien eine Größe von weniger als 4 GB haben, sollten Sie sich für das FAT32-Dateisystem entscheiden.
NTFS
Wenn Sie dagegen die meisten Ihrer Dateien mit dem Windows-System teilen und die Größe mehr als 4 GB beträgt, wäre NTFS die bessere Wahl.
Verwandter Artikel: NTFS oder exFAT, was ist besser für HDD, SSD, M.2 oder NVMe? Finden Sie hier Ihre Antwort
Wie ändere ich meinen USB auf FAT32 unter Windows 11?
Um USB in FAT32 zu konvertieren, müssen Sie ein paar einfache Schritte befolgen. Aber bevor Sie sich darauf einlassen, sollten Sie eine Sicherungskopie aller Ihrer wichtigen Dateien auf einem anderen Laufwerk erstellen. Es soll sicherstellen, dass Sie keine Daten verlieren, wenn Sie den USB formatieren.
Wenn Sie keinen zusätzlichen Schritt zum Erstellen eines Backups auf Ihrem USB-Stick hinzufügen möchten, können Sie auch die Hilfe einer NTFS-zu-FAT32-Konvertersoftware von Drittanbietern in Anspruch nehmen. Es bietet Ihnen eine benutzerfreundliche Oberfläche und bietet mehrere weitere Konvertierungsoptionen. Daher ist es ein unverzichtbares Tool für alle Windows 11-Benutzer.
Wie konvertiere ich NTFS in FAT32 in Windows 11 ohne Formatierung?
Das Konvertieren von NTFS in FAT32 Windows 11 ist möglich, aber es passiert mit der Formatierung, was für viele Benutzer unerwünscht wäre. Stecken Sie zuerst Ihren USB-Stick ein, gehen Sie zu Dieser PC und klicken Sie mit der rechten Maustaste auf Ihr USB-Laufwerk, um es zu formatieren. Wählen Sie das Format und das Dateisystem aus, in das Sie es konvertieren möchten. Auf diese Weise konvertieren Sie Ihr Laufwerk erfolgreich in NTFS. FAT32 hat jedoch einige Einschränkungen. Es kann nur Laufwerke bis zu 32 GB formatieren. Und wenn die Größe Ihres USB-Sticks größer als 32 GB ist, wird Ihnen die Option FAT32 auch nicht im Dialogfeld angezeigt.
Wenn Sie NTFS direkt in FAT32 Windows 11 konvertieren möchten, ist keine integrierte Funktion verfügbar. Daher müssten Sie zusätzliche Software installieren, die Ihnen hilft, den Dateityp zu konvertieren, ohne Daten zu verlieren.
Laden Sie die NTFS-zu-FAT32-Konverter-Software herunter: EaseUS Partition Master
EaseUS Partition Master ist eine bekannte und einfach zu bedienende Software. Mit seiner benutzerfreundlichen Oberfläche müssen Sie sich keine Mühe machen. Sie können sich voll und ganz auf diese Software verlassen, und sie wird NTFS erfolgreich in FAT32 konvertieren.
Vor allem ist es dafür bekannt, all dies ohne Datenverlust zu tun. Sie müssen sich also keine Gedanken über den Verlust Ihrer Daten machen oder zusätzliche Zeit für die Erstellung einer temporären Sicherung aufwenden.
Konvertieren Sie NTFS in FAT32 in Windows ohne Formatierung
Wenn Sie also auch ein NTFS-Laufwerk wie eine USB- oder SD-Karte haben und es nicht formatieren möchten, ist EaseUS Partition Master ein sehr empfehlenswertes Tool. Es konvertiert NTFS in FAT32 in Windows 11, ohne das Laufwerk zu formatieren.
Laden Sie einfach EaseUS Partition Master herunter und befolgen Sie diese einfachen Schritte, um Ihr Laufwerk erfolgreich zu konvertieren.
Schritt 1. Klicken Sie mit der rechten Maustaste auf die Partition des Zielgeräts und wählen Sie „Erweitert“ > „In FAT konvertieren“.
Schritt 2. Wenn der Prüfvorgang abgeschlossen ist, klicken Sie auf „Fortfahren“, um die Konvertierung von NTFS zu FAT32 zu starten.
Schritt 3. Klicken Sie auf „Fertig stellen“, um alle Änderungen zu speichern.
Frage: Kann ich NTFS mit CMD in FAT32 konvertieren?
Sie können NTFS einfach direkt über CMD in FAT32 konvertieren. Sie müssten jedoch das gesamte Laufwerk formatieren. Oder es wird Ihnen Fehler geben.
Wenn Sie sich jedoch entschlossen haben, CMD zum Konvertieren von NTFS in FAT32 zu verwenden, sollten Sie eine Sicherungskopie aller wichtigen Daten auf dem Laufwerk erstellen, um es sicher zu halten.
Führen Sie nach dem Erstellen einer Sicherung die folgenden Schritte aus, um NTFS in FAT32 in Windows 11 zu konvertieren.
Schritt 1: Führen Sie die CMD-Eingabeaufforderung als Administrator aus, um Zugriff auf alle Befehle und Funktionen zu erhalten.
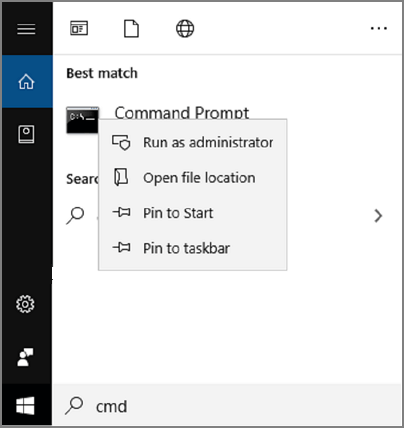
Schritt 2: Um NTFS in FAT32 zu konvertieren, fordert Windows 11 Sie auf, diese Befehle in CMD in der gleichen Reihenfolge wie unten einzugeben.
- Diskpart und Listenvolume
Beginnen Sie mit der Eingabe von „Diskpart“ und geben Sie danach „list volume“ ein, um alle Partitionen und Systemdateitypen anzuzeigen.
- Wählen Sie Band X
Hier bezieht sich die Variable „X“ auf die Volume-Nummer des Laufwerks, das Sie in FAT32 konvertieren möchten. Wenn Sie beispielsweise Laufwerk D konvertieren möchten, geben Sie „Volume 4 auswählen“ ein und drücken Sie die Eingabetaste.
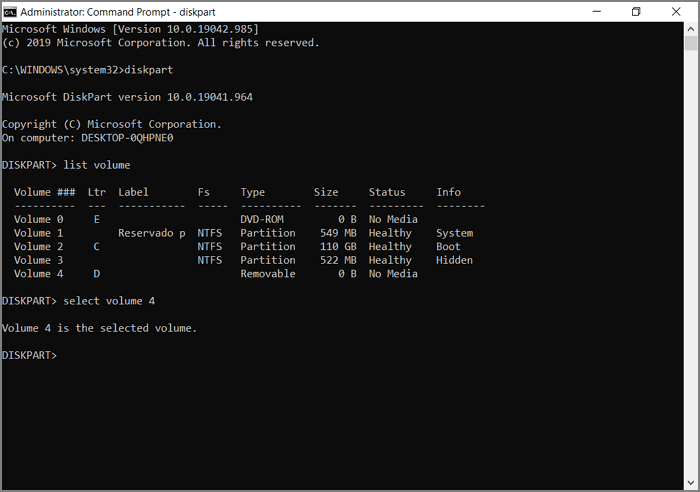
- fs=fat32 schnell formatieren
Dieser Befehl formatiert das gesamte Laufwerk und konvertiert es in den FAT32-Dateityp.

Stellen Sie bei der Verwendung dieser Befehle sicher, dass Sie sie in der gleichen Reihenfolge anwenden und keine Rechtschreibfehler machen, um Unannehmlichkeiten zu vermeiden.
Fazit
Es gibt mehrere Möglichkeiten, NTFS in FAT32 in Windows 11 zu konvertieren. Die Konvertierung ist schnell und einfach. Sie müssten jedoch eine Sicherungskopie Ihrer wichtigen Daten erstellen. Sie können sich jedoch immer darauf verlassen, dass die EaseUS NTFS-zu-FAT32-Konvertierungssoftware die Dateitypen Ihres Laufwerks konvertiert, ohne sie zu formatieren. Auf diese Weise sparen Sie Mühe und Zeit, um eine temporäre Sicherung zu erstellen. Darüber hinaus kann die Installation von EaseUS Partition Master in mehrfacher Hinsicht nützlich sein. Beispielsweise kann es auch viele andere Konvertierungen durchführen, darunter logisch zu primär, GPT zu MBR, einfach zu dynamisch, zwei SSD-Laufwerke zusammenführen und vieles mehr.
Wie wir Ihnen helfen können
Über den Autor
Maria
Maria ist begeistert über fast allen IT-Themen. Ihr Fokus liegt auf der Datenrettung, der Festplattenverwaltung, Backup & Wiederherstellen und den Multimedien. Diese Artikel umfassen die professionellen Testberichte und Lösungen.
Produktbewertungen
-
Mit „Easeus Partition Master“ teilen Sie Ihre Festplatte in zwei oder mehr Partitionen auf. Dabei steht Ihnen die Speicherplatzverteilung frei.
Mehr erfahren -
Der Partition Manager ist ein hervorragendes Tool für alle Aufgaben im Zusammenhang mit der Verwaltung von Laufwerken und Partitionen. Die Bedienung ist recht einfach und die Umsetzung fehlerfrei.
Mehr erfahren -
"Easeus Partition Master" bietet Ihnen alles, was Sie zum Verwalten von Partitionen brauchen, egal ob Sie mit einem 32 Bit- oder 64 Bit-System unterwegs sind.
Mehr erfahren
Verwandete Artikel
-
Externe SSD wird auf Steam Deck nicht angezeigt
![author icon]() Maria/2025/05/21
Maria/2025/05/21
-
So partitionieren, formatieren oder löschen Sie eine Festplatte ohne Betriebssystem
![author icon]() Maria/2025/07/20
Maria/2025/07/20
-
Windows-Fehlerbehebung: MSI bleibt auf dem MSI-Bildschirm hängen
![author icon]() Maria/2025/05/21
Maria/2025/05/21
-
Booten von NVMe -So geht's [2025 Einfaches Tutorial]
![author icon]() Markus/2025/05/21
Markus/2025/05/21








