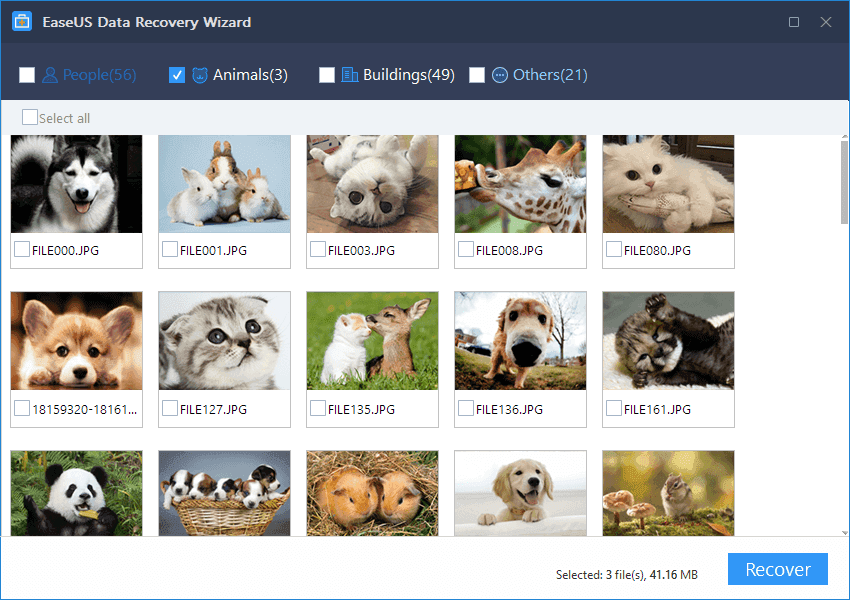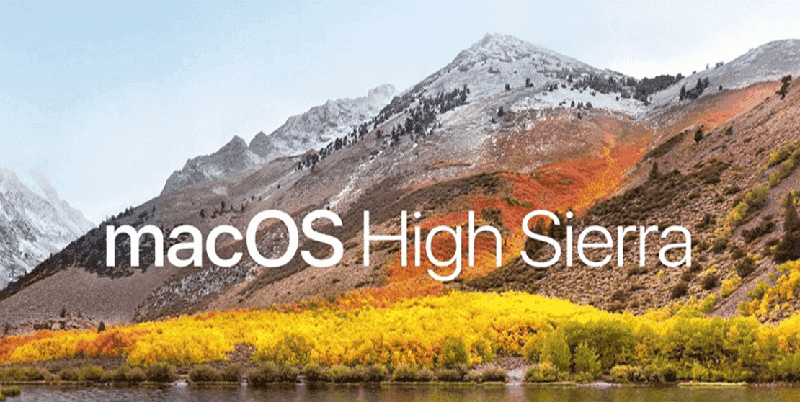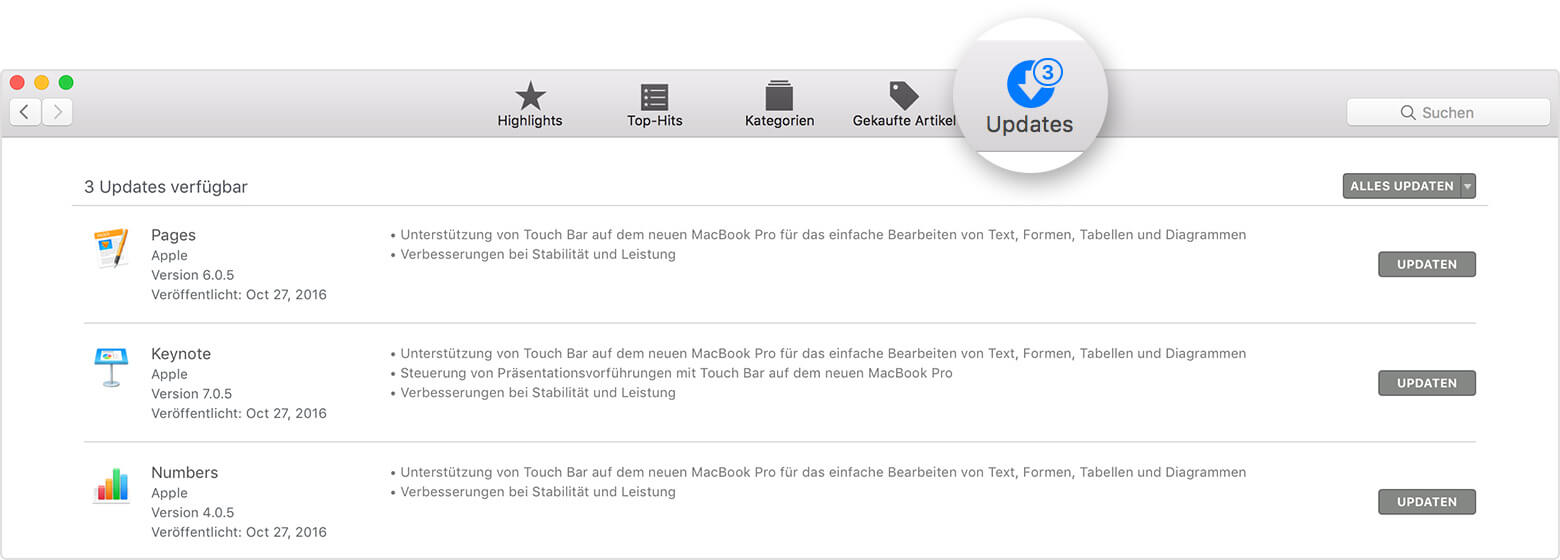MacOS 10.13 High Sierra Update und Installation Probleme & Lösungen
![MacOS 10.13 High Sierra]()
Apple veröffentlicht das macOS 10.13 High Sierra für alle Mac-Benutzer zum 10-jährigen Jubiläum von Apple auf der WWDC 2017. Das Update ist zum Herunterladen verfügbar und allen Benutzern empfohlen, um die neuen Funktionen und die verbesserte Leistung zu genießen. In diesem Anleitungsartikel wird es Ihnen zeigen, wie Sie das macOS 10.13 High Sierra Update auf Mac-Computer bekommen und alle macOS 10.13 High Sierra Probleme lösen können, einschließlich Probleme wie ein eingefrorenes Update, High Sierra lässt sich nicht installieren, Download bleibt hängen, High Sierra Sicherheitsproblem, App nicht kompatibel auf High Sierra, Mac bootet nicht nach MacOS High Sierra-Installation, häufiges Log-out usw.
Warum upgraden Sie auf macOS 10.13 High Sierra?
Seit der Veröffentlichung von macOS High Sierra beeilen sich die Mac-Benutzer mit dem Update auf macOS 10.13. Hier möchten wir Ihnen die wichtigsten Funktionen von macOS High Sierra vs macOS Sierra vorstellen.
- Safari wird intelligenter und schneller. Das Update auf Safari ist das bemerkenswerteste für MacOS High Sierra Updates. Es gibe einige Effizienz- und Geschwindigkeits-Upgrades für den Browser, darunter ist 80 Prozent schnellere JavaScript-Leistung.
- Die nativen Apps von Apple sind viel schneller. Apple gibt auch einen Leistungsschub für alle nativen Apps, die mit High Sierra ausgeliefert werden.
- Bessere Bearbeitungssteuerung in Fotos. Neue Bildbearbeitungs-Tools wie curves,, bessere Tools zum Filtern, um Bilder nach Stichworten und Gesichtern zu sortieren.
- Apple-Dateisystem macht Ihren Computer schneller. Das aktualisierte Dateiverwaltungssystem beschleunigt das Klonen von Verzeichnissen mit nativer Verschlüsselung.
- Metall für VR. Metal 2 unterstützt nicht nur das Abspielen und Erstellen von VR-Videos, sondern ermöglicht es auch Apps, die volle Leistung von GPU auszulösen.
Wie kann man auf macOS 10.13 High Sierra upgraden
Im ersten Teil zeigen wir Ihnen, wie Sie in zwei Schritten von macOS Sierra auf macOS 10.13 High Sierra aktualisieren können. Folgen Sie einfach der folgenden Anleitung, um Ihr MacBook Pro/Air/iMac ohne großen Aufwand auf MacOS 10.13 zu aktualisieren. Wenn Sie irgendwelche MacOS High Sierra Probleme haben sollten, lesen Sie Teil 3 für MacOS 10.13 High Sierra Update und Installation Probleme & Lösungen.
Schritt 1: Sichern Sie Ihre Mac-Computer-Daten für MacOS 10.13 Update
Option 1. Time Machine
- 1. Schließen Sie eine externe Festplatte an den Mac an (das Laufwerk sollte mindestens die gleiche Größe wie das interne Laufwerk Ihres Mac haben).
- 2. Klicken Sie auf Systemeinstellungen > Time Machine > Backup-Volume > Volume auswählen oder Backup-Volume hinzufügen/entfernen.
- 3. Wählen Sie ein Backup-Volume aus der Liste, und klicken Sie auf Volume verwenden.
Hinweis: Dieses Backup hängt stark von der Internetgeschwindigkeit und dem Datenvolumen ab. Es kann langsam sein und manchmal kann Mac festgefahren sein.
Option 2. Verwenden Sie eine Backup-Software für Mac
EaseUS Todo Backup for Mac ist eine einfach zu bedienende und professionelle Mac Backup-Software, um Ihren Mac-Computer und Ihre allen Mac-dateien wie wertvolle Fotos/Dokumente/E-Mails vor dem Update auf macOS 10.13 High Sierra zu schützen.
Schritt 2: MacOS 10.13 auf Mac herunterladen und installieren
1.Nachdem Sie alle Mac-Daten gesichert haben, gehen Sie jetzt zum Apple-Store auf Ihrem Mac und finden Sie in der Symbolleiste auf "Updates" das macOS High Sierra Update.
![MacOS 10.13 auf Mac herunterladen und installieren]()
2.Klicken Sie auf Aktualisieren und geben Sie Ihre Apple-ID ein, um diese herunterzuladen und zu installieren.
3.Wenn keine MacOS 10.13 High Sierra Probleme auftreten, können Sie den Mac neu starten und macOS 10.13 bald nutzen. Aber für diejenigen, die Probleme mit High Sierra 10.13 Download und Installation haben, sehen Sie die Lösungen zu macOS 10.13 High Sierra Update Problemen unten.
macOS 10.13 High Sierra Update Probleme & Lösungen
Sie können diesen Teil ignorieren, wenn Sie von macOS Sierra/El Capitan oder früher erfolgreich auf macOS 10.13 aktualisiert haben. Aber Sie könnten unglücklicherweise auf MacOS 10.13 High Sierra Probleme auftreten: macOS 10.13 Logout, Mac auf macOS 10.13 kann nicht heruntergefahren werden, MacOS 10.13 High Sierra Installation steckt, MacOS 10.13 Update wird nicht booten oder andere Probleme nach dem 10.13 High Sierra Update. Es wird vorgeschlagen, die macOS 10.13 High Sierra Probleme und Lösungen unten zu schauen.
1. Meist gemeldetes High Sierra Problem: Inkompatibilität mit Apps
Inkompatibilität von Office Apps: Laut aktuellen Berichten, dass die Benutzer, die auf macOS High Sierra aktualisieren, haben Probleme mit Office Apps mit macOS 10.13 High Sierra. Es wird gesagt, dass Office 2016 für Mac vor 15.34 auf MacOS nicht unterstützt wird. Alle Benutzer werden empfohlen, die App auf eine Version später als 15.35 zu aktualisieren, aber es kann nicht garantieren, dass es keine Probleme auf macOS High Sierra gibt. Außerdem wird Office for Mac 2011 nicht funktionieren, nachdem Benutzer ein Update auf macOS High Sierra 10.13 durchgeführt haben.
2. macOS 10.13 Probleme mit eingefrorenem Download
"Der Download von macOS 10.13 läuft reibungslos für die ersten 2 GB und dann blieb er hängen und stoppte. Ich bekam eine Fehlermeldung, dass der Download von macOS High Sierra fehlgeschlagen ist..." Dies ist einer der häufigsten Probleme mit macOS High Sierra 10.13 oder früheren Versions-Updates. macOS High Sierra Download oder Upgrade ist eingefroren und solche Probleme passieren am häufigsten während der Download-Peak.
Es kann durch überlastete Server verursacht werden. Stoppen Sie andere Aktivitäten mit schwerem Internet-Verkehr, um macOS 10.13 High Sierra Udpate Probleme zu vermeiden; Verwenden Sie den Internet-Kabel, anstatt Wi-Fi.
- Löschen Sie halb heruntergeladene macOS 10.13 Dateien und MacOS 10.13 Installation-Datei von Launchpad, starten Sie Mac neu und laden Sie die Dateien herunter erneut.
- Gehen Sie zu Store > My Account und überprüfen Sie die "Unfinished Downloads".
- Gehen Sie zu Store und melden Sie sich aus Ihrem Konto und es kann weiterhin herunterladen.
3. High Sierra hat angeblich ein Passwort-Problem!
MacOS High Sierra ist mit zahlreichen Sicherheitsupgrades erhältlich. Aber das neue Betriebssystem hat anscheinend auch ein Sicherheitsproblem - es kann Ihre Passwörter von High Sierra bekommen. Wenn sich Benutzer für Keychain entscheiden, kann das System damit Ihre Login-Informationen, Kreditkarten und WiFi-Passwörter speichern. Schrecklich! Um Ihre Passwörter sicher und geschützt zu halten, können Sie sich an eine Mac-Sicherheitssoftware wenden oder eine stabilere Version von MacOS High Sierra abwarten.
4. Es gibt nicht genügend Speicherplatz für ein macOS 10.13 Upgrade
Es gibt zwei große MacOS 10.13 High Sierra Probleme mit dem Speicherplatz: nachdem die Benutzer die Dateien für genügend Speicherplatz gelöscht oder verschoben haben, erinnert es immer noch daran, dass es nicht genügend Speicherplatz zur Verfügung, um die Software zu aktualisieren und zu installieren:
- Wenn Sie genügend Platz gelassen haben: Überprüfen Sie die versteckte Datei für lokale Time Machine-Backups.
- Machen Sie mehr Speicherplatz frei, wenn macOS 10.13 High Sierra Upgrade eingefroren ist: Geben Sie in Recovery-Modus (CTL+R), wählen Sie "Disk boot" und starten Sie das normale System. Starten Sie dann Sierra Upgrade auf macOS 10.13 nach Weltraum sauber.
- Machen Sie freien Speicherplatz feei mit TimeMachine.
5. Mac-Daten wurden nach dem Update auf macOS 10.13 High Sierra verlorenen
Ihre Mac-Daten könnten nach einem Update auf macOS 10.13 High Sierra verschwunden und verloren sein. Hierzu brauchen Sie eine professionelle Mac Datenrettungs-Software. Wir empfehlen Ihnen, EaseUS Data Recovery Wizard for Mac Free zu verwenden.
Ihre Datenrettungslösung - EaseUS Data Recovery Wizard for Mac
- Wiederherstellung von gelöschter, formatierter und verlorener Daten in anderen Fällen.
- Wiederherstellung von Fotos, Audiodateien, Musik und E-Mails auf Mac-basierten Geräten.
- Wiederherstellung von Festplatten, USB-Geräte, Speicherkarten, Digitalkameras, Camrecoder und geleerten Papierkorb.