Inhaltsverzeichnis
Wie kann man USB-Stick Daten in drei Schritten wiederherstellen:
Schritt 1. Schließen Sen den USB-Stick an den Computer an.
Schritt 2. Starten Sie die Datenrettungssoftware und wählen Sie den USB-Stick zum Scannen aus.
Schritt 3. Warten Sie auf den Scan. Danach wählen Sie Dateien zum Wiederherstellen aus und speichern Sie diese Dateien auf einem gewünschten Ort.
Die Lösungen in diesem Artikel gelten für: USB Daten Wiederherstellung auf USB-Flash-Laufwerk, USB-Pen-Laufwerk, und externe USB-Laufwerke mit USB 4.0/3.0/2.0 Ports.
Gibt es eine Möglichkeit, Dateien von einem USB-Flash-Laufwerk wiederherzustellen? Ja, Sie haben Möglichkeiten, verlorene Daten von einem USB-Stick wiederherzustellen. Diese Seite enthält alles, was Sie über die USB Stick Datenrettung wissen müssen. Folgen Sie unserer Anleitung, um zu erfahren, wie Sie USB Stick Daten wiederherstellen können. Um das Wiederehrstellen von Dateien auf USB-Stick anzufertigen, können Sie professionelle USB-Wiederherstellungsprogramme wie EaseUS Data Recovery Wizard, Windows File Recovery und PhotoRec benutzen. Sie können auch weitere Lösungen ausprobieren, wie die Wiederherstellung aus Backups, die Anzeige versteckter Dateien mit CMD und die professionelle Hilfe von Datenrettungsdiensten.
- Methode 1. USB-Datenrettungssoftware verwenden
- Methode 2. Aus Backups wiederherstellen
- Methode 3. USB-Stick Daten aus Vorgängerversion wiederherstellen
- Methode 4. CMD-Attribut-Befehl verwenden
- Methode 5. USB-Stick mit Datenrettungsdienst wiederherstellen

Kann man noch gelöschte oder formatierte USB Stick Daten wiederherstellen?
USB-Laufwerke werden häufig zum Übertragen und Speichern von Dateien verwendet, da sie tragbar sind und gleichzeitig schnell Daten lesen und schreiben können. Was sollten Sie jedoch tun, wenn Sie aufgrund unsachgemäßer Bedienung oder unerwarteter Fehler einen Datenverlust auf Ihrem USB-Laufwerk feststellen? Ist die Wiederherstellung noch möglich? ja. Der Datenverlust ist normalerweise auf physische und logische Fehler zurückzuführen. Was sind die Unterschiede zwischen diesen beiden Fehlern?
🔍Logischer Fehler: Bei logischen Schäden besteht eine hohe Wahrscheinlichkeit, verlorene Dateien wiederherzustellen. Plötzlicher Stromausfall, unsachgemäßes An- und Abstecken oder eine Virusinfektion können zu logischen Fehlern führen und Datenverlust oder die Leseunfähigkeit des USB-Laufwerks verursachen. Normalerweise können Sie professionelle USB-Wiederherstellungssoftware oder andere Verfahren verwenden, um den Fehler zu beheben und fehlende Daten wiederherzustellen.
🔍Physische Beschädigung: Manche menschlichen Fehler wie Stürze oder Wasserschäden können dazu führen, dass ein USB-Stick physisch kaputt geht und die Platine, der Chip oder die Schnittstelle beschädigt werden. In diesen Fällen kann die Datenwiederherstellung sehr schwierig oder unmöglich sein. Bei physischen Schäden am USB-Stick empfiehlt es sich, den USB-Stick an ein Datenrettungslabor zu senden.
❗ Nachdem Sie Ihre Daten vom USB-Stick verloren haben, sollten Sie den USB-Stick nicht weiter benutzen.
- Verwenden Sie das USB-Laufwerk, auf dem sich die verlorenen Dateien befanden, nicht mehr, da sie wahrscheinlich noch darauf gespeichert sind, auch wenn Sie sie nicht sehen können. Die Wahrscheinlichkeit ist jedoch groß, dass sie überschrieben werden, wenn Sie das Laufwerk weiter verwenden.
- Verwenden Sie stattdessen eine der 4 im Folgenden beschriebenen Lösungen zur USB-Datenwiederherstellung.
Wenn Sie vorher keine Erfahrungen mit der Datenrettung haben, empfehlen wir Ihnen Methode 1. Eine professionelle und leistungsstarke USB-Wiederherstellungssoftware ist die beste Lösung für die schnelle und einfache USB Stick Datenrettung.
In diesem Abschnitt erläutern wir fünf Möglichkeiten zum Wiederherstellen von Dateien von USB-Sticks. Prüfen Sie die folgenden USB-Datenverlust-Situationen sorgfältig und wählen Sie den effektivsten Plan für Ihre Situation:
| Ursachen für USB-Datenverlust | Wiederherstellbar oder nicht | Empfohlene Wiederherstellungspläne |
| 🗑️ Versehentliches Löschen | ✅ | |
| 💻Formatierter USB-Stick | ✅ | |
| 🦠Virenangriff | ✅ |
1. Eine Datenrettungssoftware benutzen |
| 🗃️Beschädigtes Dateisystem | ✅ | |
| 🗒️Überschriebene Daten auf USB-Stick | ✅ | |
| 🛠️ Physisch beschädigte USB-Stick | ✅/❌ |
Bei der Nutzung von USB-Sticks kann es jedoch manchmal zum Datenverlust kommen. Wenn Sie auch von diesem Problem betroffen sind, können wir hier zwei Methoden zeigen, wie sich die verlorenen Daten vom USB-Stick wiederherstellen lassen.
Methode 1. USB-Stick Daten mit der kostenlosen Datenrettungssoftware wiederherstellen [Empfohlen]
| 💡Expertenrat: Diese Methode gilt für alle Windows- und USB-Laufwerkbenutzer. Wenn Ihr USB-Laufwerk fehlerhafte Sektoren aufweist, ist es besser, das USB-Laufwerk im Voraus zu sichern und eine Kopie Ihres USB-Laufwerks zu scannen. |
Verlorene Daten mit einem Datenrettungstool wiederherzustellen ist wärmstens empfohlen, das einfach zu bedienen und 100% sauber sein sollte. Hier empfehlen wir Ihnen eine kostenlose Datenrettungssoftware von EaseUS - EaseUS Data Recovery Wizard Free. Diese Software kann Ihre USB-Stick Daten wiederherstellen, die aufgrund von Absturz, Formatierung oder Beschädigung, Virenangriff oder anderen Problemen verloren sind. Außerdem unterstützt diese Software die Datenrettung von anderen Speichergeräten. Sie können z.B. eine SD-Karte wiederherstellen oder externe Festplatte Daten retten.
EaseUS Datenrettungssoftware - zuverlässig und sicher.
EaseUS Data Recovery Wizard verfügt über eine umfangreiche technische Basis in der Datenwiederherstellung und wird seit 2005 von Milliarden Nutzern vertraut. Lesen Sie die Bewertungen auf Trustpilot.
Schritt-für-Schritt-Anleitung:
Jetzt laden Sie die kostenlose Datenrettungssoftware herunter und führen Sie die Wiederherstellung nach der Anleitung durch:
1. Schließen Sie den USB-Stick, von dem Sie Ihre Dateien gelöscht haben, an den Computer an. Nach dem Start des EaseUS Data Recovery Wizard wählen Sie das Speichermedium auf dem Sie die Daten verloren haben und klicken Sie auf Scan.

2. Das Programm scannt zunächst oberflächlich nach gelöschten oder verlonen Daten. Dann werden noch einmal alle Sektoren auf dem Laufwerk ausführlich gescannt, um noch mehr Daten zu finden, auch wenn das Dateisystem des Datenträgers schon "Raw" ist.

3. In der Vorschau können Sie unter den wiederherstellbaren Daten die gewünschten einfach per Mausklick auswählen. Dann klicken Sie auf "Wiederherstellen", damit Sie die Daten wieder bekommen. Es empfiehlt sich, alle wiederhergestellten Dateien auf einer anderen Festplatte oder einem anderen USB-Stick speichern, um zu vermeiden, dass durch einen Fehler die Daten doch noch überschrieben werden können.

Dank seiner zahlreichen hervorragenden Wiederherstellungs- und automatischen Reparaturfunktionen genießt das EaseUS USB-Wiederherstellungstool auch das Vertrauen der Benutzer und empfohlener autorisierter Websites.
| Plattformen | Bewertungen | Mehr |
| PCMag | „Selbst die besten Datenwiederherstellungs-Apps können Sie enttäuschen, weil sie Sie manchmal glauben lassen, sie könnten verlorene oder gelöschte Dateien wiederherstellen, die in Wirklichkeit für immer verloren sind. Aber einige Datenwiederherstellungs-Apps sind besser als andere, und EaseUS Data Recovery Wizard ist die beste, die wir gesehen haben.“ | Mehr lesen |
| Trustpilot | „Ich habe auch die Flexibilität des Data Recovery Wizard geschätzt, da er Dateien von einer Vielzahl von Speichergeräten wiederherstellen konnte, darunter meine Festplatte, mein USB-Laufwerk und meine SD-Karte.“ | Mehr lesen |
| Trustpilot | „Ich habe gerade meine sehr wichtigen gelöschten Dateien auf meinem USB 3.0-Flash-Laufwerk verloren und habe das Programm ‚EaseUS‘ ausprobiert und bin ihnen sehr dankbar, weil sie die beschädigten und gelöschten Dateien für mich wiederherstellen.“ | Mehr lesen |
| G2 | EaseUS Data Recovery Wizard hat mir den Tag gerettet! Ich habe versehentlich eine externe Festplatte formatiert und dachte, ich hätte jahrelang wichtige Dokumente verloren. Diese Software hat fast alles problemlos wiederhergestellt. Der Vorgang war einfach und die Ergebnisse waren unglaublich. Ich kann sie jedem wärmstens empfehlen, der Datenverlust erlitten hat! | Mehr lesen |
Video-Anleitung
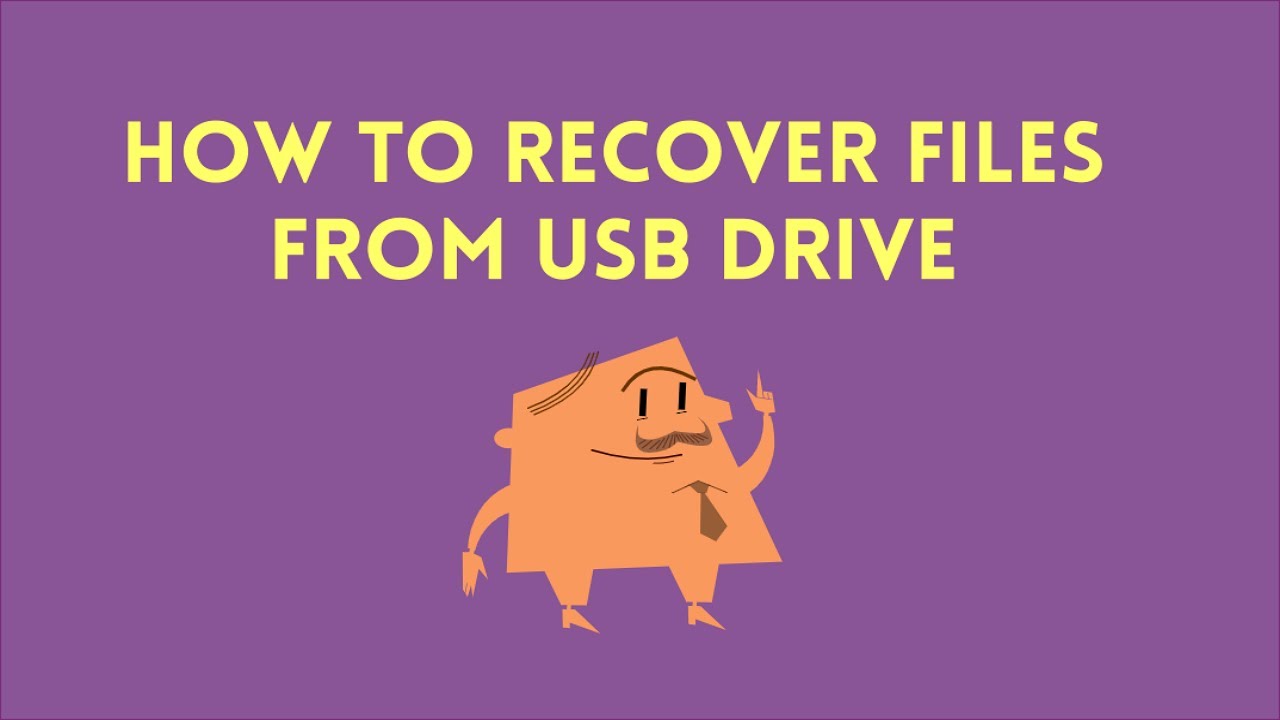
Dieser Artikel ist eine großartige Ressource für alle, die lernen möchten, wie man gelöschte Dateien von USB-Sticks wiederherstellt. Teilen Sie ihn, um anderen zu helfen!
USB-Datenrettungssoftware | Mehr Auswahl
Neben EaseUS Data Recovery Wizard gibt es noch viele weitere gute USB-Wiederherstellungsprogramme. Wir haben jedes davon wochenlang getestet und mit EaseUS Data Recovery Wizard verglichen. Alles Wissenswerte dazu erfährst du im Folgenden.
🚩 Windows File Recovery : Ein kostenloses Datenwiederherstellungstool von Microsoft, das hauptsächlich zur Wiederherstellung gelöschter Dateien oder von formatierten oder beschädigten Festplatten verwendet wird. Es handelt sich um ein Befehlszeilentool. Stellen Sie daher sicher, dass alle eingegebenen Befehlszeilen korrekt sind.
🚩 PhotoRec : Es handelt sich um eine kostenlose Open-Source-Datenwiederherstellungssoftware , die auch verlorene Dateien wiederherstellen und mehrere Dateisysteme auf einem USB-Stick erkennen kann. Wie Windows File Recovery verfügt auch PhotoRec über eine Befehlszeilenschnittstelle.
Die folgende Tabelle kann Ihnen helfen, die grundlegenden Unterschiede aller genannten USB-Wiederherstellungstools zu erkennen und die Vor- und Nachteile besser zu verstehen:
|
Windows File Recovery ⭐⭐ |
PhotoRec ⭐⭐⭐ |
EaseUS Data Recovery Wizard ⭐⭐⭐⭐⭐ |
|
| Funktionen | Gelöschte Dateien wiederherstellen, formatierte oder beschädigte Festplatten wiederherstellen | Verlorene Dateien wiederherstellen und unterstützt Sie mehrere Dateisysteme | Datenrettungslösungen für fast alle Datenverlust-Probleme |
| Unterstützte Geräte | Festplatte, USB-Stick usw. | Festplatte, USB-Stick, Speicherkarte usw. | HDDs, SSDs, USB-Sticks, SD-Karten, interne/externe Festplatten, Digitalkamera usw. |
| Dateitypen | Gängige Typen wie JPEG, PDF, PNG, MPEG, Office-Dateien, MP3 und MP4, ZIP-Dateien | Mehr als 440 Dateiformate | Mehr als 1000 Dateitypen |
| Scan-Modus | Regelmäßig und umfassend | Nur ein Modus | Schnellscan und Tiefenscan |
| Bedienungsschwierigkeit | Kommandozeilenschnittstelle, schwer zu bedienend | Die Befehlszeilenschnittstelle erfordert eine gewisse technische Grundlage | Klare Oberfächer und einfach zu bedienend |
| Wiederherstellungs-Erfolgsrate | Medium | Medium | Hoch, einige Benutzer berichten von einer Erfolgsquote von bis zu 97% oder mehr |
| Unterstützte Systeme | Windows | Windows, Linux, Mac OS, DOS | Windows, Mac |
Es wird jedoch empfohlen, EaseUS Data Recovery Wizard zu wählen, um gelöschte oder verlorene Dateien auf einem USB-Stick wiederherzustellen. Wenn Sie immer noch zögern, laden Sie diese Testversion herunter und testen Sie es selbst!
Methode 2. Gelöschte USB-Stick Daten aus den Backups wiederherstellen
| 💡Expertenrat: Mithilfe aktueller Backups können Sie dauerhaft gelöschte oder überschriebene Dateien vom USB-Stick wiederherstellen . Es empfiehlt sich, Kopien Ihrer USB-Dateien an mehreren Orten zu erstellen. |
Option 1. Gelöschte Dateien von USB-Stick aus einem zuvor erstellten Backup wiederherstellen
Diese Methode gilt NUR dafür, wenn Sie Backups Ihrer Daten shon vorher erstellt haben, und dann können Sie verlorene Daten aus dem Backup im Notfall wiederherstellen. Um unerwarteten Datenverlust zu vermeiden, sollten Sie regelmäßig Sicherungskopien wichtiger Daten erstellen.
Schritt 1. Klicken Sie auf "Start" > "Systemsteuerung" > "System und Wartung" > "Sichern und wiederherstellen".
Schritt 2. Klicken Sie auf "Eigene Dateien wiederherstellen", und führen Sie dann die Schritte im Assistenten durch.
Option 2. Aus den "Vorgängerversionen" wiederherstellen
Windows verfügt über eine nützliche Funktion namens "Vorgängerversionen", die als eine Art System-Backup für Dateien dient. Sie funktioniert nicht immer, ist aber einen Versuch wert.
Im Folgenden werden die Schritte beschrieben:
Schritt 1. Klicken Sie auf "Start" > "Computer".
Schritt 2. Klicken Sie mit der rechten Maustaste auf die Ordner oder Dateien, die Sie wiederherstellen möchten. Klicken Sie dann auf "Eigenschaften" > "Vorgängerversionen" > "Wiederherstellen".
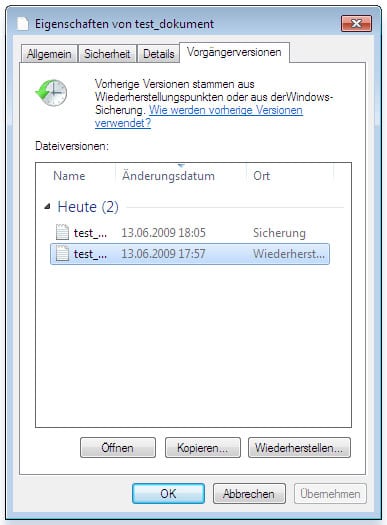
Hinweis: Diese Funktion wird in der neuesten Version von Windows 10 für einige Dateien möglicherweise nicht angezeigt. Außerdem muss der Dateiverlauf aktiviert sein, bevor der Datenverlust auftritt. Microsoft bietet die vollständigen Schritte zur Wiederherstellung von Dateien aus früheren Versionen an. Lesen Sie die Anleitungen, wenn Sie sie benötigen.
Methode 3. Daten von einem beschädigten USB-Stick wiederherstellen
| 💡Expertenrat: Wenn auf Ihrem USB-Laufwerk Dateisystemfehler auftreten, empfiehlt es sich, das USB-Laufwerk zunächst mit dem integrierten Tool zu reparieren. Anschließend können Sie normal auf Ihr USB-Laufwerk zugreifen. |
Wir zeigen Ihnen, wie Sie mit einem zuverlässigen integrierten Festplattenprüftool Dateisystemprobleme des angeschlossenen USB-Sticks diagnostizieren und automatisch beheben. Zuvor können Sie beschädigte Dateien vom USB-Stick wiederherstellen. EaseUS Datenrettungssoftware kann Ihnen bei der Wiederherstellung helfen.
Dann können Sie den beschädigten USB-Stick reparieren.
Schritt 1. Öffnen Sie den Datei-Explorer und klicken Sie auf „Dieser PC“, um Ihren angeschlossenen USB-Stick zu finden.
Schritt 2. Klicken Sie mit der rechten Maustaste auf Ihr USB-Laufwerk, wählen Sie „Weitere Optionen anzeigen“ und wählen Sie „Eigenschaften“.
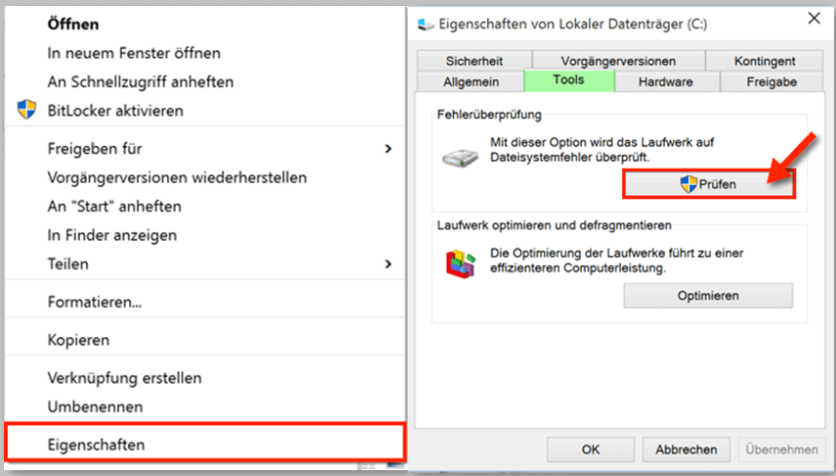
Schritt 3. Wählen Sie dann die Registerkarte „Tools“ und klicken Sie auf die Schaltfläche „Prüfen“. Wählen Sie anschließend „Laufwerk scannen“.
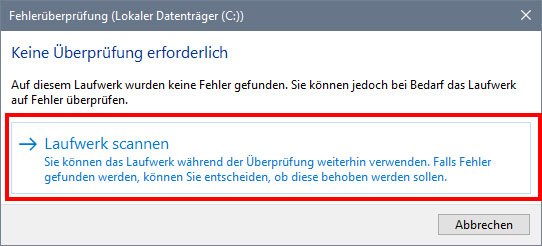
Sie können dies in den sozialen Medien teilen, um mehr USB-Besitzern zu helfen!
Methode 4. USB-Stick-Datenrettung mit der Eingabeaufforderung ausführen
| 💡Expertenrat: Diese Methode kann für Windows-Benutzer hilfreich sein, die die CMD-Befehle sehr gut kennen. Und dies kann Ihnen nur helfen, versteckte Dateien auf Ihrem USB-Laufwerk anzuzeigen. |
Eine weitere Methode, die Sie ausprobieren können, ist die Verwendung der Eingabeaufforderung (Command Prompt). Diese Methode kann Daten von einem USB-Laufwerk wiederherstellen, erfordert jedoch einen praktischeren Ansatz. Eine Einschränkung ist, dass sie nur bei versteckten Dateien funktioniert.
Schritt 1. Geben Sie "Eingabeaufforderung" in die Suchleiste ein. Mit dem Rechtsklick auf das Programm wählen Sie "Als Administrator ausführen" aus.
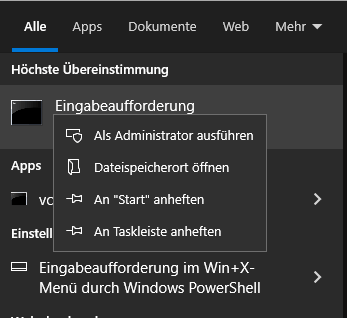
Schritt 3. Geben Sie attrib -h -r -s /s /d e:\*.* ein und drücken Sie "Enter"-Taste.

Hinweis: Ersetzen Sie e: durch den Laufwerksbuchstaben Ihres USB-Sticks oder Ihrer externen USB-Festplatte.
Nach den oben beschriebenen Schritten sind die versteckten Dateien auf Ihrem USB wieder sichtbar.
Methode 5. USB-Laufwerk mit Datenwiederherstellungsdiensten wiederherstellen
| 💡Expertenrat: Diese letzte Methode kann Ihnen helfen, mit schwerwiegenden USB-Laufwerksfehlern umzugehen und kann Ihnen möglicherweise dabei helfen, Daten wiederherzustellen, die die Software nicht finden kann. |
Angenommen, Ihr USB-Stick ist physisch beschädigt und Sie wissen nicht, wie Sie die Daten ohne Software wiederherstellen können. In diesem Fall ist es besser, ihn an ein Datenrettungslabor zu senden und sich von Wiederherstellungsexperten bei der manuellen Datenwiederherstellung helfen zu lassen. Wenn Ihr USB-Stick nur logische Fehler aufweist, können Sie sich online an den EaseUS-Datenrettungsdienst wenden. Das professionelle Wiederherstellungsteam analysiert Ihr Problem und bietet Ihnen Hilfe an.
EaseUS Datenrettungsdienste
Klicken Sie hier, um unsere Experten für eine kostenlose Bewertung zu kontaktieren
Wenden Sie sich an die Datenwiederherstellungsexperten von EaseUS für einen individuellen manuellen Wiederherstellungsservice. Nach einer KOSTENLOSEN Diagnose können wir die folgenden Dienstleistungen anbieten
- Reparieren einer beschädigten RAID-Struktur, eines nicht mehr startfähigen Windows-Betriebssystems und einer beschädigten virtuellen Festplattendatei
- Wiederherstellen/Reparieren von verlorenen Partitionen und neu partitionierten Laufwerken
- Unformatierte Festplatten und Reparatur von rohen Laufwerken (Bitlocker-verschlüsselte Laufwerke)
- Festplatten reparieren, die zu GPT-geschützten Partitionen werden
Die Hauptgründe für den Datenverlust des USB-Sticks
Eine kleine, tragbare Flash-Speicherkarte wird an einen USB-Anschluss des Computers angeschlossen und fungiert als tragbare Festplatte. USB-Flash-Laufwerke sind einfach zu bedienen, da sie klein genug sind, um in einer Tasche getragen zu werden und an jeden Computer genutzt werden können. Aber Datenverlust könnte unglücklicherweise passieren. Haben Sie jemals Ihre Daten auf einem USB-Stick verloren, wissen aber nicht, wie Sie Dateien vom USB Stick wiederherstellen können? Hier sind einige häufige Gründe, die zu einem kritischen Datenverlust auf einem USB-Stick führen können:
- Virenangriff
- Ein Stromstoß oder eine elektrostatische Entladung
- Unsachgemäßes Entfernen des Massenspeichers
- Versehentliches Löschen von Dateien auf dem Gerät
- Versehentliches Formatieren, wenn Windows Sie fragt: "Möchten Sie das Laufwerk formatieren?"
- Das Dateisystem Ihres USB-Sticks wird in RAW umgewandelt; Daten sind nicht mehr verfügbar.
Jeder, der ein Datenspeichergerät regelmäßig benutzt, wird wahrscheinlich irgendwann Datenverlust erleiden. Das Auftreten einiger der oben beschriebenen Fälle lässt sich nicht vermeiden.
Wie kann man den Datenverlust auf einem USB-Stick vermeiden?
Herzlichen Glückwunsch zur erfolgreichen Wiederherstellung verlorener Daten von Ihrem USB-Stick oder USB-Stick. Fast jeder hat schon einmal einen Datenverlust erlitten.
Um zukünftige Probleme zu vermeiden, sollten Sie einige Präventionstipps kennen. Wenn Sie Ihre Daten auf USB-Sticks schützen möchten, befolgen Sie die folgenden Tipps:
- ✅Entfernen Sie das USB-Laufwerk ordnungsgemäß. Wenn Sie Ihr USB-Laufwerk direkt vom Computer entfernen, können Sie es möglicherweise mit der Funktion „Hardware und Medien sicher entfernen“ in der Menüleiste sicher auswerfen.
- ✅Sichern Sie Ihr USB-Laufwerk regelmäßig. Die Wiederherstellung von USB-Daten kann mit aktuellen Sicherungen einfach sein. Es wird empfohlen, jeden Monat Sicherungsdateien zu erstellen.
- ✅ Vermeiden Sie physische Schäden am USB-Stick. Lassen Sie den USB-Stick nicht fallen. Verwenden Sie Schutzhüllen oder Schlüsselanhänger, um Stöße zu minimieren.
- ✅Verwenden Sie ein Antivirenprogramm. Scannen Sie das Laufwerk mit einer Antivirensoftware, bevor Sie Ihr USB-Laufwerk an andere PCs anschließen, insbesondere wenn der USB-Stick auf öffentlichen Computern verwendet wird.
- ✅Formatieren Sie USB sorgfältig. Wenn Sie das Dateisystem ändern müssen, gehen Sie vorsichtig vor. Verwenden Sie NTFS für große Dateien oder exFAT für plattformübergreifende Kompatibilität, da FAT32 anfällig für Beschädigungen sein kann.
Das Fazit
In diesem Artikel haben wir 4 zuverlässige Methoden zur Datenrettung von USB-Geräten vorgestellt, die Ihnen helfen können, verloren geglaubte Dateien wiederherzustellen.
Wenn Sie die zuverlässigste Lösung suchen, die schnell und einfach zu bedienen ist, ist EaseUS Data Recovery Wizard eine unumgängliche Wahl, da es seine Konkurrenten dank seiner hervorragenden Leistung übertrifft.
Mit ihm können Sie Daten von verschiedenen Arten von Speichergeräten in unterschiedlichen Situationen wiederherstellen. Wenn Ihre Daten wertvoll sind, dann schützen Sie sie am besten, indem Sie EaseUS Data Recovery zu Ihrem Gerät hinzufügen.
Wir können das Risiko eines Datenverlusts verringern, aber wir können die Möglichkeit eines Datenverlusts nicht ausschließen. Daher sind sowohl die Backup-Software als auch die Datenwiederherstellungssoftware notwendig, um die Datensicherheit zu gewährleisten.
FAQs
Hier finden Sie weitere Informationen über die Wiederherstellung von USB-Daten, indem Sie einige häufig gestellte Fragen beantworten:
1. Kann ich beschädigte Dateien von einem USB-Laufwerk wiederherstellen?
Sie können beschädigte Dateien von einem USB-Flash-Laufwerk mit einem USB-Wiederherstellungsprogramm namens EaseUS Data Recovery Wizard wiederherstellen.
- 1. Installieren und starten Sie EaseUS Data Recovery Wizard. Scannen Sie Ihr angeschlossenes USB-Flash-Laufwerk, um beschädigte Dateien zu finden.
- 2. Die Software findet die gewünschten Dateien mit Hilfe der Filteroption. Sie können auch nach den Dateinamen suchen, um Ihre Dateien schnell zu finden.
- 3. Nachdem Sie die Dateien ausgewählt haben, können Sie auf die Schaltfläche Recover (Wiederherstellen) klicken, um diese Dateien wiederherzustellen und zu speichern.
2. Ist eine USB-Datenwiederherstellung für ein beschädigtes USB-Laufwerk verfügbar?
Ja, Sie können ein Datenwiederherstellungstool verwenden, um Daten von einem beschädigten USB-Laufwerk wiederherzustellen, wie z. B. EaseUS Data Recovery Wizard. Wenn Ihr USB-Laufwerk jedoch physisch beschädigt ist, ist es schwierig, Daten davon abzurufen, und Sie sollten einen Experten aufsuchen, der Ihnen hilft, Daten von Ihrem USB-Laufwerk zu reparieren und zu retten.
3. Welches ist das beste USB-Wiederherstellungstool?
Sie können die folgenden USB-Wiederherstellungstools wählen, um Daten von Ihrem USB-Laufwerk wiederherzustellen:
- EaseUS Data Recovery Wizard
- Disk-Bohrer
- Recuva
- R-Studio
- Remo Recover
- TestDisk
- Puran Datenrettung
4. Kann ich ein USB-Flash-Laufwerk auf meinem Computer reparieren?
Ja, Sie können ein USB-Reparaturtool herunterladen, einen Reparaturdienst finden oder die CMD verwenden. Die Verwendung der CMD kann eine einfache Lösung sein:
- 1. Schließen Sie Ihr USB-Flash-Laufwerk an Ihren Computer/Laptop an.
- 2. Öffnen Sie das Startmenü und suchen Sie nach Command Prompt.
- 3.Führen Sie CMD als Administrator aus und geben Sie den Befehl CHKDSK ein, um Ihr USB-Laufwerk zu überprüfen und zu reparieren.
War diese Seite hilfreich?
-
Nach dem Studium der Germanistik ist Mako seit 2013 Teil des EaseUS-Teams und hat sich in den letzten 11 Jahren intensiv mit Software-Themen beschäftigt. Der Schwerpunkt liegt auf Datenrettung, Datenmanagement, Datenträger-Verwaltung und Multimedia-Software. …

20+
Jahre Erfahrung

160+
Länder und Regionen

72 Millionen+
Downloads

4.7 +
Trustpilot Bewertung
TOP 2 in Recovery-Tools
"Easeus Data Recovery Wizard kann die letzte Möglichkeit sein, gelöschte Daten wiederherzustellen und ist dabei sogar kostenlos."

EaseUS Data Recovery Wizard
Leistungsstarke Datenrettungssoftware zur Wiederherstellung von Dateien in fast allen Datenverlustszenarien unter Windows und Mac.
100% Sauber
Top 10 Artikel
-
 Gelöschte Dateien wiederherstellen
Gelöschte Dateien wiederherstellen
-
 USB-Stick wiederherstellen
USB-Stick wiederherstellen
-
 SD-Karte reparieren
SD-Karte reparieren
-
 Papierkorb wiederherstellen
Papierkorb wiederherstellen
-
 Festplatte wiederherstellen
Festplatte wiederherstellen
-
 USB wird nicht erkannt
USB wird nicht erkannt
-
 RAW in NTFS umwandeln
RAW in NTFS umwandeln
-
 Gelöschte Fotos wiederherstellen
Gelöschte Fotos wiederherstellen
-
 Word-Dokument wiederherstellen
Word-Dokument wiederherstellen
-
 Excel-Dokument wiederherstellen
Excel-Dokument wiederherstellen
 September 15,2025
September 15,2025



