Inhaltsverzeichnis
- Was bedeutet Dateisystem RAW?
- Wann ist es sinnvoll, das Dateisystem von RAW zu NTFS zu konvertieren?
- Kann man das Dateisystem RAW ohne Formatierung zu einem anderen umwandeln?
- Vor der Reparatur: Daten von dem RAW-Laufwerk wiederherstellen
- 5 Methoden: RAW Festplatte in NTFS umwandeln - mit und ohne Formatierung
Was bedeutet Dateisystem RAW?
"Das Dateisystem meiner Festplatte wird plötzlich als Raw gezeigt und ich kann mit dem Explorer nicht mehr darauf zugreifen. Gibt es eine Möglichkeit, das Raw Dateisystem ohne Datenverlust umzuwandeln? Ich möchte die Festplatte nicht formatieren, weil dann alle Daten gelöscht werden!"
Ein Dateisystem, wie NTFS, FAT32 und exFAT, steuert, wie Daten gespeichert und abgerufen werden. Ohne ein Dateisystem können Sie nicht auf ein Speichermedium, sei es eine Festplatte, ein USB-Flash-Laufwerk, eine SD-Karte und mehr, zugreifen und es öffnen. RAW-Dateisystem zeigt einen Zustand Ihrer Festplatte an, der kein oder ein unbekanntes Dateisystem hat. Eine Platte oder ein Laufwerk mit einem RAW-Dateisystem ist das, was wir als RAW-Platte/Laufwerk bezeichnet haben. Wenn eine Festplatte oder ein externes Speichergerät als RAW angezeigt wird, könnte es sein:
- Das Dateisystem des Laufwerks fehlt oder ist beschädigt
- Das RAW-Laufwerk wurde nicht mit einem Dateisystem formatiert, weder FAT12/FAT16/FAT32 noch NTFS/NTFS5
- Das aktuelle Dateisystem des Speichermediums wird vom Computer nicht erkannt
Dass eine Festplatte plötzlich mit dem Dateisystem RAW angezeigt wird, kann verschiedene Gründe haben, z.B. durch einen Virenbefall, Formatfehler, unerwartetes Herunterfahren (PC einfach ausschalten), oder einen Stromausfall. Wenn Sie dann diese RAW-Festplatte öffnen wollen, werden Sie möglicherweise eine Fehlermeldung erhalten - "Sie müssen den Datenträger formatieren bevor Sie ihn verwenden können. Möchten Sie ihn formatieren?". Wenn Sie auf "Abbrechen" klicken, können Sie die Festplatte immer nicht öffnen. Aber wenn Sie auf "Datenträger formatieren" klicken, werden Sie alle Daten auf dem Laufwerk verlieren.
Wann ist es sinnvoll, das Dateisystem von RAW zu NTFS zu konvertieren?
Wenn eine Festplatte/Partition, eine externe Festplatte, ein USB-/SD-Laufwerk oder eine Speicherkarte als RAW angezeigt wird, können Sie nicht auf die Daten auf dem Datenträger zugreifen und diese lesen. Dieser Fehler tritt aus folgenden Gründen auf:
| 🔨Beschädigtes Dateisystem | Wenn das Dateisystem strukturelle Schäden erleidet, kann die Partition zu einem RAW-System werden. |
| 🔏Fehlerhafte Sektoren | Der Datenträger oder die Partition wird zu RAW, wenn auf einer Festplatte fehlerhafte Sektoren vorhanden sind. |
| 🚫Verweigerter Zugriff | Die Zugriffsberechtigung auf die Partition ist nicht korrekt konfiguriert. |
| 😞Beschädigte Partitionstabelle | Die Partitionstabelle des Laufwerks kann aufgrund eines plötzlichen Stromausfalls oder eines Virus beschädigt sein. |
In diesem Fall muss man das Dateisystem RAW in NTFS umwandeln, um den Datenträger wieder nutzbar zu machen. Die einfachste Lösung ist die Formatierung. Aber bei der Formatierung der Festplatten wird alles auf dem Laufwerk gelöscht. Daher suchen viele Benutzer nach einer Möglichkeit, RAW in NTFS zu konvertieren, ohne die Formatierung auszuführen.
Aber Tatsache ist, dass jede Lösung für die Reparatur des RAW Dateisystems zum Datenverlust führen können. Um Datenverlust zu vermeiden, empfehlen wir Ihnen die leistungsstarke Datenrettungssoftware. Mithilfe von der Software können Sie Daten vom RAW-Laufwerk wiederherstellen. Danach können Sie das RAW-Laufwerk durch CMD-, Diskpart-Befehl oder eine Drittanbieter Software reparieren. Oder können Sie auch das Dateisystem direkt zu NTFS formatieren
Kann man das Dateisystem RAW ohne Formatierung zu einem anderen umwandeln?
Wie oben erwähnt, werden Sie möglicherweise aufgefordert, das RAW-Laufwerk zu formatieren, um es für die Datenspeicherung und den Datenzugriff vorzubereiten. Durch die Formatierung wird dem Gerät ein Dateisystem zugewiesen und es somit nutzbar gemacht. Dieser Vorgang löscht jedoch auch die vorhandenen Dateien auf dem Laufwerk. Um also ein RAW-Laufwerk ohne Datenverlust zu reparieren, müssen Sie Folgendes tun:
- 1. FORMATIEREN SIE DAS RAW-LAUFWERK NICHT SOFORT!
- 2. Stellen Sie Ihre Daten vom Raw-Laufwerk wieder her
- 3. Reparieren Sie das Dateisystem Raw mit verschiedenen Tools, mit und ohne Formatierung.
Vor der Reparatur: Daten von dem RAW-Laufwerk wiederherstellen
Um Ihre wichtigen Dateien zu schützen und den Datenverlust zu vermeiden, empfehlen wir Ihnen, zuerst die Datenrettung vom RAW-Laufwerk auszuführen.
EaseUS Data Recovery Wizard ist eine leistungsfähige und professionelle Datenrettungssoftware, welche Ihre Daten auf der RAW-Festplatte sicher und einfach wiederherstellen kann. Danach können Sie den Datenträger formatieren und das Dateisystem in NTFS umwandeln. Außerdem kann EaseUS Datenrettungssoftware eine formatierte Festplatte wiederherstellen und verlorene Dateien von einer gelöschten Festplatten wiederherstellen. Falls Sie die Festplatte aus Versehen bereits formatiert haben, können Sie trotzdem mit dieser Software die formatierten Daten wiederherstellen.
⬇️Jetzt laden Sie die Software kostenlos herunter und führen Sie die Wiederherstellung wie folgt aus.
1. Das Laufwerk muss mit dem Computer verbunden sein. Starten Sie nun EaseUS Data Recovery Wizard. Wählen Sie den RAW Datenträger aus und klicken Sie anschließend auf "Scan".

2. Das Programm listet zunächst alle gelöschten Dateien auf der Festplatte auf. Dann wird noch einmal die gesamte Festplatte Sektor für Sektor durchgesucht, um noch mehr wiederherstellbaren Dateien zu finden. Falls Ihre gewünschten Dateien schon gefunden wurden, können Sie den Scan jetzt stoppen und den dritten Schritt durchführen.

3. Suchen Sie nach Ihren verlorenen Daten im Verzeichnisbaum links oder oben rechts in der Suchleiste. Wählen Sie Ihre Dateien aus und klicken Sie auf “Wiederherstellen”. Wenn Sie die Dateien hier nicht finden können, schauen Sie oben unter „RAW“ Ordner. Speichern Sie alle wiederhergestellten Dateien auf einer anderen Festplatte (oder einem USB-Stick),, um zu vermeiden, dass durch einen Fehler die Daten doch noch überschrieben werden können.

Wenn die Datenrettungssoftware nicht funktioniert aber Sie Daten von Ihrem RAW-Laufwerk wiederherstellen wollen, können Sie sich an den EaseUS-Datenrettungsdiensten wenden. Unsere Experte können Ihnen bei der Wiederherstellung helfen.
Wenden Sie sich an die Datenwiederherstellungsexperten von EaseUS für einen individuellen manuellen RAW-Wiederherstellungsservice. Nach einer KOSTENLOSEN Diagnose können wir die folgenden Dienstleistungen anbieten:
- RAW-Laufwerk ohne Formatierung reparieren
- Daten von RAW-Laufwerken wiederherstellen, einschließlich BitLocker-verschlüsselten Laufwerken
- RAW-Partition, -USB-Stick, -Flash-Laufwerk und externe RAW-Festplatte usw. wiederherstellen
Hier ist ein Video-Tutorial über die Konvertierung des RAW-Dateisystems in NTFS und über die Wiederherstellung von Daten von einem RAW-System. Sehen Sie sich die Anleitung an und folgen Sie den detaillierten Schritten.

Nach der Datenrettung können Sie nun mit der Konvertierung von RAW in NTFS ohne Datenverlust beginnen. Wenn Sie diese Datenrettungssoftware großartig fanden, denken Sie daran, sie auf Ihren sozialen Medien zu teilen.
5 Methoden: RAW Festplatte in NTFS umwandeln - mit und ohne Formatierung
Um das Dateisystem von RAW zu NTFS zu konvertieren, können Sie diese drei Methoden durchführen. Aber wir müssen Sie an dieser Stelle warnen, denn die Konvertierung kann zum Datenverlust führen. Wenn Sie keine Backups Ihrer Daten erstellt haben, können Sie zuerst eine Sicherungskopie erstellen. Sie können auch effektive Lösung finden, wenn Sie Datensystem RAW in FAT32 konvertieren möchten.
wir haben fünf effektive Methoden gefunden. Sie können das Dateisystem durch verschiedenen CMD-Befehle ohne Formatierung zu NTFS konvertieren. Wenn Sie bereits Daten von dem Laufwerk gerettet haben, können Sie auch die Formatierung ausführen. Durch die folgende Vergleichstabelle können Sie eine geeignete Methode auswählen.
| Methoden | Vorteile | Nachteile | Empfohlen für |
|---|---|---|---|
| EaseUS Partition Master | Einfach und sicher | Kostenpflichtige Version benötigt | Anfänger, Daten schützen |
| Convert-/Diskpart-Befehle | Kostenlos, schnell | Datenverlustrisiko | Fortgeschrittene Nutzer |
| Laufwerk formatieren | Einfach und schnell | Zeitaufwendig, Datenverlustrisiko | Wichtige Daten vorhanden |
Methode 1. RAW-Laufwerk mit der Eingabeaufforderung in NTFS umwandeln - Ohne Formatierung
Schritt 1. Drücken Sie Windows + R und geben Sie den Befehl "cmd" ein, um die Eingabeaufforderung aufzurufen.
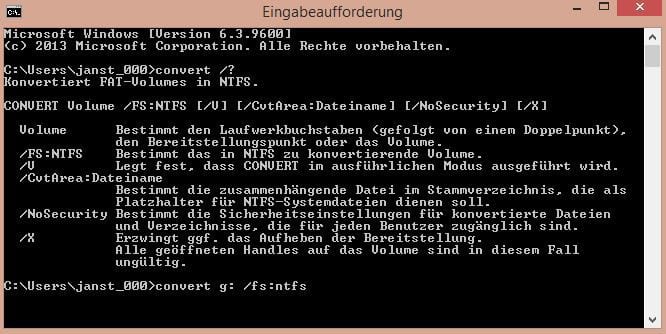
Schritt 2. Geben Sie den Befehl "convert g: /fs:ntfs" ein. Ersetzen Sie "g:" mit dem Laufwerksbuchstaben des RAW-Datenträgers. Dann drücken Sie die Eingabetaste(ENTER).
Schritt 3. Den Fortschritt der Konvertierung sehen sie in der Eingabeaufforderung.
- Hinweis
- Die Systempartition und jedes andere aktiven Laufwerke können auf diese Weise nicht direkt umgewandelt werden. Um die Systempartition umzuwandeln, führen Sie den "convert"-Befehl aus und starten den Rechner neu. Die Konvertierung wird beim Neustart ausgeführt.
Methode 2. Das Dateisystem durch den Diskpart-Befehl zu NTFS konvertieren
Mit dem Diskpart-Befehl können Sie auch das Dateisystem von RAW in NTFS umwandeln, ohne den Datenträger zu formatieren.
Schritt 1. Drücken Sie Windows + T Tasten und geben Sie "diskpart" in das Ausführen-Fenster ein. Öffnen Sie die Eingabeaufforderung als Adminsitrator.
Schritt 2. Geben Sie die folgenden Befehlen ein und drücken Sie die Enter-Taste nach jeder Eingabe.
- list disk
- select disk n (Ersetzen Sie N mit dem Laufwerksbuchstaben der RAW Festplatte)
- attributes disk clear readonly
- clean
- convert mbr (oder "convert gpt". Sie können den geeigneten Partitionsstil nach Ihren Wünschen auswählen)
- create partition primary
- select partition 1
- active (Wenn es ein Bootlaufwerk ist)
- format fs=ntfs label=new quick (Sie können einen neuen Laufwerksbuchstaben einstellen)
- list volume (Jetzt wird ein NTFS-Laufwerk aufgelistet)
- exit
Jetzt können Sie reibungslos auf den Datenträger zugreifen.
Methode 3. Dateisystem RAW durch die Formatierung zu NTFS konvertieren
Sie können das Dateisystem auch im Windows Explorer über die Formatierung ändern.
Schritt 1. Öffnen Sie "Mein Computer" oder "Dieser PC".
Schritt 2. Klicken Sie mit dem rechten Maustaste auf den Datenträger, den Sie umwandeln möchten, und wählen Sie "Formatieren..." aus.
Schritt 3. Stellen Sie das Dateisystem als NTFS ein. Führen Sie nun die Formatierung durch.
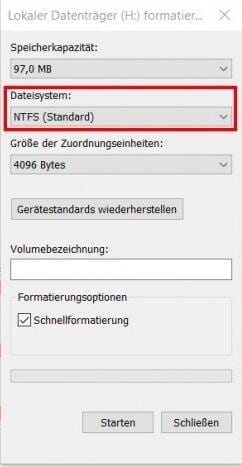
Methode 4. Das Dateisystem über die Datenträgerverwaltung auf NTFS formatieren
Schritt 1. Öffnen Sie zuerst die Datenträgerverwaltung (Geben Sie den Befehl "diskmgmt.ms" in der Start/Suchleiste ein.)
Schritt 2. Klicken Sie mit der rechten Maustaste auf das RAW-Laufwerk und wählen Sie "Formatieren" aus.
Schritt 3. Unter "Zu verwendendes Dateisystem" wählen Sie die Option "NTFS" aus und klicken Sie auf "OK".
Schritt 4. Anschließend müssen Sie dem Laufwerk einen neuen Laufwerksbuchstaben zuordnen.
HINWEIS: Die Daten werden bei Methode 2 und 3 durch die Formatierung gelöscht.
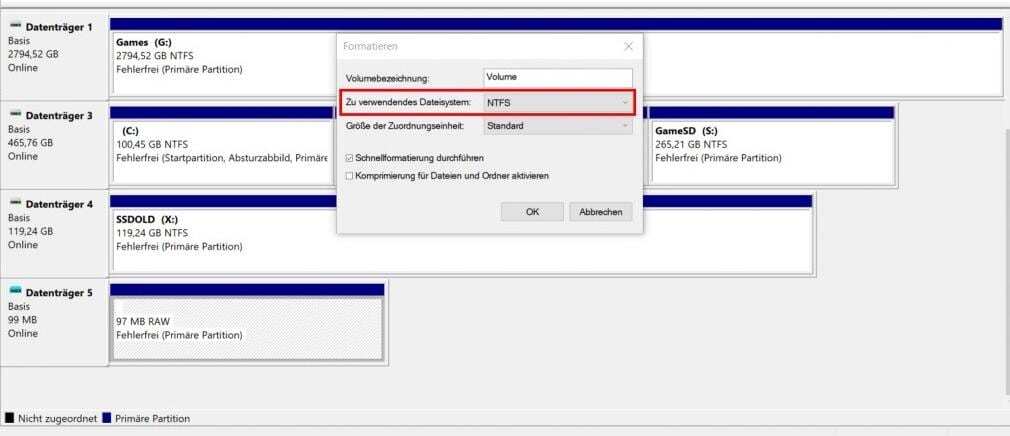
Methode 5. Das Dateisystem mit einer Drittanbieter Software zu NTFS konvertieren
Wenn Sie vorher keine Erfahrungen mit den obigen Tools haben und die Konvertierung einfach anfertigen wollen, können Sie auch eine kostenlose Festplattenverwaltungs-Software benutzen. EaseUS Partition Master ist ein kostenloser Partition Manager, mit dem Sie die Festplatte formatieren, die Partitionen ändern, das Dateisystem und den Partitionsstil umwandeln, und viele andere Aufgaben auf dem Datenträger ausführen können. Diese Software hat auch viele Highlights, die Ihnen sehr helfen können.
- ✅System auf SSD oder HDD migrieren
- ✅Partitionieren einer Festplatte in Windows 10/8/7
- ✅Speicherplatz auf Laufwerk C mit einfachen Klicks vergrößern
- ✅Eine Festplatte löschen oder eine Partition löschen
Wenn Sie das Dateisystem einfach von RAW in NTFS umwandeln wollen, wird diese Software immer empfohlen.
Schritt 1. Starten Sie die Software.
Schritt 2. Klicken Sie mit der rechten Maustaste auf die Partition und wählen Sie "Formatieren" aus.
Schritt 3. Stellen Sie den Partitionsnamen, das Dateisystem und die Clustergröße ein. Dann klicken Sie auf "OK".
Schritt 3. Klicken Sie im Warnfenster auf "Ja", um fortzufahren.
Schritt 4. Klicken Sie auf die "1 Aufgabe(n) ausführen" in der rechten unteren Ecke, um die Änderungen zu überprüfen, und klicken Sie dann auf "Anwenden", um die Formatierung der Partition zu starten.
Haben Sie die oben genannten Lösungen ausprobiert, um RAW in NTFS zu ändern? Wenn dieser Beitrag hilfreich ist, teilen Sie ihn auf Twitter, Facebook, Instagram, etc.
Das Fazit
Dieser Artikel hat Ihnen mehrere Lösungen angeboten, um RAW-Daten wiederherzustellen und RAW-Partitionen in NTFS zu konvertieren. Probieren Sie sie entsprechend Ihren Bedürfnissen aus. Wenn Sie immer noch Probleme haben, zögern Sie nicht, uns zu kontaktieren.
Häufig gestellte Fragen zum Dateisystem Raw
Hier sind einige heiße Themen und Fragen, die die meisten Leute stellen. Anhand dieser Fragen und Antworten können Sie zusätzliche Tipps erhalten. Lesen Sie weiter, um zusätzliche Hilfe zu erhalten.
Wie kann ich RAW in NTFS umwandeln?
Sie können RAW in NTFS mit diesen Methoden konvertieren:
- RAW zu NTFS über CMD-Befehl konvertieren
- RAW zu NTFS mit der Datenträgerverwaltung konvertieren
- Umwandeln des Dateiystem RAW in NTFS direkt in Windows-Explorer
- Konvertieren von RAW in NTFS mit einer Software
Wie konvertiere RAW in NTFS ohne Formatierung?
- Klicken Sie auf Start, geben Sie dann cmd ein und drücken Sie die Eingabetaste.
- Klicken Sie mit der rechten Maustaste auf cmd und klicken Sie dann auf "Als Administrator ausführen".
- Geben Sie "Diskpart" ein und drücken Sie dann die Eingabetaste.
- Geben Sie H: /FS :NTFS ein und drücken Sie die Eingabetaste. (H ist der Laufwerksbuchstabe Ihres RAW-Speichergeräts.)
Wie kann ich Dateien von einer Raw-Partition wiederherstellen?
Es ist von entscheidender Bedeutung, Daten von einem RAW-Laufwerk wiederherzustellen, bevor Sie Maßnahmen ergreifen. Alles, was Sie dazu brauchen, ist eine zuverlässige Datenrettungssoftware. Führen Sie dann die folgenden Schritte aus, um RAW-Daten wiederherzustellen.
Schritt 1. Suchen Sie im EaseUS Data Recovery Wizard das RAW-Laufwerk und klicken Sie dann auf "Scannen". Das Programm wird automatisch alle verlorenen Dateien und Daten auf dem RAW-Laufwerk scannen.
Schritt 2. Wenn der Scanvorgang abgeschlossen ist, finden Sie die verlorenen RAW-Laufwerksdaten unter "Gelöschte Dateien", "Verlorene Dateien" oder "Vorhandene Dateien". Mit Hilfe der Filter- und Suchfunktionen können Sie die gefundenen Dateien auch ganz einfach auffinden. Prüfen und doppelklicken Sie auf jede Datei, um sie in der Vorschau anzuzeigen.
Schritt 3. Wählen Sie die gefundenen Dateien vom RAW-Laufwerk aus und klicken Sie auf "Wiederherstellen", um die Elemente an einem neuen Ort zu speichern.
War diese Seite hilfreich?
-
Nach dem Studium der Germanistik ist Mako seit 2013 Teil des EaseUS-Teams und hat sich in den letzten 11 Jahren intensiv mit Software-Themen beschäftigt. Der Schwerpunkt liegt auf Datenrettung, Datenmanagement, Datenträger-Verwaltung und Multimedia-Software. …

20+
Jahre Erfahrung

160+
Länder und Regionen

72 Millionen+
Downloads

4.7 +
Trustpilot Bewertung
TOP 2 in Recovery-Tools
"Easeus Data Recovery Wizard kann die letzte Möglichkeit sein, gelöschte Daten wiederherzustellen und ist dabei sogar kostenlos."

EaseUS Data Recovery Wizard
Leistungsstarke Datenrettungssoftware zur Wiederherstellung von Dateien in fast allen Datenverlustszenarien unter Windows und Mac.
100% Sauber
Top 10 Artikel
-
 Gelöschte Dateien wiederherstellen
Gelöschte Dateien wiederherstellen
-
 USB-Stick wiederherstellen
USB-Stick wiederherstellen
-
 SD-Karte reparieren
SD-Karte reparieren
-
 Papierkorb wiederherstellen
Papierkorb wiederherstellen
-
 Festplatte wiederherstellen
Festplatte wiederherstellen
-
 USB wird nicht erkannt
USB wird nicht erkannt
-
 RAW in NTFS umwandeln
RAW in NTFS umwandeln
-
 Gelöschte Fotos wiederherstellen
Gelöschte Fotos wiederherstellen
-
 Word-Dokument wiederherstellen
Word-Dokument wiederherstellen
-
 Excel-Dokument wiederherstellen
Excel-Dokument wiederherstellen






 May 21,2025
May 21,2025



