Hauptinhalt:
![]() Über den Autor
Über den Autor
![]() Reviews und Preise
Reviews und Preise
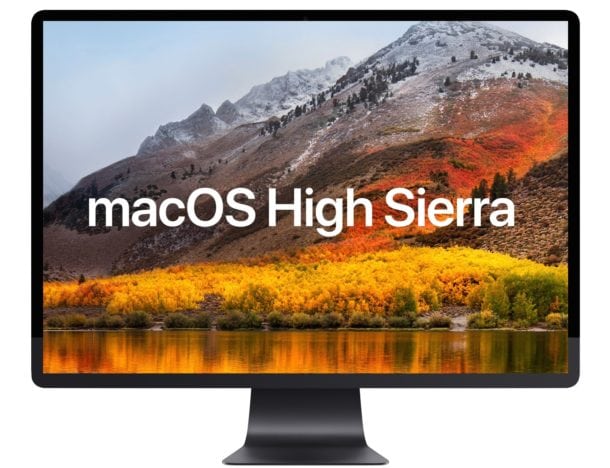
Apple hat macOS High Sierra 10.13 schon veröffentlicht. Mac-Benutzer können jetzt das Update installieren und neue Funktionen verwenden. Hier ist die Anleitung, wie Sie die Aktualisierung auf das neues System sicher schaffen können. Falls Sie auf Probleme bei dem Update gestoßen sind, z.B. "macOS High Sierra Update ist fehlgeschlagen", "Installation lässt sich nicht installieren oder bleibt immer hängen", können Sie in diesem Artikel entsprechende Lösungen finden.
Teil 1. Ein sicheres Update auf macOS High Sierra installieren
In diesem Teil erfahren, wie Sie ein sicheres MacOS High Sierre Update installieren können.
Schritt 1. Vor dem Upgrade sollten Sie zuerst ein Backup erstellen - 2 Optionen
Bei diesem Schritt haben Sie 2 Optionen: Eine Sicherungskopie durch Time Machine oder ein Backup mithilfe einer Mac-Datensicherungssoftware erstellen.
Option 1. Backups durch Time Machine erstellen
- Schließen Sie ein externes Laufwerk an den Computer an. Es kann ein USB-Stick oder eine externe Festplatte sein. Dann starten Sie Time Machine;
- Aktivieren Sie die Time Machine und klicken Sie auf "Backup Volume auswählen";
- Hier wählen Sie das externe Laufwerk aus und speichern die wichtigen Daten darauf.
Option 2. Sicherungskopien durch eine Datensicherungssoftware erstellen
EaseUS Todo Backup for Mac kann die Backups genau so einfach erstellen. Laden Sie die Software kostenlos herunter und beginnen Sie mit der Sicherung.
- 1. Starten Sie das Programm und klicken Sie auf "Backup";
- 2. Erstellen Sie eine Backup-Aufgabe und klicken Sie auf "OK";
- 3. Wählen Sie den Speicherplatz aus, auf dem Sie die Backups speichern wollen, und klicken Sie auf "OK";
- 4. Jetzt müssen Sie nur noch die wichtigen Dateien und Programme zum Backup auswählen.
- 5. Fertig!
Schritt 2. macOS High Sierra 10.13 Update installieren
Gehen Sie online zum Apple Store und finden Sie dort das Update.
Jetzt können Sie das MacOS high Sierre Update herunterladen und auf Ihrem Mac installieren.
- Falls Sie die Installation reibungslos durchgeführt wurde, starten Sie den Computer neu und genießen Sie die neuen Funktionen.
- Falls Sie während des Updates auf Probleme gestoßen sind, können Sie die folgenden Lösungen ausführen.
Teil 2. Problembehandlung: macOS High Sierra Update hängt/lässt sich nicht installieren
Fehler 1. macOS High Sierra Update wurde heruntergeladen, aber lässt sich nicht installieren
- Starten Sie Launchpad und löschen Sie die Datei "macOS Sierra installieren";
- Starten Sie den Computer neu;
- Nach dem Start gehen Sie wieder zu App Store und versuchen noch einmal, macOS High Sierra zu installieren.
Fehler 2. macOS High Sierra Update Installation klappt nicht oder bleibt hängen - 2 Lösungen
Um diesen Fehler zu beheben haben wir 2 Lösungen für Sie:
Lösung 1. Das Betriebssystem im abgesicherten Modus installieren
- 1. Deaktivieren Sie alle Anti-Virus Programme auf dem Mac;
- 2. Stellen Sie sicher, das der Computer eine gute Netzwerkverbindung hat;
- 3. Starten Sie Ihren Mac neu und halten Sie die "Shift" Taste gedrückt, bis das Apple Logo angezeigt wird;
- 4. Dann wird Ihr Mac im abgesicherten Modus gestartet;
- 5. Versuchen Sie nochmal, das neue Betriebssystem in diesem Modus zu installieren.
Lösung 2. macOS High Sierra "Clean" installieren
Schritt 1. Ein bootfähiges Laufwerk erstellen
- a. Laden Sie die Installationsdateien vom App Store herunter;
- b. Schließen Sie einen USB Stick an den Mac und starten Sie "Dienstprogramme";
- c. Wählen Sie den USB Stick aus und formatieren Sie das Laufwerk;
- d. Benennen Sie den USB Stick als "Ohne Titel" um. Das Laufwerk muss zuvor mit dem Festplatten-Dienstprogramm gelöscht werden und als "Ohne\ Titel" definiert sein;
- Starten Sie "Terminal" und geben Sie die folgenden Informationen ein:
sudo /Applications/Install\ macOS\ Sierra.app/Contents/Resources/createinstallmedia --volume /Volumes/SierraBootInstall --applicationpath /Applications/Install\ macOS\ Sierra.app --nointeraction &&say Done
- e. Geben Sie das Administrator Passwort ein, wenn es benötigt wird. Dieser Befehl wird ein bootfähiges Laufwerk erstellen.
Schritt 2. Das System neu installieren
- a. Lassen Sie das Laufwerk immer mit dem Computer angeschlossen werden und neu starten Sie Mac;
- b. Halten Sie "Option" immer gedrückt, bis das Apple Logo angezeigt wird;
- c. Wählen Sie "macOS High Sierra installieren" aus und klicken Sie auf "Fortfahren";
- d. Nach dem Start wählen Sie "Dienstprogramme" aus und dann wählen Sie die Option aus, den Computer vom USB zu starten
- e. Klicken Sie auf "Löschen";
- f. Sobald das Bootlaufwerk formatiert wird, kehren Sie zurück zu "Dienstprogramme" und installieren Sie macOS Sierra auf dem erstellten USB-Laufwerk.
Extra Hilfe: Verlorene Daten wiederherstellen, die beim macOS High Sierra Update verloren gegangen sind
Falls einige wichtige Dateien während oder nach dem Update verschwunden sind und Sie keine Backups vor dem Update erstellt haben, können Sie mit EaseUS Data Recovery Wizard for Mac ein bootfähigem Medium erstellen und dann Mac Daten wiederherstellen.
Ist der Artikel hilfreich?
Updated by Katrin
Jahrgang 1990; Studierte Deutscher Philologie an SISU, China; Seit 2011 zum festen Team der EaseUS-Redaktion. Seitdem schreibte sie Ratgeber und Tipps. Zudem berichtete sie über Neues und Aufregendes aus der digitalen Technikwelt.
Written by Mako
Nach dem Studium der Germanistik ist Mako seit 2013 Teil des EaseUS-Teams und hat sich in den letzten 11 Jahren intensiv mit Software-Themen beschäftigt. Der Schwerpunkt liegt auf Datenrettung, Datenmanagement, Datenträger-Verwaltung und Multimedia-Software.
Bewertungen
-
EaseUS Data Recovery Wizard ist eine leistungsstarke Systemwiederherstellungs-Software, mit der Sie versehentlich gelöschte, durch Malware oder aufgrund von Partitionsverlust verlorene Dateien wiederherstellen können.
Mehr erfahren -
EaseUS Data Recovery Wizard ist das beste Programm, das wir bisher getestet haben. Er ist nicht perfekt, weil die heutige fortschrittliche Festplattentechnologie die Datenwiederherstellung schwieriger macht .
Mehr erfahren -
EaseUS Data Recovery Wizard Pro ist eines der besten Programme zur Datenwiederherstellung auf dem Markt. Es bietet Ihnen umfassenden fortschrittlichen Funktionen, z.B., Wiederherstellung formatierter Laufwerke und Reparatur beschädigter Dateien.
Mehr erfahren
Verwandete Artikel
-
Gelöst: Festplatte auf Mac als nicht aktiviert angezeigt
![author icon]() Mako/Sep 15, 2025
Mako/Sep 15, 2025 -
[Gelöst] Wie kann man Festplatte auf dem Mac Schreibtisch anzeigen
![author icon]() Katrin/Sep 15, 2025
Katrin/Sep 15, 2025 -
USB-Stick formatieren: So können Sie USB-Stick auf FAT32 a Mac formatieren
![author icon]() Mako/Sep 15, 2025
Mako/Sep 15, 2025 -
MacBook Air 2022/2020/2019 auf Werkseinstellungen zurücksetzen mit 2 einfachen Methoden
![author icon]() Katrin/Sep 15, 2025
Katrin/Sep 15, 2025