Featured Artikel
- 01 Festplattenpartitionstool für Windows 11/10
- 02 Festplatte in Windows 11/10 partitionieren
- 03 Laufwerk C erweitern
- 04 Partitionen in Windows 11 zusammenführen
- 05 Partition Manager Windows 10
- 06 Gelöschte oder verlorene Partitionen wiederherstellen
- 07 Partition löschen
- 08 Versteckte Partition anzeigen
In diesem Artikel erfahren Sie mehr darüber:
- I. Was ist eine Partition? (Definieren Sie Partition)
- II. Partitionieren einer Festplatte Windows 11/10/8.1/7
- III. Wie kann man eine Festplatte Mac partitionieren
- IV. Wie kann man eine Festplatte unter Linux partitionieren
- V. Festplatte mit Free Disk Partition Manager partitionieren
- Reparieren oder Beheben eines Festplattenpartitionsfehlers
Überblick: Welche Festplattenpartition ist für Sie geeignet?
Einige Festplatten sind standardmäßig mit einer einzigen Partition ausgestattet, aber die meisten werden mit einem nicht zugewiesenen Speicherplatz ohne Partition geliefert. Unpartitioniertes Laufwerk kann nicht funktionieren - Interne Festplatten, externe Festplatten und Wechseldatenträger (USB-Laufwerk, Flash-Laufwerk, Speicherkarte, Speicherstick usw.), die Speicherplatz enthalten, müssen partitioniert werden. Dieser Artikel richtet sich also an alle, die partitionieren möchten, denen aber grundlegende Informationen fehlen. Lesen Sie weiter, um zu erfahren, was eine Festplattenpartitionierung ist, wie man eine Festplatte partitioniert, usw.
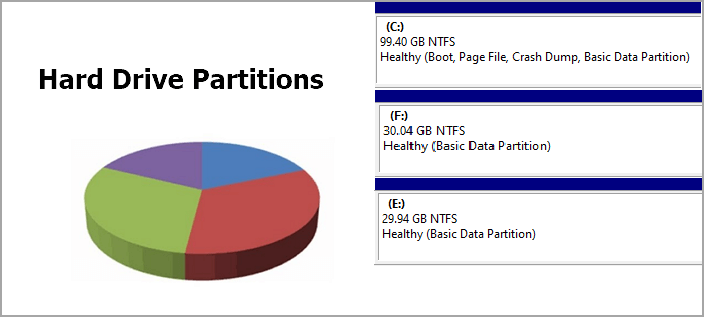
I. Was ist eine Partition? (Definieren Sie Partition )
Eine Festplattenpartition ist eine Unterteilung einer Festplatte oder eines anderen Speichermediums in mehrere, unabhängige Bereiche. Partitionen werden in der Regel erstellt, um die Organisation von Programmen und Daten zu erleichtern, so dass verschiedene Arten von Informationen oder Betriebssystemen an unterschiedlichen Orten gespeichert werden können.
In der Datenträgerverwaltung können Sie sehen, wie eine Partition aussieht. Die kleinen Kästchen hinter der 0 oder 1 sind die Partitionen.
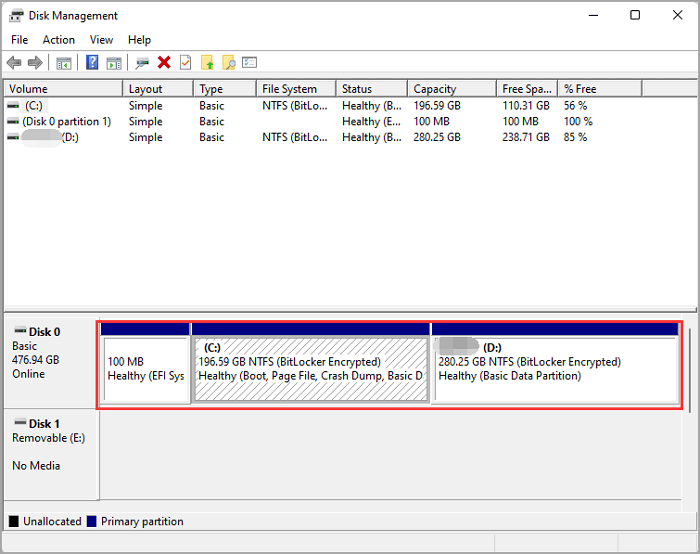
Festplattenpartitionstypen - Primäre Partition, logische Partition und erweiterte Partition
Die Arten von Festplattenpartitionen lassen sich im Allgemeinen in drei Typen einteilen: primäre Partition, erweiterte Partition und logische Partition. Eine Festplatte kann eine bis drei primäre und eine erweiterte Partition haben, oder sie kann nur primäre, aber keine erweiterten Partitionen haben. Sie müssen jedoch mindestens eine primäre Partition und maximal eine erweiterte Partition erstellen, und die Gesamtzahl der primären und erweiterten Partitionen darf vier nicht überschreiten. Es kann mehrere logische Partitionen geben.
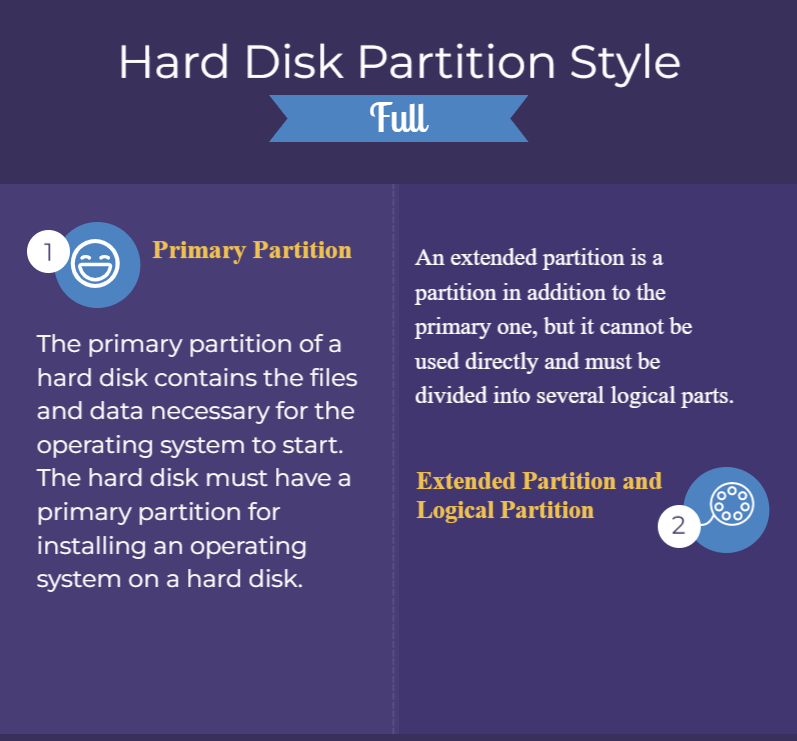
Festplattenpartitionen und Dateisystem
Nachdem Sie eine Festplatte partitioniert haben, müssen Sie die Partition mit einem Dateisystem formatieren und Daten speichern.
- Windows-Laufwerke - NTFS-Dateisystem.
- Wechseldatenträger - exFAT, FAT32 Dateisystem.
- Linux Partition - ext2/3/4 Dateisystem.
- Mac-Laufwerke - APFS, HFS, HFS+ Dateisystem
Ist eine Festplattenpartition erforderlich?
Es wird mindestens eine Partition benötigt! Sie können keine Dateien oder Programme auf einem leeren, nicht partitionierten Laufwerk speichern.
Die Verwaltung eines Laufwerks bedeutet, den Speicherplatz zu organisieren und die Leistung der Festplatte zu verbessern. Wenn Sie eine Festplatte partitionieren, unterteilen Sie sie in verschiedene Abschnitte, von denen jeder für unterschiedliche Zwecke verwendet werden kann.
Siehe die Vorteile der Partitionierung einer Festplatte:
i. Trennung von OS und Personal File
ii. Gut für die Festplattenleistung
iii. Einfach für die Datenmigration
Die Partitionierung ist in der Tat ein vielseitiges Werkzeug, das auf verschiedene Weise zur Verbesserung der Festplattenleistung und -organisation eingesetzt werden kann.
So installieren Sie ein duales System: Wenn Sie ein Linux-System auf Ihrem Windows-System installieren möchten, können Sie es auf einer abhängigen Partition unterbringen.
- Hinweis - Benötigen Sie mehrere Partitionen auf allen Festplatten?
- Für Benutzer, die einen Wechseldatenträger mitnehmen - Wir haben nichts dagegen, wenn der interne Speicher viele Partitionen hat, aber bei einem USB-Laufwerk ist das Gegenteil der Fall. Halten Sie es mit einer einzigen Partition überschaubar. Andernfalls wird Ihr Desktop von verschiedenen Laufwerken belegt, wenn Sie ein USB-Laufwerk an einen PC anschließen. Um den Computer vor Beschädigung zu schützen, können Sie mehr als 2 Partitionen auf der Festplatte erstellen.
II. Partitionieren einer Festplatte Windows 11/10/8.1/7
Festplattenpartitionen werden in der Regel bei der Installation eines Betriebssystems erstellt, können aber auch mit den Festplattenverwaltungstools der meisten Betriebssysteme geändert werden. Befolgen Sie die Anweisungen zur Entwicklung der Partition Windows 10/11 zuerst, dann behalten Sie die Formatierung.
Wie man eine neue Festplatte partitioniert
Schritt 1. Initialisieren Sie eine neue Festplatte.
- Klicken Sie mit der rechten Maustaste auf das Windows-Symbol und wählen Sie in der Liste die Option Datenträgerverwaltung.
- Nach dem Öffnen klicken Sie mit der rechten Maustaste auf den Datenträger und wählen "Datenträger initialisieren". Es erscheint ein Hinweis wie "Sie müssen einen datenträger initialisieren damit ldm darauf zugreifen kann".
- Wählen Sie dann den Partitionsstil MBR oder GPT (wählen Sie MBR, wenn die Festplatte kleiner als 2 TB ist, ansonsten wählen Sie GPT).
- Klicken Sie auf OK.
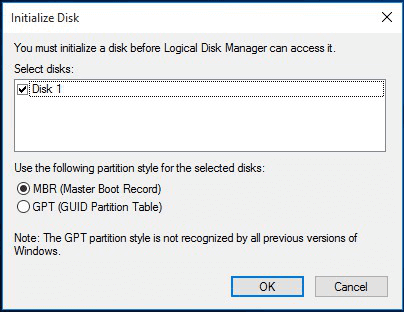
[Weitere Informationen] Windows konnte die formatierung nicht abschließen
Schritt 2. Erstellen und Formatieren einer Festplattenpartition
- Klicken Sie mit der rechten Maustaste auf den nicht zugewiesenen Speicherplatz und wählen Sie "Neues einfaches Volume".
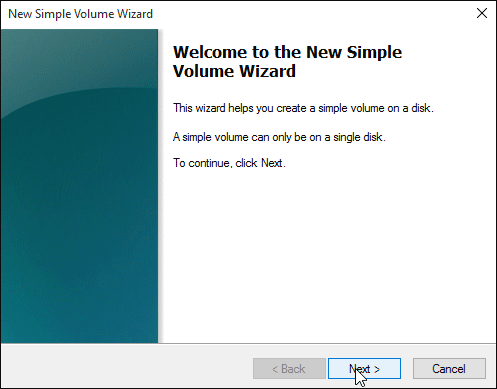
- Dann öffnet sich der Assistent für neue einfache Volumes. Klicken Sie auf "Weiter". Geben Sie die Volume-Größe ein und wählen Sie "Weiter".
- Wählen Sie den Laufwerksbuchstaben und wählen Sie "Weiter".
- Rufen Sie das Dialogfeld "Partition formatieren" auf, markieren Sie die Standardformateinstellungen und wählen Sie "Weiter".
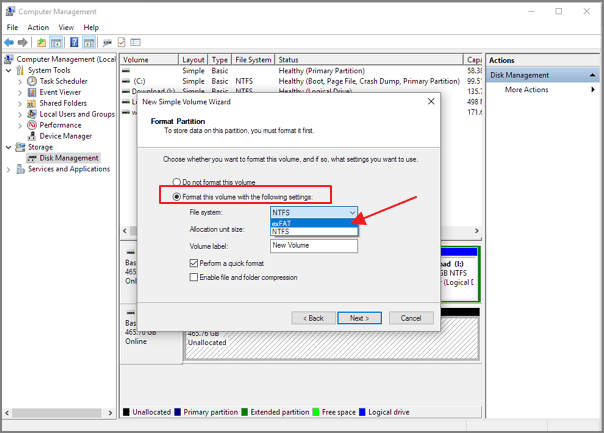
- Wählen Sie "Fertigstellen".
MEHR LERNEN
Sehen Sie sich eine ausführliche Anleitung: Festplatte in Windows 11/10 partitionieren.
Andere Tutorials zur Partitionierung einer bestehenden (externen) Festplatte:
Laufwerk C erweitern
Partitionen in Windows 11 zusammenführen
Partitionsgröße ändern Windows 10
Win 10 Partition löschen
Versteckte Partition anzeigen
III. Wie man eine Festplatte partitioniert Mac
So fügen Sie eine Festplattenpartition auf dem Mac hinzu:
- Starten Sie das Festplattendienstprogramm > Wählen Sie das gewünschte Laufwerk aus > Klicken Sie in der Symbolleiste auf Partitionieren > Klicken Sie auf das Plus-Symbol > Benennen Sie die Partition und legen Sie die Größe fest > Klicken Sie auf Übernehmen
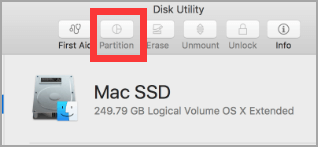
Hinweis: Sie müssen die Festplatte für das alte macOS mit dem HFS+-Dateisystem partitionieren. Aber für die höhere Version mit dem APFS-Dateisystem können Sie ein flexibles Volume auf einer einzigen Partition gemäß der Empfehlung von Apple erstellen.
- So erstellen Sie ein Volume: Öffnen Sie das Festplattendienstprogramm > Wählen Sie eine Festplatte aus > Klicken Sie auf das Plus-Symbol (+) > Benennen Sie das Volume und legen Sie das Format als APFS fest > Klicken Sie auf Hinzufügen.
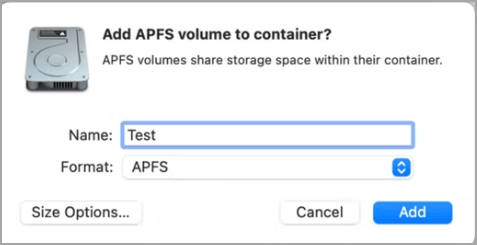
IV. Wie kann man eine Festplatte unter Linux partitionieren
Verwenden Sie den Befehl fdisk zum Erstellen und Formatieren einer Festplatte:
Schritt 1. Geben Sie sudo fdisk -1 ein, um die vorhandenen Partitionen aufzulisten.
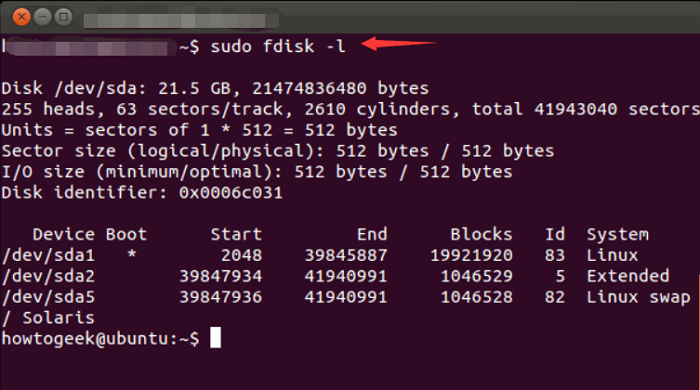
Schritt 2. Geben Sie sudo fdisk /dev/sdb ein, um die Festplatte auszuwählen.
Schritt 3. Geben Sie den Befehl zum Erstellen einer neuen Partition ein:
- n
- 2
- 3622912
- +2GB
- w
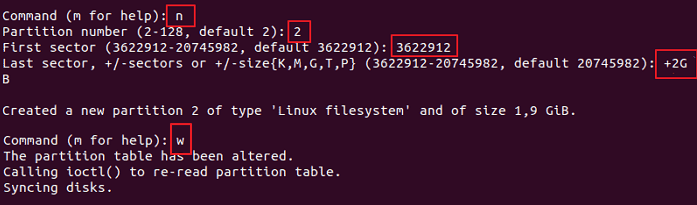
Schritt 4. Geben Sie den Befehl zum Formatieren der Partition ein.
sudo mkfs -t ext4 /dev/sdb1
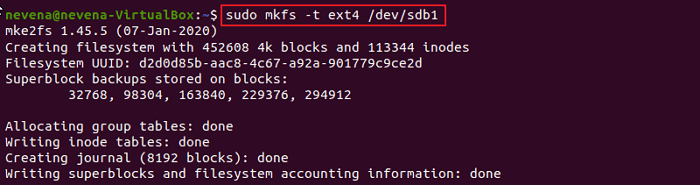
V. Festplatte mit Free Disk Partition Manager artitionieren
Die Datenträgerverwaltung kann ein Laufwerk ohne Software von Drittanbietern schnell partitionieren, kann aber keine weiteren Anpassungen vornehmen. Sie können sich nach einem Festplattenpartitionierungstool umsehen, wenn Sie mehr als das grundlegende Erstellen und Formatieren benötigen. Mit Festplattenpartitionierungssoftware können Sie Partitionen auf Ihrer Festplatte mit einfachen Klicks ändern.
EaseUS Partition Master Free ist ein Festplattenpartitionierungstool, mit dem Benutzer Partitionen auf ihren Festplatten erstellen, deren Größe ändern, formatieren und löschen können. Die Software bietet auch Unterstützung für dynamische Festplatten und RAID-Arrays. Darüber hinaus enthält EaseUS Partition Master verschiedene Funktionen zur Verbesserung der Festplattenleistung, wie zum Beispiel das Klonen von Festplatten.
Festplatte partitionieren mit EaseUS Partition Master
Abfrage: Was ist das beste kostenlose Festplattenpartitionierungstool für Windows?
1. EaseUS Partition Master
2. Paragon Partition Manager
3. Acronis Disk Director
4. Gparted
5. PartitionMagic
6. Disk Management
7. DiskPart
MEHR LERNEN
Holen Sie sich die vollständige Anleitung zu den 7 besten Festplattenpartitionierungstools.
Reparieren oder Beheben eines Festplattenpartitionsfehlers
1. "Wir konnten keine neue Partition erstellen" Fehler
Dieser Fehler kann auftreten, wenn Sie dabei sind, ein zweites Betriebssystem auf einem bootfähigen Gerät zu installieren. Um diesen Fehler zu beheben, können Sie versuchen, alle Peripheriegeräte vom Computer zu trennen, Ihre Festplatte zu formatieren oder Ihre Partition als aktiv einzustellen.
2. "Windows kann nicht auf der Partition installiert werden" Fehler
Haben Sie diese beiden Fehler gesehen?
- X Windows kann auf dieser Festplatte nicht installiert werden. Die ausgewählte Festplatte hat den GPT-Partitionstyp.
- X Windows kann auf diesem Datenträger nicht installiert werden. Der ausgewählte Datenträger hat einen MBR-Partitionsstil.
Windows kann nicht auf der Festplattenpartition installiert werden ist ein Fehler, der typischerweise auftritt, wenn jemand versucht, Windows auf seinem Computer zu installieren. Dieser Fehler kann durch verschiedene Faktoren verursacht werden. Die häufigste Ursache ist jedoch, dass der Partitionsstil Ihrer Festplatte nicht mit der BIOS-Version übereinstimmt.
Lesen Sie zwei ausführliche Anleitungen, um das Problem zu lösen:
FAQs zur Festplattenpartitionierung
1. Wie viele aktive Partitionen kann eine Festplatte enthalten?
Eine aktive Partition ist eine Partition, auf der der Computer gestartet wird. Sie können nur eine Partition als "aktiv" festlegen.
2. Wie viele Festplattenpartitionen sollte ich haben?
Sie können mindestens zwei Partitionen behalten - eine für das Windows-Betriebssystem und die andere für die persönlichen Daten.
3. Welche der folgenden Gerätedateien stellt die erste primäre Partition auf der zweiten PATA-Festplatte dar?
Vier Auswahlmöglichkeiten:
- /dev/hdb1
- /dev/hdc2
- /dev/hdc1
- /dev/hda1
Das /dev/hdb1 ist die richtige Option.
4. Wie behebt man die Fehlermeldung "Das Startlaufwerk kann nicht partitioniert oder auf eine einzige Partition wiederhergestellt werden"?
Apple empfiehlt, dass Ihr Startlaufwerk 64 GB freien Speicherplatz haben sollte. Wenn Ihr Laufwerk keinen Platz mehr hat, können Sie auf dem Mac Speicherplatz freigeben.
War der Artikel hilfreich?
Markus verfügt über 10+ Jahre Praxiserfahrung in Datenwiederherstellung, Festplatten-/Partitionsverwaltung und Multimedia-Technologien. Er beherrscht die Kunst, komplexe Probleme zu vereinfachen und effiziente Lösungsanleitungen zu erstellen. Privat liebt er Filme, Reisen und kulinarische Genüsse.
Weitere Artikel & Tipps:
-
Was ist SSD und wie richte ich SSD ein und nutze sie [Anleitung für Einsteiger]
![author icon]() Katrin | 07.08.2025, 12:42
Katrin | 07.08.2025, 12:42 -
Ein Einsteigerhandbuch für die Windows Datenträgerverwaltung
![author icon]() Markus | 07.08.2025, 12:42
Markus | 07.08.2025, 12:42 -
Ultimative Anleitung: Was ist GPT-Datenträger und wie richtet man eine GPT-Festplatte in Windows ein
![author icon]() Maria | 07.08.2025, 12:42
Maria | 07.08.2025, 12:42 -
Allgemeiner Anleitung zum Thema: Was ist BIOS? [Einfach & Genau]
![author icon]() Markus | 07.08.2025, 12:42
Markus | 07.08.2025, 12:42