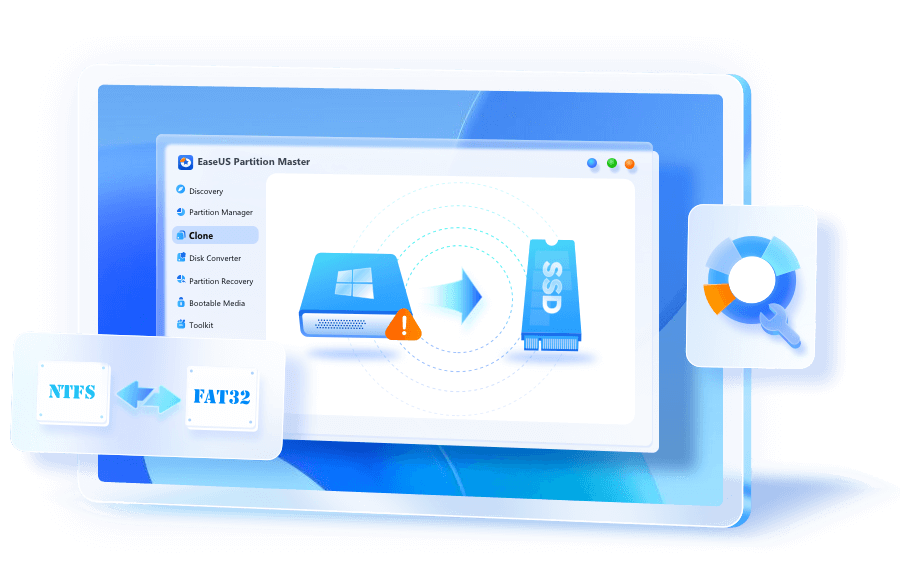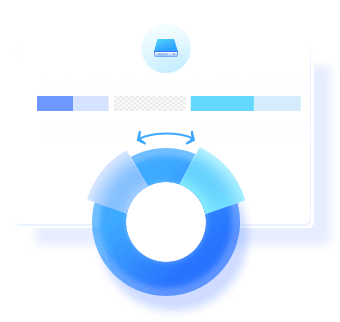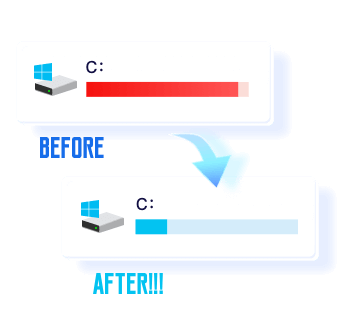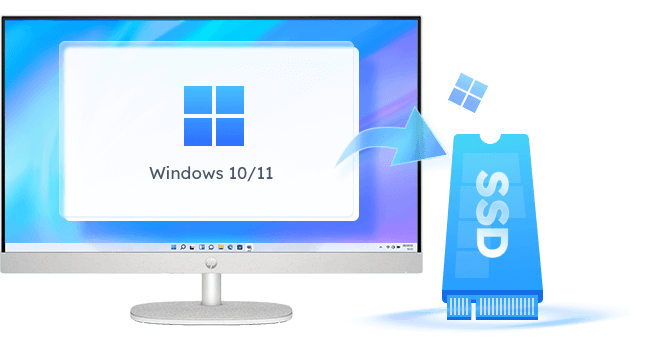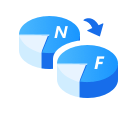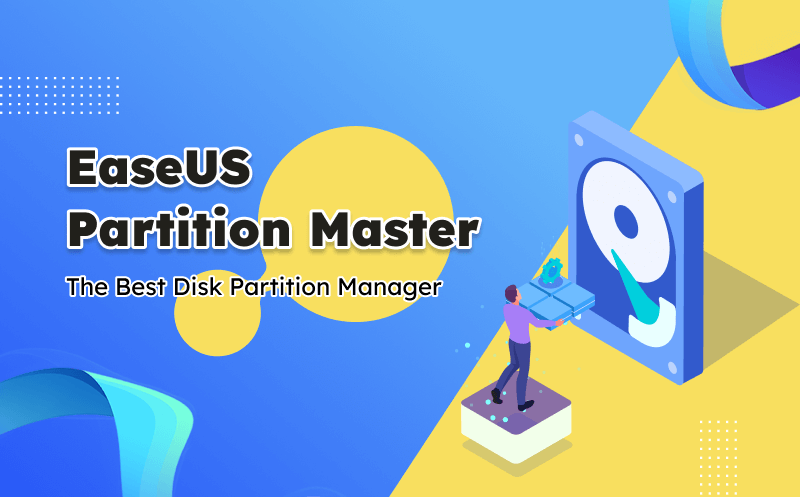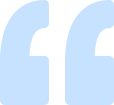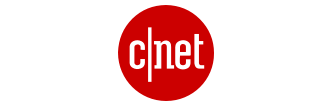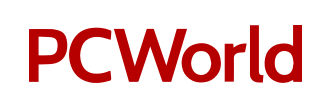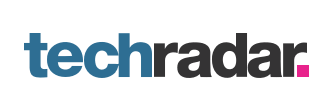Weitere Funktionen
Der kostenlose Partitionsmanager von EaseUS ist mehr als nur ein kostenloses Datenträgerverwaltungstool. Er unterstützt Sie nicht nur bei der Verwaltung von Festplattenpartitionen, sondern ist auch ein leistungsstarker Optimierer für die Festplattenleistung, den jeder Windows-Benutzer anwenden kann, um Festplatten, USB-Laufwerke und externe Festplatten zu bereinigen.
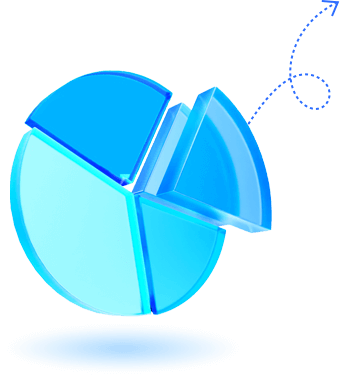

Alle Festplattenpartitionen löschen
Alle Festplattenpartitionen löschen
Bereinigen Sie alle vorhandenen Partitionen und Daten von Ihrer Festplatte, SSD und externen Festplatten mit nur einem Klick.
Mehr ErfahrenFestplattenpartitionen Daten löschen
Festplattenpartitionen Daten löschen
Effizientes Löschen von Daten und sicheres Löschen von HDD/SSD und externen Festplatten, so dass alle Daten nicht wiederhergestellt werden können.
Mehr Erfahren
Partition ausblenden/verstecken
Partition ausblenden/verstecken
Zum Schutz vor neugierigen Blicken oder Datenverlust können Sie Partitionen verstecken – probieren Sie EaseUS Partition Manager.
Mehr Erfahren
In Primär/Logisch umwandeln
In Primär/Logisch umwandeln
Wechseln Sie direkt von einer primären zu einer logischen oder von einer logischen zu einer primären Partition, ohne Volumes zu löschen.
Mehr Erfahren
In Dynamic/Basic umwandeln
In Dynamic/Basic umwandeln
EaseUS deckt mit den Funktionen Convert to Dynamic und Convert to Basic unterschiedliche Ziele ab.
Mehr Erfahren
Dateisystemfehler prüfenr
Dateisystemfehler prüfen
Sie können es anwenden, um die Festplatte zu überprüfen und die beschädigten Dateisysteme zu reparieren, um beschädigte Festplatten zu reparieren.
Mehr Erfahren
Oberflächen-Test
Oberflächen-Test
Der kostenlose Festplattenmanager unterstützt die Überprüfung des Zustands der Partition, die Reparatur fehlerhafter Sektoren usw.
Mehr Erfahren
MBR wiederherstellen
MBR wiederherstellen
EaseUS kann Sie auch dabei unterstützen, Windows-Boot-Probleme mit der Funktion Rebuild MBR selbst zu beheben.
Mehr Erfahren4K-Ausrichtung
4K-Ausrichtung
Es ist einfach, Ihre SSD-Festplatte voll auszunutzen und ihre Leistung zu optimieren, indem Sie die Platte mit 4K ausrichten.
Mehr ErfahrenClustergröße ändern
Clustergröße ändern
Sie können Ihre Festplattenleistung optimieren, indem Sie die Größe des SSD-Clusters festlegen und ändern.
Mehr Erfahren
Partition als aktiv festlegen
Partition als aktiv festlegen
Systempartition aktiv setzen kann Sie vor dem Windows MBR-Festplatten-Boot-Fehler bewahren. Es ist eine 1-Klick-Lösung.
Mehr Erfahren
Festplatte auf MBR/GPT initialisieren
Festplatte auf MBR/GPT initialisieren
Bleiben Sie entspannt, wenn der Datenträger als nicht zugewiesen, unbekannt oder nicht initialisiert angezeigt wird. Initialisieren Sie sie als MBR/GPT.
Mehr Erfahren