Inhaltsverzeichnis
Windows 10-Fehlermeldung: Datenträger nicht initialisiert, unbekannt, nicht zugeordnet
"Als ich meine Western Digital externe Festplatte an den PC anschloss, wurde die Festplatte aber in "Dieser PC" nicht angezeigt. Nachdem ich sie in der Computerverwaltung überprüfen habe, wird der Datenträger 2 als unbekannt, nicht initialisiert und nicht zugeordnet angezeigt. Wie kann ich diesen Fehler beheben? Kann ich meine Festplatte initialisieren, ohne Daten zu verlieren"
Symptome einer nicht initialisierten, nicht zugeordneten Festplatte
Wie im obigen Fall tritt das Problem "Datenträger unbekannt, nicht initialisiert, nicht zugeordnet" normalerweise unerwartet in allen Windows-Versionen auf, einschließlich Windows 11, Windows 10, Windows 8 und 7, und es stört Benutzer. Wenn das Problem auftritt, wird auf Ihrer externen Festplatte möglicherweise "nicht zugewiesener Speicherplatz" oder nichts über die Festplattenkapazität in der Datenträgerverwaltung angezeigt (wie in der Abbildung unten gezeigt), sodass Sie die Daten auf dieser Festplatte nicht öffnen und darauf zugreifen können.
Hauptgründe für nicht initialisierte/zugeordnete Festplatte
Obwohl die Festplatte als "unbekannt" und "nicht initialisiert" angezeigt wird, stellen sie unterschiedliche Informationen über die Kapazität der Festplatte dar, was bedeutet, dass sie aus unterschiedlichen Gründen auftreten. Das häufigste Problem ist die Beschädigung des MBR.
Wenn der Datenträger als "Nicht initialisiert" angezeigt:
- Neuer Datenträger (Standardzustand): Jede neue, nicht formatierte Festplatte muss erstmalig initialisiert werden.
- Windows-Feature: Schutzmechanismus gegen versehentliche Nutzung.
- Beschädigte Partitionstabelle: MBR/GPT-Struktur wurde durch Stromausfall, Virusangriff und Hardware-Absturz beschädigt.
- Falsche Initialisierung: Konflikt zwischen MBR (ältere Systeme) und GPT (UEFI-Systeme)
- Typischer Fehler: "Der Datenträger ist nicht initialisiert. I/O-Fehler"
- Treiber- oder Controller-Fehler: SATA/AHCI-Treiberprobleme. Externe Gehäuse mit inkompatiblem Chipsatz (z.B. USB-zu-SATA-Bridge)
Wenn der Datenträger als "Nicht zugeordnet" angezeigt:
- Fehlende oder beschädigte Partitionstabelle. Der Datenträger hat keine erkennbare Partition (MBR/GPT fehlt oder ist korrupt).
- Beschädigtes Dateisystem: Das Dateisystem (NTFS/FAT32/exFAT) ist beschädigt, und Windows erkennt es nicht.
- Treiber- oder Controller-Probleme: Der Speicher-Controller oder Treiber kann den Datenträger nicht korrekt ansprechen.
- Hardware-Fehler: Defekte Sektoren oder physische Beschädigung führen zum RAW-Status.
- Datenträger wurde nie partitioniert: Neue Festplatten zeigen diesen Status standardmäßig – sie müssen initialisiert werden.
- Andere Probleme: Unsachgemäßtes Abziehen der Festplatte, Stromausfall, Virenbefall.
Viele Benutzer haben Erfahrungen mit dem Fehler "Datenträger nicht erkannt, nicht initialisiert, nicht zugeordnet". Wenn Sie auf den Fehler gestoßen sind und die Festplatte nicht öffnen können, wenden Sie sich an unsere effektive Lösungen.
Warnung: Bei manchen Fehlerbehebungen wie Datenträgerinitialisierung und Formatierung werden die Daten auch von dem Datenträger gelöscht. Deswegen empfehlen wir Ihnen, zuerst Ihre wichtigen Daten auf einem anderen Ort zu speichern. Sie können mithilfe leistungsstarker Datenrettungssoftware auf Ihre wichtigen Daten zugreifen. Speichern Sie diese Daten auf einem anderen Ort, um den Datenverlust zu vermeiden.
Video-Anleitung: Nicht erkannte, initialisierte, zugeordnete Festplatte reparieren
Sehen Sie sich ein Video-Tutorial zur Behebung des unbekannten, nicht initialisierten Problems mit der Festplatte an. Die wichtigsten Methoden in diesem Video sind:
- 01:39 Die ausgewählte Festplatte bereinigen
- 01:56 Eine primäre Partition erstellen
- 02:57 Festplatte auf NTFS formatieren
- 03:22 CMOS-Batterie entfernen
- 03:32 Treiber aktualisieren
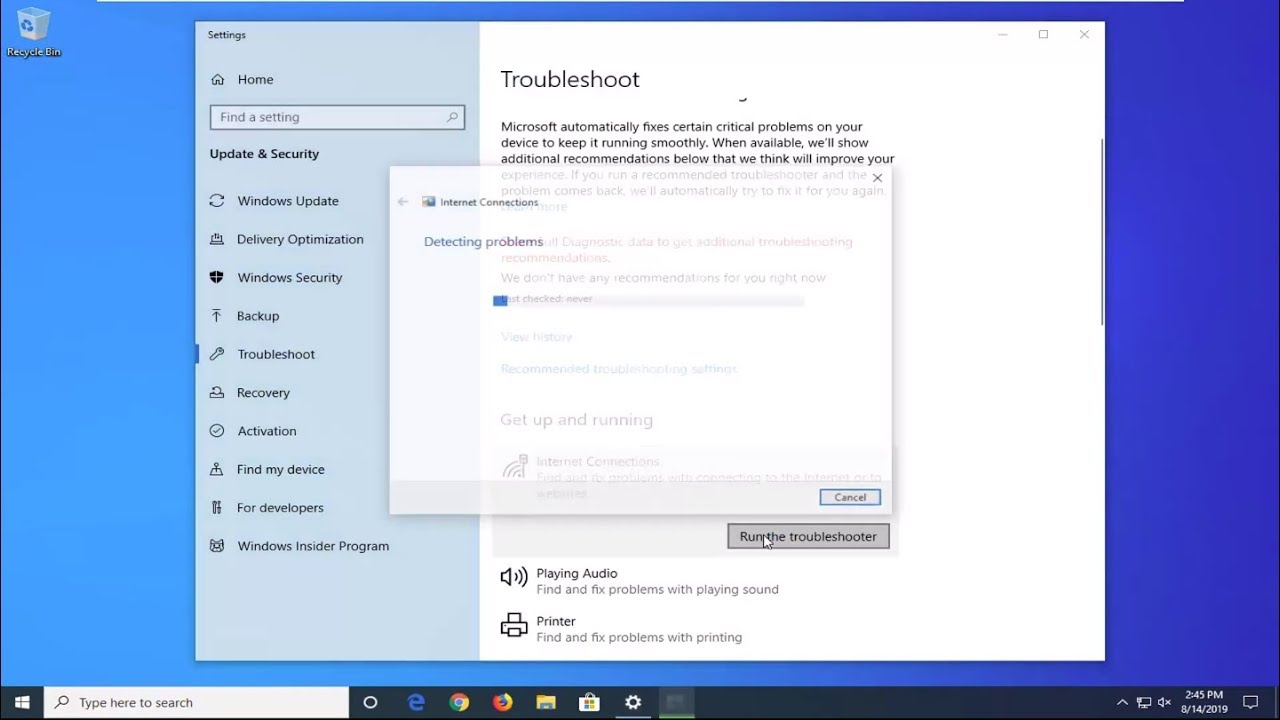
7 Methoden - Datenträger nicht zugeordnet, nicht initialisiert, unbekannt
Abhängig von Ihrer Situation müssen Sie möglicherweise eine geeignete Lösung für das Problem mit der nicht initialisierten Festplatte auf Ihrem Computer verwenden, sei es eine lokale oder eine externe Festplatte.
Um zu verhindern, dass ein Datenträger in einem solchen Fall nicht initialisiert wird, können Sie den Datenträger direkt initialisieren. Dann stellt sich die Frage: Werden durch die Initialisierung einer Festplatte Daten gelöscht? Tatsächlich wird durch die Initialisierung einer Festplatte der Master-Boot-Datensatz neu erstellt und die Festplatte formatiert. Dadurch werden die Dateien auf Ihrer Festplatte gelöscht. In diesem Artikel stellen wir sechs Methoden vor, um die nicht initialisierte Festplatte ohne Datenverlust zu reparieren, und Sie können der folgenden Tabelle schnell Informationen entnehmen:
| Methoden | Gilt für Probleme | Bewertung der Redaktion |
| Festplatte wird nicht erkannt oder nicht richtig erkannt. | Das Problem kann das nicht richtig funktionierte USB-Kabel sein. Der Austausch eines neuen Kabels kann dieses Problem schnell beheben. | |
| Die Festplatte wird als "nicht initialisiert" angezeigt | Diese Methode bietet eine sichere Möglichkeit, einen Datenträger ohne Dateiverlust zu initialisieren. | |
|
3️⃣Daten von der Festplatte wiederherstellen und neue Partition erstellen |
Die Festplatte wird als "nicht zugeordnet" angezeigt. | Sie können den nicht zugeordneten Speicherplatz zu dem normalen umwandeln, danach können Sie Daten darauf speichern. |
| Festplatte wird als "Nicht zugeordnet" angezeigt. | Das Problem kann das nicht richtig funktionierte USB-Kabel sein. Der Austausch eines neuen Kabels kann dieses Problem schnell beheben. | |
| Die Festplatte ist nicht initialisiert und zeigt nichts über die Kapazität der Festplatte an. | Mithilfe einer Festplattenverwaltungs-Software können Sie Festplatten-Fehler beheben und die Partition wiederherstellen. | |
| Festplatte funktioniert nicht richtig oder wird nicht erkannt. | Wenn der Gerätetreiber veraltet ist, kann dieser Fehler auftreten. Sie können den Treiber leicht aktualisieren, um ihn zu beheben. | |
| Alle fünf Lösungen funktionieren nicht | Wenn die von uns angebotenen Methoden das Problem der nicht initialisierten Festplatte nicht lösen können, benötigen Sie professionelle Hilfe. |
Methode 1. Die Verbindung überprüfen
- Verbinden Sie die Festplatte an einen anderen PC und überprüfen Sie, ob sie richtig angezeigt wird und funktionieren kann.
- Überprüfen Sie das Kabel. Verwenden Sie das originale Kabel und ein anderes Kabel .
- Versuchen Sie eine andere Schnittstelle.
Methode 2. Den Datenträger ohne Datenverlust initialisieren
Das ist die einfachste Lösung, um ein unbekanntes oder ein nicht initialisiertes Laufwerk zu reparieren. Sie können zuerst die Festplatte initialisieren und dann die verlorenen Daten wiederherstellen.
Teil 1. Daten vom Datenträger wiederherstellen
Wenn Sie vorher wichtige Daten auf der Festplatte gespeichert haben, können Sie zuerst die Daten auf einen anderen Ort wiederherzustellen und dann neue Partitionen auf der Festplatte erstellen, wenn der Datenträger nicht zugeordnet ist. Denn die Festplatten-Daten bereits unzugänglich geworden ist, brauchen Sie eine leistungsstarke Software zur Wiederherstellung. In diesem Fall können Sie die EaseUS professionelle Datenrettungssoftware ausprobieren, um Ihre Daten wiederherzustellen.
1. Nach dem Start des EaseUS Data Recovery Wizard wählen Sie die nicht initialisierte Festplatte aus und klicken Sie auf "Scan".(Wenn die Festplatte bei der Datenträgerverwaltung nich erkannt werden kann, ist die Datenrettung nicht möglich.)

2. Die Software wird die gesamte Festplatte Sektor für Sektor durchleuchtet, um mehr wiederherstellbaren Dateien zu finden.Nach dem Scan werden die gefundenen Daten aufgelistet. Schauen Sie durch den Verzeichnisbaum links, filtern Sie bestimmte Dateitypen oder suchen Sie nach dem Dateinamen mit der Suchfunktion oben rechts.

3. Ebenso können Sie oben unter „RAW“ Ordner Dateien durchschauen, deren Dateinamen und/oder Verzeichnisstruktur abhanden gekommen ist. Betrachten Sie die Dateien in der Vorschau und wählen Sie die gewünschten zur Wiederherstellung aus. In der Regel sollten Sie sogar mehrere Dateien mit ähnlichen oder gleichen Namen finden, die Sie wiederherstellen können. Hierbei handelt es sich um ältere Versionen, die gelöscht wurden. Probieren Sie, welche Version die von Ihnen gewünschte ist.

Teil 2. Den Datenträger initialisieren
Schritt 1. Klicken Sie einfach mit der rechten Maustaste auf Arbeitsplatz > Verwalten, um die Datenträgerverwaltung auszuführen.
Schritt 2. klicken Sie hier mit der rechten Maustaste auf die Festplatte und dann auf "Datenträger initialisieren".
Schritt 3. Wählen Sie im Dialogfeld die zu initialisierende(n) Festplatte(n) aus und wählen Sie einen Partitionsstil für den Datenträger aus.
Schritt 4. Klicken Sie anschließend auf OK.
Methode 3. Den nicht zugeordneten Speicherplatz zu normaler Partition ändern
Teil 1. Wichtige Daten von der Festplatte wiederherstellen
Bevor Sie den nicht zugeordneten Speicherplatz zum normalen umwandeln, sollten Sie auch die Festplatten Daten auf einen anderen Ort wiederherstellen, um den Datenverlust bei der Fehlerbehebung zu vermeiden. Wenden Sie sich auch an EaseUS Data Recovery Wizard und führen Sie die Wiederherstellung wie bei der ersten Lösung durch.
Falls Sie die Festplatten-Daten nicht durch die Software wiederherstellen können, Ihre Dateien wiederherzustellen. In diesem Fall kann Ihnen der EaseUS Datenrettungsdienst immer noch helfen, der Speichermedien repariert, die abgestürzt sind, mechanisch ausgefallen sind, physische Schäden erlitten haben und Schlimmeres. Kontaktieren Sie die Experten, um jetzt Hilfe zu erhalten.
EaseUS Datenrettungsdienste
Klicken Sie hier, um unsere Experten für eine kostenlose Bewertung zu kontaktieren
Wenden Sie sich an die Datenwiederherstellungsexperten von EaseUS für einen individuellen manuellen Wiederherstellungsservice. Nach einer KOSTENLOSEN Diagnose können wir die folgenden Dienstleistungen anbieten
- Reparieren einer beschädigten RAID-Struktur, eines nicht mehr startfähigen Windows-Betriebssystems und einer beschädigten virtuellen Festplattendatei
- Wiederherstellen/Reparieren von verlorenen Partitionen und neu partitionierten Laufwerken
- Unformatierte Festplatten und Reparatur von rohen Laufwerken (Bitlocker-verschlüsselte Laufwerke)
- Festplatten reparieren, die zu GPT-geschützten Partitionen werden
Teil 2. Nicht zugeordneten Datenträger in eine normale Partition umwandeln
Nachdem Sie Ihre Daten zurückgeholt haben, sollten Sie auch die Festplatte neu partitionieren, um sie weiter zu benutzen. Das kann in der Datenträgerverwaltung durchgeführt werden.
Schritt 1.Klicken Sie mit der rechten Maustaste auf "Dieser PC" und wählen Sie "Verwalten".
Schritt 2. Öffnen Sie "Computerverwaltung" und finden Sie die Festplatte. Klicken Sie mit der rechten Maustaste darauf und wählen Sie "Neues einfaches Volume".
Schritt 3. Folgen Sie der Anleitung. Wählen Sie den Laufwerksbuchstarben, das Dateisystem, die Partitionsgröße aus und formatieren Sie die Festplatte.

Methode 4. Den Diskpart-Befehl ausführen
Wenn die Festplatte als nicht zugeordnet angezeigt wird, können Sie den Diskpart-Befehl ausführen. Aber diese Methode wird Daten von der Festplatte löschen. Wenn Sie den Datenverlust vermeiden wollen, können Sie sich an die erste Methode wenden, um Daten von der Festplatte wiederherzustellen.
Schritt 1. Geben Sie "cmd" in die Suchleiste ein und öffnen Sie die Eingabeaufforderung.
Schritt 2. Geben Sie "diskpart" ein und drücken Sie die Eingabe-Taste.
Schritt 3. Geben Sie die folgenden Befehle ein und drücken Sie die Eingabe-Taste nach jeder Eingabe.
- list disk
- select disk X (Ersetzen Sie X mit dem Laufwerksbuchstaben der nicht zugeordneten Festplatte.)
- clean (Warnung: Alle Daten werden von der Festplatte gelöscht.)
- convert gpt (oder wählen Sie den MBR-Partitionsstil)
Methode 5. Die Partition-Wiederherstellung durchführen
Wenn die Festplatte als nicht zugeordnet angezeigt wird, können Sie eine professionelle und vertrauenswürdige Partition Manager Software benutzen. Damit können Sie die Partition wiederherstellen. EaseUS Partition Master ist eine Software zur Festplattenverwaltung. Mithilfe davon können Sie nicht nur die Partitionsgröße ändern, die Partition-Festplatte klonen, den Partitionsstil und das Dateisystem konvertieren, sondern auch die Festplatten-Fehler beheben und die Partition wiederherstellen.
Schritt 1. Starten Sie die Software.
Schritt 2. Wählen Sie die Festplatte, wo Sie eine oder mehrere Partitionen verloren haben. Dann klicken Sie auf "Partition wiederherstellen".
Schritt 3. Die Software wird den Speicherplatz scannen, um die verlorene Partition aufzufinden.
Schritt 4. Wenn Sie keine gewünschte Partition nach dem Schnell Scan gefunden haben, können Sie nochVollständiger Scan durchführen, um die verlorene Partition zu finden. Dann wählen Sie die benötigten Partition und klicken Sie auf "Weiter". Dann können Sie diese Partition wiederherstellen.
Methode 6. Die Treibersoftware der Festplatte aktualisieren
Schritt 1. Drücken Sie Windows + R > geben Sie "devmgmt.msc" ein > öffnen Sie "Geräte-Manager";
Schritt 2. Doppel klicken Sie auf "USB-Controller" > rechtsklicken Sie auf das unbekanntes Gerät > wählen Sie "Treibersoftware aktualisieren";
Schritt 3. Dann wird Windows den neuen Treiber für das Laufwerk installieren. Warten Sie geduldig.

Methode 7. Sich an manuelle Reparatur wenden
Physische Beschädigung können auch zum schwerwiegenden Festplatten-Fehler führen, einschließlich einer unbekannten, nicht initialisierten Festplatte. Wenn Sie das Problem mit den obigen Methoden nicht lösen können, sollten Sie Ihr Gerät zur manuellen Reparatur an Fachleute schicken.
Das Fazit
Der Artikel behandelt das Problem, wenn ein Datenträger nicht erkannt oder nicht initialisiert wird. Wir haben die Symptome und die möglichen Gründe für dieses Problem, wie beschädigte Partitionen, defekte Treiber oder Hardwarefehler aufgelistet. Der Artikel bietet auch sechs Lösungen für dieses Problem, wie die Verwendung von EaseUS Data Recovery Wizard, um verlorene Daten wiederherzustellen, oder die Verwendung der Datenträgerverwaltung von Windows, um den Datenträger zu initialisieren. Es wird empfohlen, vorsichtig zu sein und keine weiteren Schritte zu unternehmen, bevor Sie keine professionelle Hilfe in Anspruch genommen haben, um Datenverlust zu vermeiden.
FAQs
Erfahren Sie mehr über das Problem der nicht initialisierten Festplatte.
1. Wie behebe ich das Problem mit der unbekannten, nicht initialisierten Festplatte?
Wie in dieser Anleitung beschrieben, gibt es einige Möglichkeiten, um den Fehler "Datenträger nicht erkannt/initialisiert" zu beheben.
- Stellen Sie Daten von der unbekannten Festplatte wieder her und erstellen Sie neue Datenträger.
- Initialisieren Sie den Datenträger mit der Datenträgerverwaltung
- Partitionieren und formatieren Sie die Festplatte.
- Überprüfen Sie den Anschluss der Festplatte.
- Aktualisieren Sie Festplattentreiber.
- Senden Sie die Festplatte zur manuellen Reparatur ein.
Detaillierte Anweisungen finden Sie im Hauptteil dieser Seite, und Sie können jede Methode ausprobieren, um Ihre Festplatte wieder zum Laufen zu bringen.
2. Wie kann ich die Initialisierung einer Festplatte erzwingen?
Bei einer neuen Festplatte können Sie die folgenden Schritte direkt ausführen, um sie zu initialisieren.
Bei einer gebrauchten Festplatte müssen Sie möglicherweise zunächst alle gespeicherten Daten auf ein anderes Gerät kopieren oder sichern. Verwenden Sie dann die Datenträgerverwaltung, um alle vorhandenen Partitionen zu löschen. Fahren Sie dann mit den folgenden Schritten fort, um das Laufwerk zu initialisieren:
Schritt 1. Öffnen Sie die Datenträgerverwaltung.
Schritt 2. Klicken Sie mit der rechten Maustaste auf die nicht initialisierte HDD/SSD und wählen Sie "Datenträger initialisieren".
Schritt 3. Wählen Sie im Dialogfeld die zu initialisierende Festplatte aus und legen Sie den Partitionsstil als MBR oder GPT fest.
3. Wird eine Festplatte beim Initialisieren gelöscht?
Werden bei der Initialisierung eines Datenträgers Daten gelöscht? Die Initialisierung eines Datenträgers allein löscht seine Daten nicht. Um die Festplatte zu verwenden, müssen Sie sie jedoch weiter partitionieren und formatieren, was zu Datenverlust führt.
Wenn Sie also die auf Ihrer Festplatte gespeicherten Dateien nicht verlieren wollen, ist die Verwendung einer Datenwiederherstellungssoftware erforderlich. Detaillierte Anweisungen finden Sie unter Daten von einer unbekannten, nicht initialisierten Festplatte wiederherstellen.
War diese Seite hilfreich?
-
Nach dem Studium der Germanistik ist Mako seit 2013 Teil des EaseUS-Teams und hat sich in den letzten 11 Jahren intensiv mit Software-Themen beschäftigt. Der Schwerpunkt liegt auf Datenrettung, Datenmanagement, Datenträger-Verwaltung und Multimedia-Software. …

20+
Jahre Erfahrung

160+
Länder und Regionen

72 Millionen+
Downloads

4.7 +
Trustpilot Bewertung
TOP 2 in Recovery-Tools
"Easeus Data Recovery Wizard kann die letzte Möglichkeit sein, gelöschte Daten wiederherzustellen und ist dabei sogar kostenlos."

EaseUS Data Recovery Wizard
Leistungsstarke Datenrettungssoftware zur Wiederherstellung von Dateien in fast allen Datenverlustszenarien unter Windows und Mac.
100% Sauber
Top 10 Artikel
-
 Gelöschte Dateien wiederherstellen
Gelöschte Dateien wiederherstellen
-
 USB-Stick wiederherstellen
USB-Stick wiederherstellen
-
 SD-Karte reparieren
SD-Karte reparieren
-
 Papierkorb wiederherstellen
Papierkorb wiederherstellen
-
 Festplatte wiederherstellen
Festplatte wiederherstellen
-
 USB wird nicht erkannt
USB wird nicht erkannt
-
 RAW in NTFS umwandeln
RAW in NTFS umwandeln
-
 Gelöschte Fotos wiederherstellen
Gelöschte Fotos wiederherstellen
-
 Word-Dokument wiederherstellen
Word-Dokument wiederherstellen
-
 Excel-Dokument wiederherstellen
Excel-Dokument wiederherstellen
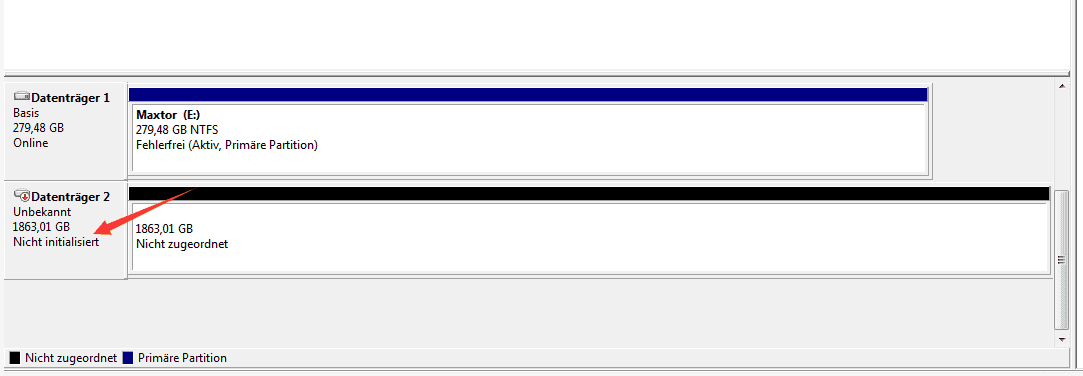

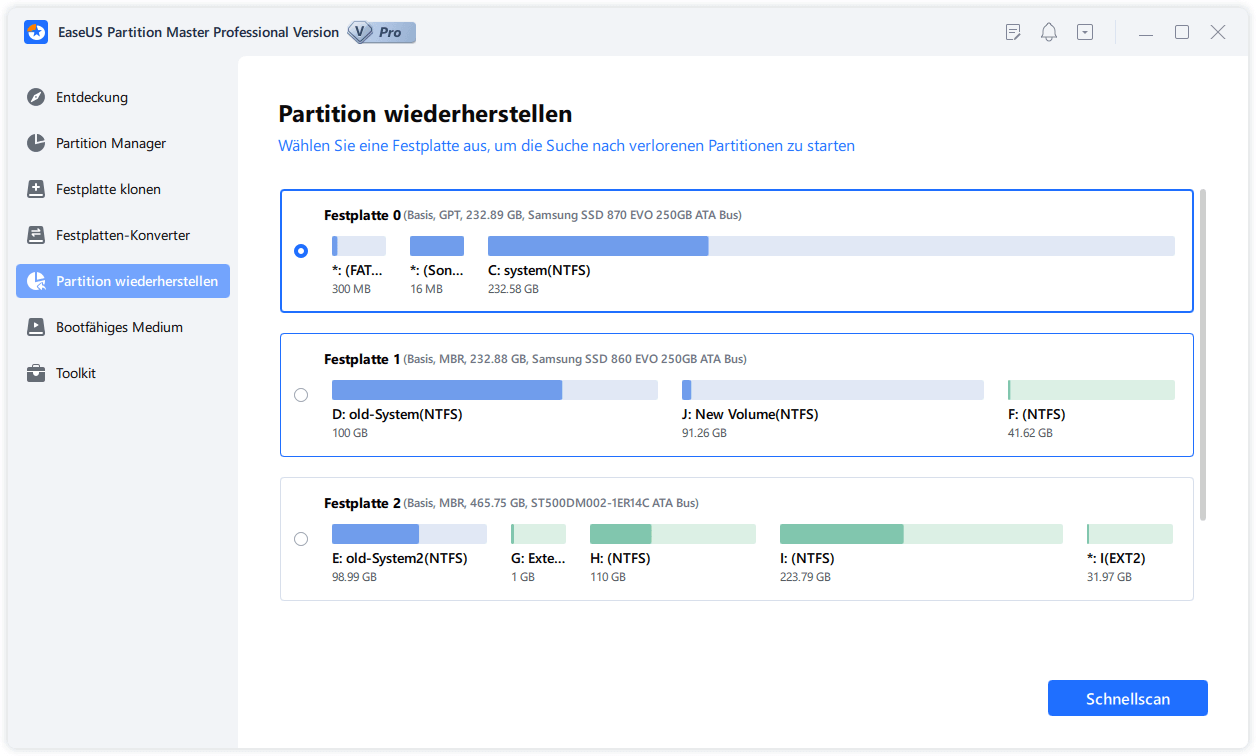
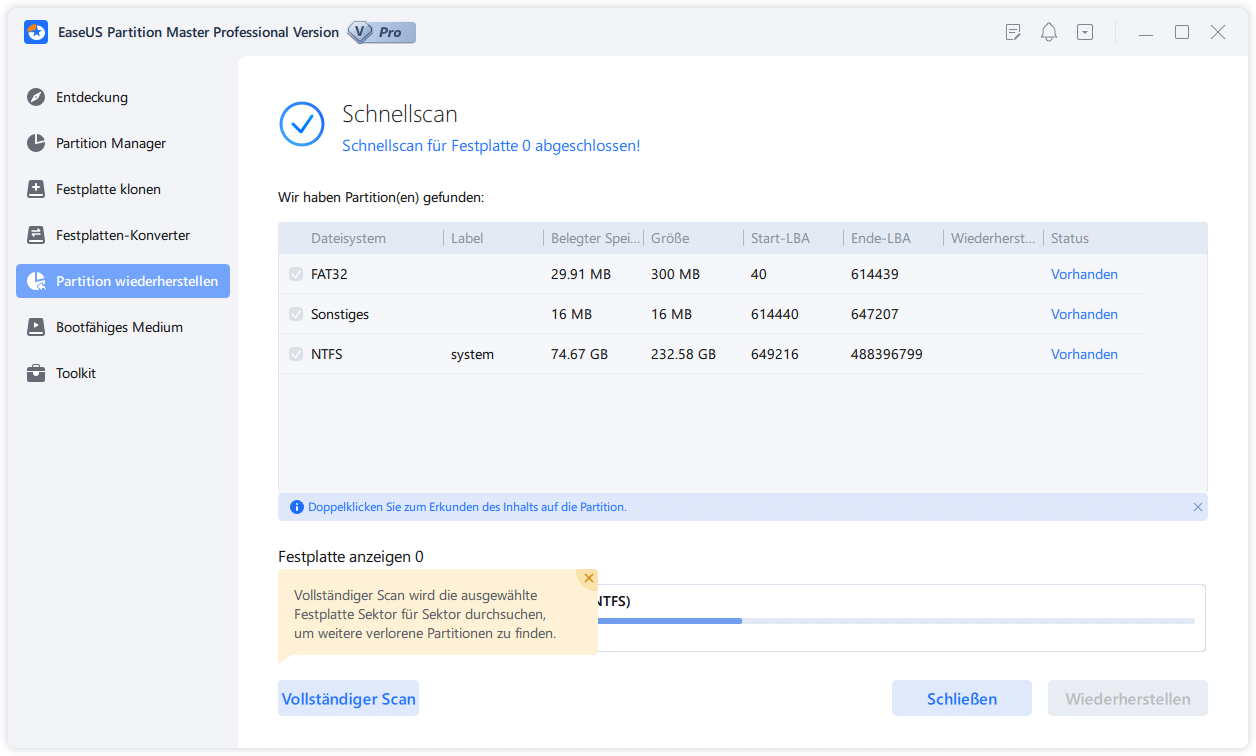
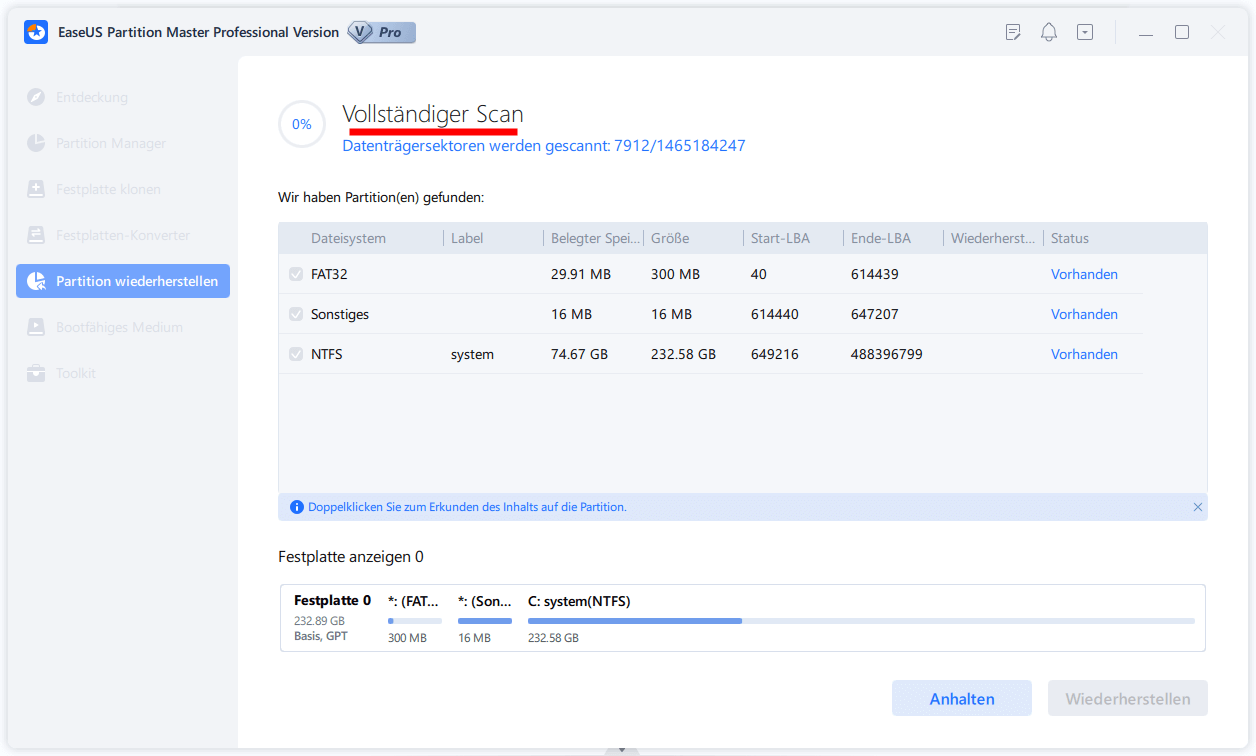
 May 21,2025
May 21,2025



