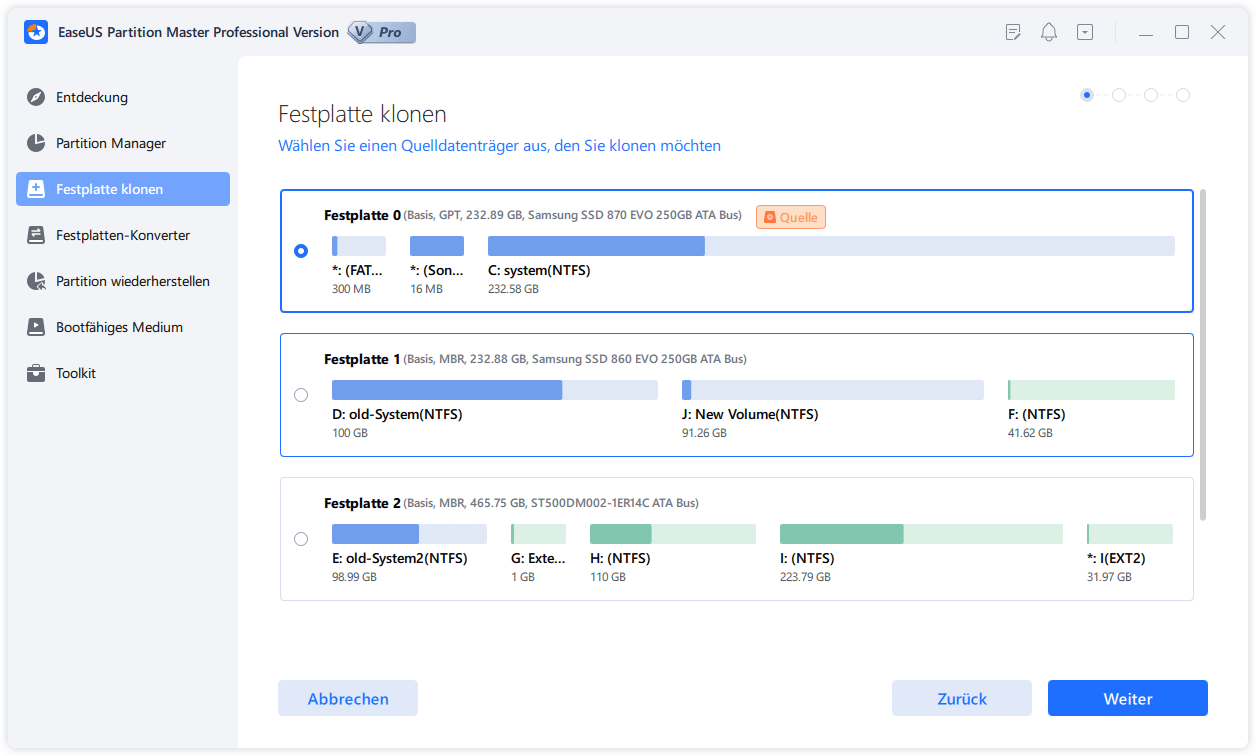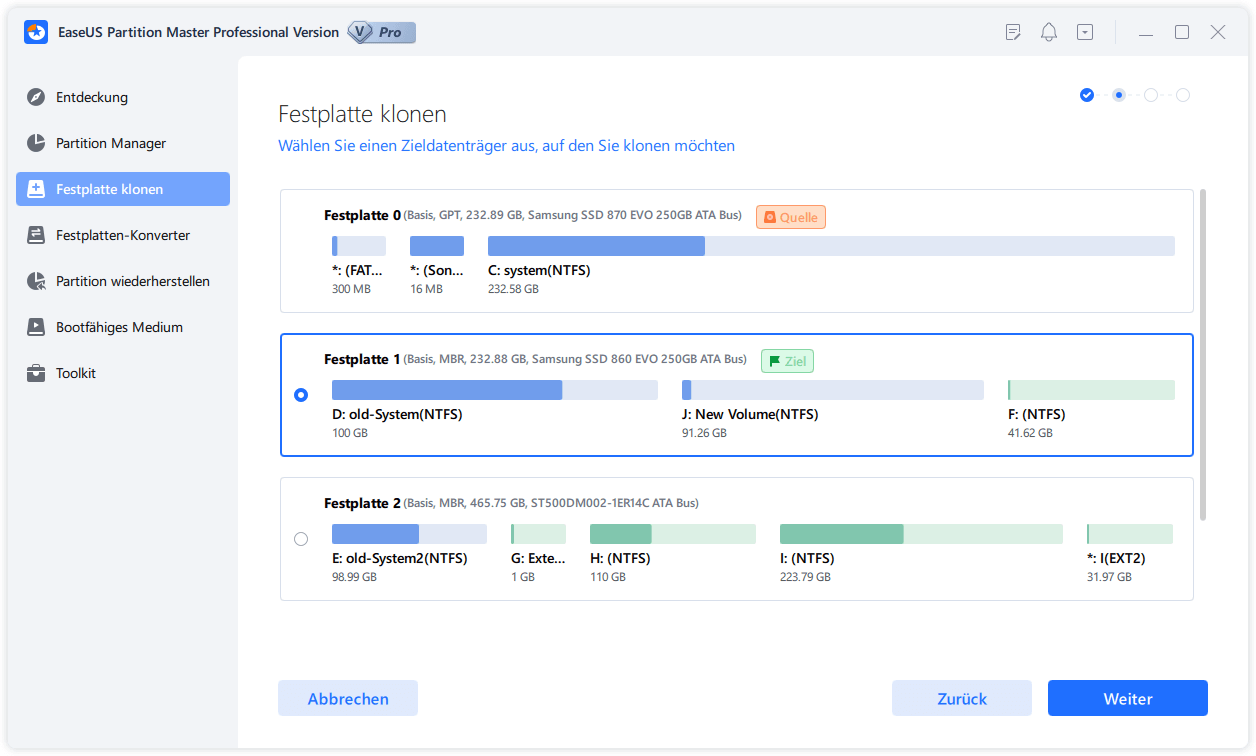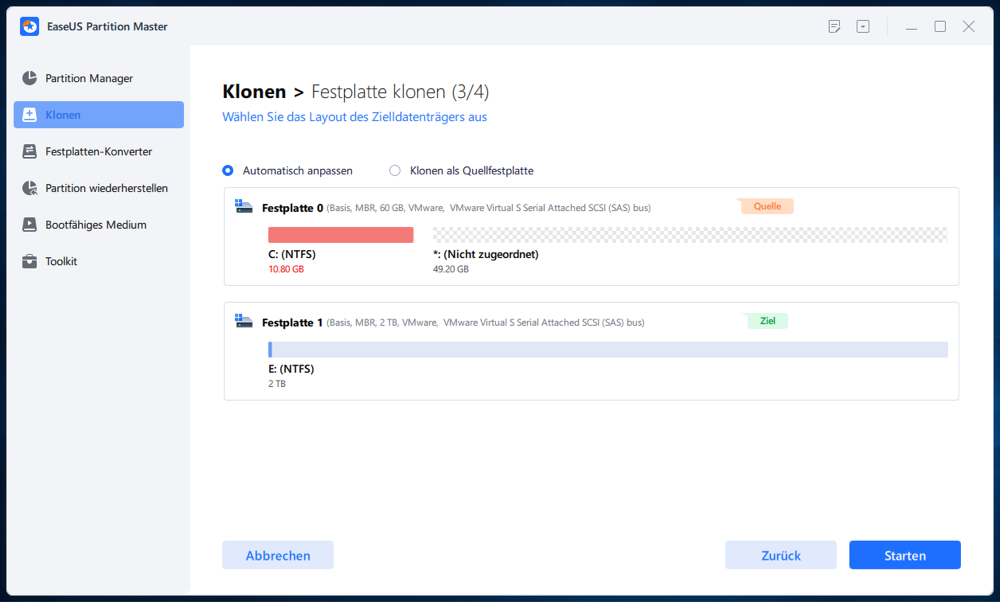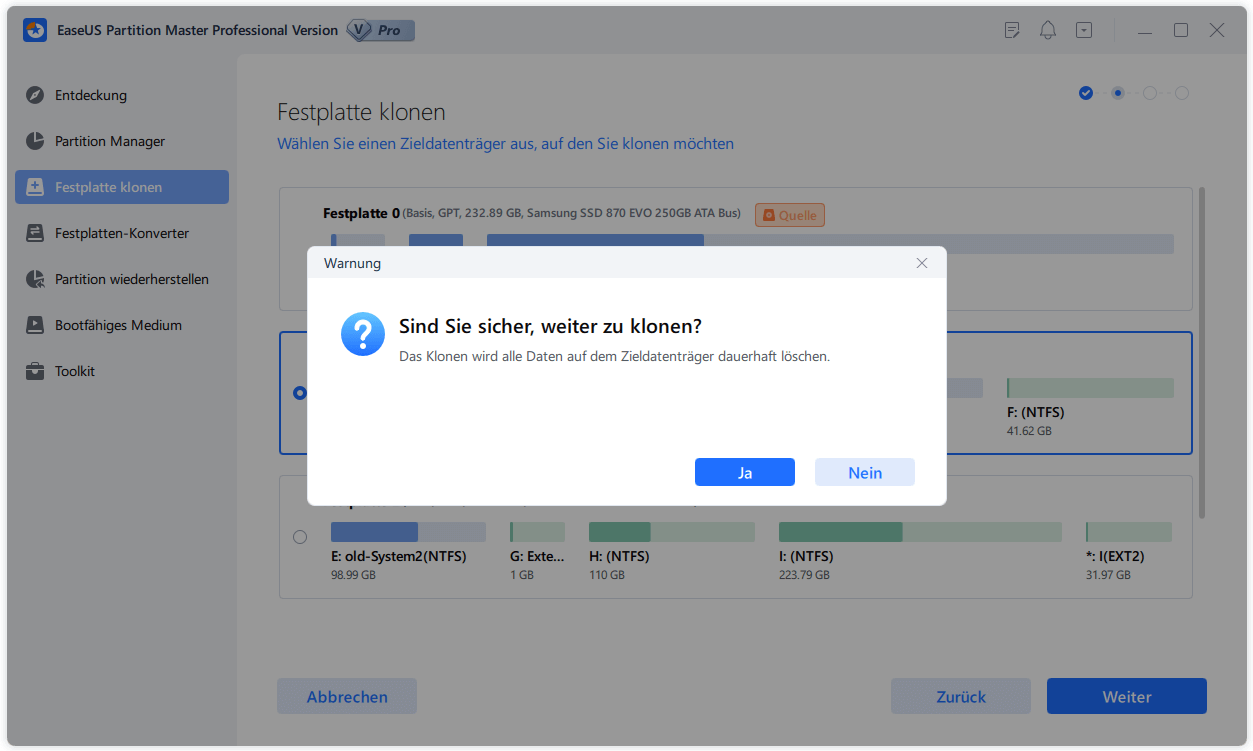Featured Artikel
- 01 SSD VS HDD, was ist besser [Unterschiede & Vergleich]
- 02 SSD partitionieren
- 03 HDD unter Windows 11 auf eine SSD klonen
- 04 Windows von HDD auf SSD klonen
- 05 SSD für Windows 11/10 Installation formatieren
- 06 SSD oder HDD bereinigen
- 07 Windows 10 auf SSD installieren
- 08 SSD-Leistung in Windows 11 optimieren
- 09 Beschädigte SSD/HDD ohne Datenverlust reparieren

SSD ist zu einem beliebten Speichermedium für Windows- und Mac-Computerbenutzer geworden. Aber wissen Sie wirklich, was ist eine SSD? Wofür ist eine SSD am besten geeignet? In diesem Leitfaden erfahren Sie, wie Sie eine SSD für verschiedene Zwecke auswählen und eine SSD erfolgreich einrichten können.
In diesem Artikel erfahren Sie mehr darüber:
- Was ist eine SSD: Typen und Preis
- Wofür ist SSD am besten geeignet?
- Installation, Initialisierung und Partitionierung von SSD in Windows [Einrichten von SSD]
- SSD VS HDD, Was ist der Unterschied zwischen SSD und HDD
- Anleitung: Wie man ein Betriebssystem von einer Festplatte auf eine SSD migriert
- Bonus-Tipps: SSD-Bereinigung und -Optimierung
- Alle Arten von physischen und logischen SSD-Fehlern beheben
Was ist eine SSD: Typen und Preis
SSD (Solid-Sate Drive) ist ein Festkörperspeicher, der integrierte Schaltkreise verwendet, um Daten dauerhaft zu speichern, in der Regel mit Flash-Speicher, und der als Sekundärspeicher in der Hierarchie der Computerspeicher fungiert.
- bei Wikipedia
Laut Wikipedia ist die SSD ein Speichergerät, das Flash-Speicher und integrierte Schaltkreise verwendet, um den Benutzern zu helfen, Dateien und Daten dauerhaft auf dem Laufwerk zu speichern. Außerdem wurde es als sekundäres Speichergerät für Computer entwickelt. Momentan ist die SSD-Festplatte sogar beliebter als HDDs.
Laut einer von Tomshardware.com erstellten Umfrage wurden im ersten Quartal 2022 64,17 Millionen HDDs und 99,438 Millionen SSDs ausgeliefert. Hier ist ein Bild, das den Marktanteil der von verschiedenen Herstellern ausgelieferten SSDs erklärt:
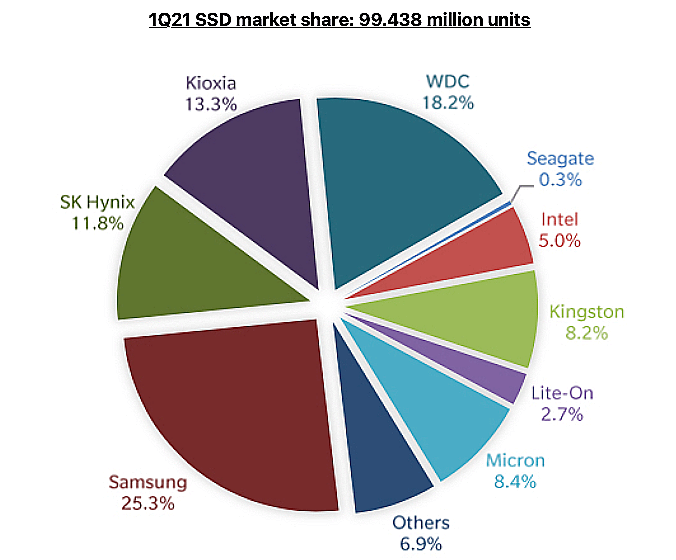
(Bildnachweis: Trendfocus/StorageNewsletter)
Was also ist SSD? Kennen Sie sich damit aus? Hier erfahren Sie mehr Details darüber.
SSD-Preis:
- 128GB - $38 oder mehr
- 250GB: $40 - $70
- 500GB: $50 - $90
- 1TB: $90 - $140
- 2TB: $129 - $200+
SSD-Schnittstellentypen:
- SATA-Schnittstelle
- PCI-E-Schnittstelle
- mSATA-Schnittstelle
- M.2 Schnittstelle
- USB-Schnittstelle
SSD-Geschichte: Eingeführt von SanDisk im Jahr 1991
Beliebte SSD-Typen:
- 1TB oder 2TB SSD: Für die meisten normalen Benutzer reicht 1 TB für das Betriebssystem und Spiele aus. 2TB ist oft für große Medienspeicher.
- Am weitesten verbreitete SSD: SATA-SSD
- Neueste SSD: M.2 NVMe SSD
- Beste SSD-Marken: Samsung
- Beste tragbare SSD: Samsung, WD My Passport und SanDisk Extreme
Was ist also die beste SSD im Jahr 2022? Folgen Sie diesem Link und holen Sie sich die gewünschte SSD.
Sie können auch mögen:
Was sind also die Unterschiede zwischen HDD und SSD? Prüfen Sie SSD vs. HDD und verstehen Sie, was das Beste für Sie ist, wenn es um das Spielen auf einem Computer geht.
Wofür ist SSD am besten geeignet?
Wann sollte ich SSD in meinem Computer verwenden? Und wie viel Speicherkapazität sollte ich verwenden? Lesen Sie die Tipps hier:
Wann brauchen Sie SSD:
- Beschleunigen Sie den Computer vom Start an.
- Erhöhung der Lese- und Schreibgeschwindigkeit am Computer.
- Optimieren Sie das Spielerlebnis mit höherer Laufruhe.
- Ausführen großer Anwendungen und Spiele, Zuschneiden von Videos und Hinzufügen von Videoeffekten.
256GB, 500GB, 1TB oder 2TB SSDs, was soll ich wählen?
Die beliebtesten SSDs auf dem Markt lassen sich in 4 Speicherkapazitäten einteilen: 256 GB, 500 GB, 1 TB und 2 TB.
Wann und wie wählt man also die richtige Speicherkapazität für eine SSD? Sehen Sie sich die Liste hier an:
- 250 GB - Nur zur Installation oder Migration des Betriebssystems auf SSD.
- 500 GB - Zur Installation des Betriebssystems oder zur Migration einiger großer Anwendungen und Spiele auf SSD.
- 1 TB - Um das Betriebssystem zu ersetzen und Anwendungen auf SSD zu verschieben.
- 2TB - Um einige große Spiele und super große Anwendungen wie Adobe Premiere und After Effects auf SSD auszuführen.
Sie können auch mögen:
Installation, Initialisierung und Partitionierung von SSD in Windows [Einrichten von SSD]
Wenn Sie sich für eine SSD entscheiden, stellen Sie sicher, dass Ihr Computer über eine kompatible Schnittstelle für die Installation der SSD verfügt. Sobald Sie einen geeigneten SSD-Datenträger ausgewählt haben, können Sie die nachstehenden Anleitungen befolgen, um die SSD zu installieren und sie für die Installation von Windows oder Spielen einzurichten. Los geht's:
#Anleitung 1. SSD einbauen
Schalten Sie Ihren Computer oder Laptop aus und folgen Sie den hier beschriebenen Schritten, um die neue SSD zu installieren:
Schritt 1. Öffnen Sie die Rückseite des Gehäuses Ihres Computers oder Laptops, indem Sie alle Schrauben entfernen.
Schritt 2. Suchen Sie den SSD-Steckplatz oder die SATA-SSD-Anschlusskabel.
Schritt 3. Setzen Sie die SSD in den SSD-Steckplatz ein oder verbinden Sie die SSD über die Verbindungskabel mit dem Computer.
Setzen Sie die SSD in den SSD-Steckplatz ein:
SSD über Verbindungskabel installieren:

Schritt 4. Starten Sie den Computer neu.
Anleitung 2. SSD einrichten - SSD initialisieren und partitionieren
Um die SSD auf Ihrem Computer für bestimmte Zwecke zu nutzen, müssen Sie die folgenden Schritte befolgen, um sie einzurichten, indem Sie die SSD initialisieren und partitionieren.
Zum Initialisieren von SSD:
Wenn ein SSD- oder HDD-Laufwerk nicht initialisiert ist, erhalten Sie die Fehlermeldung Datenträger nicht initialisiert, oder SSD nicht angezeigt. Hier sind die Schritte:
Schritt 1. Klicken Sie mit der rechten Maustaste auf das Windows-Symbol und dann auf "Datenträgerverwaltung".
Schritt 2. Lassen Sie die Datenträgerverwaltung geöffnet, klicken Sie mit der rechten Maustaste auf SSD und wählen Sie "Datenträgerinitialisierung".
Schritt 3. Legen Sie den Festplattentyp für SSD fest - "GPT" oder "MBR".

- GPT - Für die Installation von neuen Windows-Betriebssystemen oder Spielen.
- MBR - Um SSD als Datenträger zu verwenden.
Zur Partitionierung der SSD:
Um die SSD für eine bestimmte Nutzung einzurichten, müssen Sie die SSD partitionieren mit der Datenträgerverwaltung wie hier gezeigt:
Öffnen Sie die Datenträgerverwaltung > Klicken Sie mit der rechten Maustaste auf den nicht zugewiesenen Speicherplatz auf der SSD und wählen Sie "Neues einfaches Volume...". > Legen Sie den Laufwerksbuchstaben, das Dateisystemformat und die Volume-Größe fest. Und klicken Sie auf "Fertig stellen".

Vollständige Anleitung:
Neben der Datenträgerverwaltung können Sie auch Software von Drittanbietern für die Partitionierung von Festplatten zur Hilfe nehmen. Hier ist eine vollständige Anleitung zu Neue SSD einrichten auf dem Computer für Sie zu folgen.
SSD VS HDD, Was ist der Unterschied zwischen SSD und HDD?
Im Gegensatz zu SSDs sind HDDs älter, aber auf der ganzen Welt weiter verbreitet. Was ist also der Unterschied zwischen HDDs und SSDs? Und was ist besser für Windows-Betriebssysteme?
Hier ist eine Vergleichstabelle, die Informationen über SSD vs. HDD auflistet, und Sie können einen Blick auf den Inhalt werfen, um herauszufinden, was für Sie besser ist, die SSD oder die HDD. Sehen wir uns hier die Details an:
| Vergleich | SSD | HDD |
|---|---|---|
| Preis |
|
|
| Lese- und Schreibgeschwindigkeit |
|
|
| Kapazität |
|
|
| Schnittstelle Typ |
|
|
| Pro und Kontra |
|
|
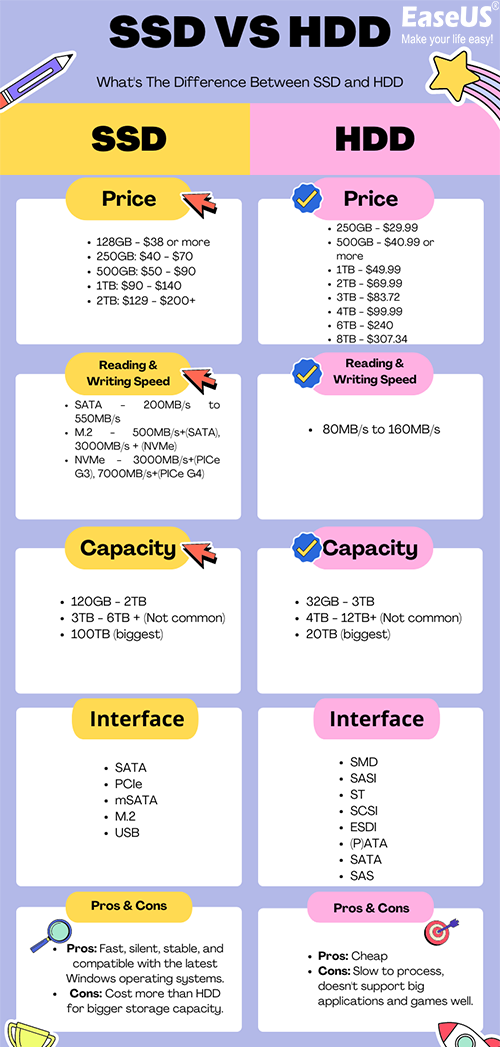
Aus dieser Tabelle geht hervor, dass SSDs beim Lesen und Schreiben von Daten besser abschneiden. Das macht SSDs zu einer hervorragenden Wahl, wenn Sie sich für die Themen interessieren: Windows 10 auf SSD installieren oder SSD Geschwindigkeit.
BONUS-TIPP:
Um die Unterschiede zwischen SSDs und HDDs gründlich kennen zu lernen, folgen Sie diesem Link: SSD VS HDD, was ist besser [Unterschiede und Vergleich]. Sie werden erfahren, dass SSD nicht nur die Lese- und Schreibgeschwindigkeit von HDD übertrifft, sondern auch besser beim Laden von Windows, Starten von Anwendungen und Spielen funktioniert.
Anleitung: Wie man das Betriebssystem von einer HDD auf eine SSD migriert
Wenn Sie sich entschieden haben, die Festplatte Ihres Computers durch eine SSD zu ersetzen, haben Sie möglicherweise zwei Bedürfnisse:
Wie können Sie das tun? Professionelle Partitionsmanager-Software - EaseUS Partition Master mit seinen Funktionen "Betriebssystem migrieren" und "Klonen" ist in der Lage, Ihnen bei diesen beiden Aufgaben zu helfen.
#1. HDD auf SSD klonen
Um die Festplatte des Betriebssystems komplett zu ersetzen und alles auf eine neue SSD zu verschieben, können Sie die Klon-Funktion von EaseUS Partition Master verwenden.
1.Installieren Sie EaseUS Partition Master und starten Sie das Programm. Rechtsklicken Sie auf die Festplatte und wählen Sie "Festplatte klonen" aus.
2. Wählen Sie die Quell-Festplatte und dann Ihre SSD als die Ziel-Festplatte aus. Dann wird das Programm die Partition der Festplattte überprüfen und sperren. Nach dem Überprüfen klicken Sie auf "Weiter".
3. Dann klicken Sie auf Starten.
Schritt 4. Hier wird eine Meldung: "Warnung: Das Klon wird alle Daten auf dem Zieldatenträger dauerhaft löschen." angezeitg. Bitte stellen Sie sich sicher, dass Sie die wichtigen Dateien auf die SSD gesichert haben. Dann klicken Sie auf Ja.
Schritt 5. Nach dem Klonen können Sie die ausführliche Informationen dieser Operation überprüfen. Dann klicken Sie auf "Weiter", um das Klonen durchzuführen.
#2. Betriebssystem auf SSD migrieren [Videoanleitung]
Um das Windows-Betriebssystem auf eine SSD zu verschieben und dabei die Daten auf der alten Festplatte zu belassen, können Sie die Funktion "Betriebsystem migrieren" in EaseUS Partition Master zur Hilfe nehmen.
Schritte zur Migration des Betriebssystems auf HDD/SSD:
- Starten Sie EaseUS Partition Master und wählen Sie im oberen Menü die Option Betriebsystem migrieren aus.
- Wählen Sie die SSD oder HDD als Ziellaufwerk und klicken Sie auf Weiter.
- Prüfen Sie Warnung: Die Daten und Partitionen auf dem Ziellaufwerk werden gelöscht. Vergewissern Sie sich, dass Sie wichtige Daten im Voraus gesichert haben. Wenn nicht, tun Sie es jetzt.
- Klicken Sie dann auf Weiter.
- Zeigen Sie eine Vorschau des Layouts Ihrer Zielfestplatte an. Klicken Sie dann auf Fortfahren, um die Migration Ihres Betriebssystems auf eine neue Festplatte zu starten.
Hinweis: Bei der Migration des Betriebssystems auf SSD oder HDD werden vorhandene Partitionen und Daten auf der Zielfestplatte gelöscht und entfernt, wenn nicht genügend freier Speicherplatz auf der Zielfestplatte vorhanden ist. Wenn Sie dort wichtige Daten gespeichert haben, sichern Sie diese vorher auf einer externen Festplatte.
Schritt-für-Schritt-Anleitung:
Wenn Sie eine Schritt-für-Schritt-Anleitung bevorzugen, können Sie diese ultimative Anleitung zum Upgrade von Windows-Festplatten und zu OS auf SSD migrieren mit Erfolg befolgen.
Hinweis: Es ist wichtig, dass Sie die neue SSD als Boot-Laufwerk im BIOS konfigurieren, nachdem Sie das Betriebssystem auf die SSD migriert oder die Festplatte auf die SSD geklont haben, um sicherzustellen, dass Windows ohne Probleme hochfahren kann.

Bonus-Tipps: SSD-Bereinigung und -Optimierung
Neben SSD-Einrichtungsaufgaben haben einige SSD-Nutzer möglicherweise auch SSD-Festplattenbereinigungs- oder Optimierungsanforderungen. Fortgeschrittene Windows-Nutzer können den Windows Datei-Explorer, die Datenträgerverwaltung oder CMD-Befehle anwenden, um SSD zu formatieren oder zu löschen.
#1. SSD formatieren
- Öffnen Sie die Datenträgerverwaltung und klicken Sie mit der rechten Maustaste auf die SSD, das Sie formatieren möchten.
- Wählen Sie "Formatieren...".
- Stellen Sie das Dateisystem ein, markieren Sie "Schnellformatierung durchführen" und klicken Sie auf "OK".

Wiederholen Sie den Vorgang, bis Sie alle Zielpartitionen auf der SSD-Platte formatiert haben.
#2. Bereinigen und Löschen der SSD
Wenn Sie eine SSD-Festplatte vollständig zurücksetzen möchten, können Sie die Löschfunktion in Windows DiskPart mit dem Befehl clean all anwenden:
- Klicken Sie mit der rechten Maustaste auf das Windows-Symbol, und wählen Sie "Suchen".
- Geben Sie cmd ein und klicken Sie mit der rechten Maustaste auf "Eingabeaufforderung" in der Suchliste.
- Geben Sie diskpart ein und drücken Sie die Eingabetaste.
- Geben Sie list disk ein und drücken Sie die Eingabetaste.
- Tippen Sie select disk * (Ersetzen Sie * durch die Festplattennummer der SSD.)
- Geben Sie clean all ein und drücken Sie die Eingabetaste.
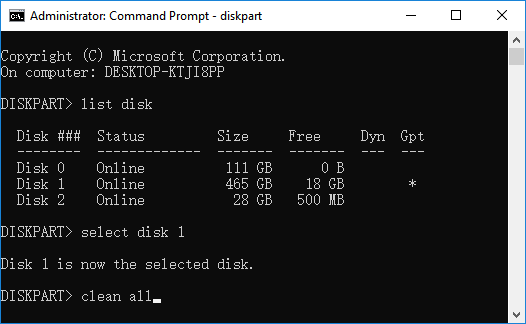
Tipps für Einsteiger:
Wenn Sie ein Windows-Anfänger sind und denken, dass die Diskpart-Befehle schwer zu merken sind, können Sie sich an ein SSD-Löschtool eines Drittanbieters wenden - wie EaseUS Partition Master für Hilfe. Damit können Sie eine SSD aufräumen mit nur wenigen Klicks.
#3. SSD optimieren
Wenn es um die Optimierung der SSD-Leistung geht, wird es ohne die Hilfe einer zuverlässigen SSD-Optimierungssoftware nicht gut funktionieren. EaseUS Partition Master funktioniert wie ein All-in-One-SSD-Reinigungstool und SSD-Optimierer für alle SSD-Besitzer.
Hier sehen Sie, was Sie mit diesem SSD-Optimierer tun können:
- Prüfen und beheben Sie Dateisystemfehler auf SSDs.
- Erweitern und beschleunigen Sie das System-C-Laufwerk auf SSD.
- 4K-Ausrichtung SSD.
- Ändern der Clustergröße auf SS usw.
Gesamtlösung:
Für eine Schritt-für-Schritt-Anleitung zur Optimierung Ihrer SSD können Sie dieser Seite folgen, um die SSD-Leistung zu überprüfen und zu optimieren in Windows 11/10.
SSD-Fehlerbehebung: Alle Arten von physischen und logischen SSD-Fehlern beheben
Abgesehen von der täglichen Verwaltung von SSD-Festplatten sind einige von Ihnen vielleicht auch auf mehrere physische oder logische Fehler auf den SSD-Festplatten gestoßen.
Unter diesen Problemen ist SSD-Korruption oder Unzugänglichkeit einer der häufigsten Fehler, die bei jedem SSD-Besitzer auftreten können.
Zuverlässige Partitionsmanager-Software - EaseUS Partition Master ist in der Lage, Sie bei der Überprüfung und Behebung von Dateisystemfehlern auf SSDs und HDDs mit Leichtigkeit zu unterstützen.
Schritt-für-Schritt-Anleitung zur SSD-Reparatur:
Wenn Sie eine Schritt-für-Schritt-Anleitung für die Reparatur einer beschädigten SSD-Festplatte benötigen, folgen Sie diesem Link zu Repair Corrupted SSD without Losing Any Data. Sie können beschädigte oder unzugängliche SSD mit der Hilfe von EaseUS Partition Master beheben.
Hier haben wir auch eine Reihe von normalen SSD-Problemen gesammelt und die entsprechenden Lösungen für Sie gefunden:
Fehler 1. SSD wird nicht angezeigt
Symptome: SSD wird im Windows-Dateiexplorer nicht angezeigt oder im BIOS/Disk Management nicht erkannt.
Behebung: M.2 SSD wird nicht erkannt (BIOS/Disk Management)
Fehler 2. SSD Lebensdauer
Die Symptome: SSD zerbricht, Daten gehen leicht verloren, geringe Lebensdauer von SSDs.
Behebung: Tipps zur Erhaltung der Leistung und Verlängerung der Lebensdauer Ihrer SSD
Fehler 3. SSD Trim Wiederherstellung
Die Symptome: SSD-Datenwiederherstellung ist unmöglich, wenn Trim aktiviert ist.
Behebung: Aktivieren/Deaktivieren von Trim in SSD und Durchführen von SSD Trim Recovery
War der Artikel hilfreich?
Jahrgang 1990; Studierte Deutscher Philologie an SISU, China; Seit 2011 zum festen Team der EaseUS-Redaktion. Seitdem schreibte sie Ratgeber und Tipps. Zudem berichtete sie über Neues und Aufregendes aus der digitalen Technikwelt.
Weitere Artikel & Tipps:
-
Wie kann man den Schreibschutz entfernen? [2025 Anleitung für Anfänger]
![author icon]() Markus | 07.08.2025, 12:42
Markus | 07.08.2025, 12:42 -
Ein Einsteigerhandbuch für die Windows Datenträgerverwaltung
![author icon]() Markus | 07.08.2025, 12:42
Markus | 07.08.2025, 12:42 -
Dateisysteme Vergleich: NTFS, FAT32, exFAT und EXT, welches Dateisystem sollte ich verwenden?
![author icon]() Katrin | 07.08.2025, 12:42
Katrin | 07.08.2025, 12:42 -
PC zu langsam? Hier finden Sie Ursachen und Abhilfen! [Ultimative Lösung]
![author icon]() Katrin | 07.08.2025, 12:42
Katrin | 07.08.2025, 12:42