Inhaltsverzeichnis
In diesem Artikel erfahren Sie:
- Übersicht: Die Volumeinformationen für diesen Datenträger wurden nicht gefunden
- [Erste Hilfe] Wiederherstellen von Dateien von der Festplatte mit einer Datenwiederherstellungssoftware🔥
- So beheben Sie das Problem: Die Die Volumeinformationen für diesen Datenträger wurden nicht gefunden
Auf meinem Windows 10-Laptop läuft eine externe 1-TB-Festplatte vom Typ Seagate Slim SL, die bis vor ein paar Tagen einwandfrei funktionierte, als sie plötzlich nicht mehr funktionierte. Wenn ich es anschließe, macht es ein Geräusch und wird auf meinen Geräten angezeigt, aber ich kann weder darauf zugreifen noch es auswerfen. Allerdings kann ich es immer noch dort in der Geräteliste sehen, und wenn ich darauf klicke, wird die Eigenschaftenseite angezeigt, aber im Abschnitt „Volumes“ wird mir angezeigt: „Volumeinformationen für diesen Datenträger wurden nicht gefunden.“ Kann mir bitte jemand helfen, danke!
von Tom's Hardware
Wenn Ihr externes Speichergerät ein ähnliches Problem mit der Fehlermeldung hat: „ Die Volumeinformationen für diesen Datenträger wurden nicht gefunden “, geraten Sie nicht in Panik. Befolgen Sie die folgenden 4 Korrekturen und effektiven Methoden, um zunächst Ihre Daten und Dateien wiederherzustellen und Ihre externe Festplatte so schnell wie möglich neu zu starten.
Übersicht: Die Volumeinformationen für diesen Datenträger wurden nicht gefunden
Im Grunde weist die Fehlermeldung „Die Volumeninformationen für diesen Datenträger wurden nicht gefunden“ darauf hin, dass Ihr Computer die Informationen, die er zum ordnungsgemäßen Starten benötigt, nicht finden kann.
Dies kann verschiedene Gründe haben, darunter eine beschädigte oder fehlende Startdatei, eine beschädigte Festplatte oder eine schlechte Verbindung zwischen der Festplatte und dem PC.

Hier ein kurzer Überblick über die drei Hauptursachen:
- Beschädigte Startdateien: Dies sind die Dateien, die Ihrem Computer mitteilen, wie er gestartet werden soll. Wenn sie beschädigt sind, kann Ihr Computer nicht ordnungsgemäß starten.
- Beschädigte Festplatte: Wenn die physische Festplatte beschädigt ist, kann dies dazu führen, dass der Startvorgang fehlschlägt.
- Fehlerhafte Verbindung: Auch ein loses oder beschädigtes Kabel zwischen der Festplatte und dem Computer kann diesen Fehler verursachen.
[Erste Hilfe] Wiederherstellen von Dateien von der Festplatte mit einer Datenwiederherstellungssoftware
Im Falle eines Festplattenproblems – Festplatte wird nicht erkannt, ist der Zugriff nicht möglich, beschädigt, nicht startfähig usw. – sollten wir versuchen, unsere Daten so schnell wie möglich wiederherzustellen. Die Datenwiederherstellung sollte vorher durchgeführt werden, da viele Fehler beim Booten der Festplatte zu Datenverlust führen können.
Verwenden Sie das robuste Festplatten-Datenwiederherstellungsprogramm EaseUS Data Recovery Wizard Pro, das Daten von beschädigten, nicht lesbaren und RAW-externen Festplatten wiederherstellen kann, um Daten von nicht funktionierenden externen Festplatten erfolgreich wiederherzustellen.
- Stellen Sie nicht gespeicherte Dokumente, gelöschte Fotos, Videos und mehr von Festplatten wieder her
- Dateien von beschädigten USB-Sticks wiederherstellen, und auch von geleerten Papierkörben, Speicherkarten und Camcordern
- Unterstützt die Wiederherstellung von RAW-Laufwerken, die Wiederherstellung verlorener Partitionen und andere Festplattenwiederherstellungen
Schritt 1. Scannen Sie die Festplattenpartition
Wählen Sie das Laufwerk auf Ihrer Festplatte aus, auf dem Sie Dateien verloren oder gelöscht haben. Klicken Sie auf „Scannen“ und lassen Sie die EaseUS-Datenwiederherstellungssoftware nach allen verlorenen Daten und Dateien auf dem ausgewählten Laufwerk suchen.

Schritt 2. Überprüfen Sie die Ergebnisse
Wenn der Scan abgeschlossen ist, können Sie die Funktion „Filter“ anwenden oder auf die Option „Dateien oder Ordner durchsuchen“ klicken, um die verlorenen Dateien auf der Festplatte zu finden.

Schritt 3. Verlorene Festplattendaten wiederherstellen
Wählen Sie die gewünschten Dateien aus, die Sie auf dem Laufwerk verloren haben, und klicken Sie auf „Wiederherstellen“, um sie an einem anderen Ort zu speichern.

Viele Benutzer von Windows 10/11 haben die Wirksamkeit des Tools bewiesen. Wenn Sie den Fehler beheben möchten, teilen Sie ihn auf Facebook, Twitter, Instagram und anderen Social-Media-Plattformen!
So beheben Sie das Problem: Die Die Volumeinformationen für diesen Datenträger wurden nicht gefunden
Wie können Sie den Fehler „Volumeninformationen für diesen Datenträger konnten nicht gefunden werden“ beheben und die optimale Funktionalität Ihres Geräts wiederherstellen? Hier haben wir vier vertrauenswürdige Methoden zusammengestellt, die nützlich sein können:
| 🔝 1. Aktualisieren Sie die Disk Divers | Das Aktualisieren der Festplattentreiber kann dem Computer helfen, die Daten auf der Festplatte zu erkennen und darauf zuzugreifen, wodurch der Fehler effektiv behoben wird. |
| 🎨 2. Festplattenpartitionen neu erstellen | Durch die Neuerstellung von Volume-Partitionen können möglicherweise Beschädigungen oder Probleme mit den ursprünglichen Partitionen behoben werden, die den Fehler verursachen könnten. |
| 🔤 3. Volumenbrief zuweisen | Durch Zuweisen eines neuen Datenträgerbuchstabens können Sie möglicherweise wieder auf den Datenträger zugreifen und die Fehlermeldung beheben. |
| 🔎 4. Suchen Sie nach fehlerhaften Sektoren | Das Durchsuchen des Volumes auf fehlerhafte Sektoren kann dabei helfen, Fehler auf der Festplatte zu identifizieren und zu reparieren, die den Fehler „Festplatte nicht initialisiert“ verursachen können. |
Bevor Sie das Problem anhand der Anleitung lösen, schauen Sie sich zunächst dieses Video an. Es bietet Ihnen weitere Einzelheiten dazu.
- 00:34 – Aktualisieren Sie Ihren Treiber
- 01:25 – Fahren Sie den Treiber zurück
- 02:10 – Auf Viren scannen
Fix 1. Aktualisieren Sie Treiber des Datenträgers, um die Informationen zu finden
Mit dieser Methode können Probleme mit veralteten Gerätetreibern, Treibern, die sich nicht öffnen lassen, und defekten externen Festplattentreibern behoben werden. Der Computer kann die externe Festplatte effektiver erkennen und mit ihr kommunizieren, indem er den Treiber aktualisiert.
Befolgen Sie die Schritte, um den Festplattenfehler zu beheben.
Schritt 1: Klicken Sie in der Datenträgerverwaltung mit der rechten Maustaste auf das Gerät, um die Festplatten zu erweitern.
Schritt 2. Wählen Sie im Kontextmenü „Treiber aktualisieren“.

Schritt 3. Klicken Sie im Fenster auf die Option „Automatisch nach aktualisierter Treibersoftware suchen“.

So aktualisieren Sie Treiber unter Windows 11 [USB-Treiber herunterladen]
Sie fragen sich, wie Sie Treiber unter Windows 11 aktualisieren können? In diesem Artikel erfahren Sie, wie Sie Ihre Treiber verwenden und reparieren. Mehr lesen >>
Fix 2. Volume-Partitionen dieser Festplatte neu erstellen
Die Lösung besteht darin, Partitionen auf dem Laufwerk neu zu erstellen und sie zu erkennen, um die verlorenen Informationen wiederherzustellen und die Festplatte normal zu starten.
Schritt 1. Um das Eingabeaufforderungsfenster zu öffnen, klicken Sie darauf, geben Sie diskpart ein und drücken Sie die Eingabetaste.
Schritt 2. Um jede Partition vom problematischen Laufwerk zu entfernen, verwenden Sie die folgenden Befehle. Beachten Sie, dass durch diese Löschung auch alle Dateien in diesen Partitionen gelöscht werden.
Schritt 3. Mit den folgenden Befehlen können neue Partitionen auf dem Gerät erstellt werden, nachdem diese gelöscht wurden.
list disk
select desk * (* steht für die Nummer des defekten Laufwerks).
clean
create partition primary size=#
assign letter=g
format fs=ntfs quick
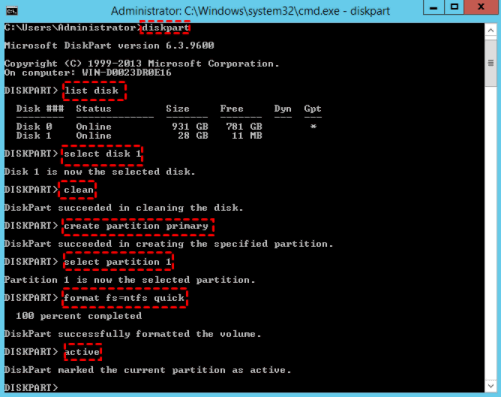
Fix 3. Weisen Sie den Datenträgerbuchstaben zu, um die Festplatte wiederherzustellen
Sie können Ihre Festplatte nicht starten, wenn der Laufwerksbuchstabe mit einem der Laufwerksbuchstaben der Festplattenpartition auf Ihrem Computer übereinstimmt. In diesem Szenario sollten Sie den Laufwerksbuchstaben zuweisen, um die Festplatte wiederherzustellen.
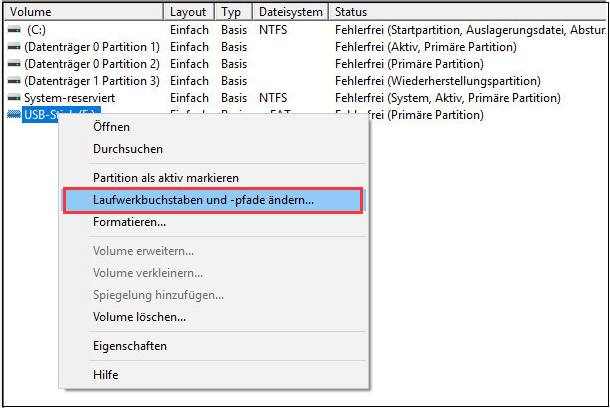
Schritt 1. Wählen Sie „Verwalten“ > „Datenträgerverwaltung“ auf „Dieser PC“.
Schritt 2. Wählen Sie „Laufwerksbuchstaben und -pfade ändern“ aus dem Menü, indem Sie mit der rechten Maustaste auf das problematische Volume klicken.
Schritt 3. Klicken Sie im angezeigten Fenster auf „Ändern“.
Schritt 4. Geben Sie Ihrer Festplatte einen neuen Laufwerksbuchstaben und klicken Sie dann auf „OK“.
Wenn Sie nach Lösungen suchen, wie Sie das Problem beheben können, dass das Volume kein erkanntes Dateisystem enthält, besuchen Sie die verlinkte Seite.
Fix 4. Scannen Sie das Volume nach fehlerhaften Sektoren
Verwenden Sie zunächst ein integriertes Windows-Programm, um Probleme mit der nicht angezeigten Festplatte zu überprüfen und zu beheben. Sie können auf Ihre Daten zugreifen, sofern diese funktionieren. Gehen Sie dazu folgendermaßen vor:
Schritt 1. Öffnen Sie „Dieser PC/Computer“, klicken Sie mit der rechten Maustaste auf die zu untersuchende Partition und wählen Sie „Eigenschaften“.
Schritt 2. Wählen Sie unter Fehlerprüfung „Extras“ und klicken Sie auf „Jetzt prüfen“.
Schritt 3. Das Dialogfeld „Datenträgeroptionen prüfen“ wird angezeigt. Um die Festplatte zu überprüfen und zu reparieren, wählen Sie eine beliebige Option.
Schritt 4. Klicken Sie auf „Start“, nachdem Sie Ihre Auswahl getroffen und „Dateisystemfehler automatisch beheben“ und „Nach hinteren Sektoren suchen und eine Wiederherstellung versuchen“ aktiviert haben.
Um zusammenzufassen
Angenommen, die Systemdatenträgerinformationen im externen Speichergerät sind leer oder Sie können die Daten nicht finden. In diesem Fall können Sie das Gerät sofort formatieren, um die Fehlermeldung zu beseitigen: „Volumeinformationen für diesen Datenträger konnten nicht gefunden werden.“
Es wird jedoch dringend empfohlen, die Daten vor der Formatierung abzurufen, wenn Sie keine Elemente verlieren möchten. Darüber hinaus ist die Datenwiederherstellungssoftware EaseUS immer vorzuziehen, um Ihre Dateien zu retten, wenn Ihre Festplatte beschädigt ist.
Häufig gestellte Fragen zu Volume-Informationen für diese Festplatte können nicht gefunden werden
Hier sind 4 zusätzliche Fragen zum Fehler: Die Volumeinformationen für diesen Datenträger wurden nicht gefunden. Hier finden Sie die Antworten.
1. Warum wird meine SSD nicht erkannt?
- Die SSD ist nicht richtig mit dem Motherboard verbunden. Stellen Sie sicher, dass alle Kabel fest eingesteckt sind und richtig sitzen.
- Das BIOS (Basic Input/Output System) erkennt die SSD nicht. Sie können dies überprüfen, indem Sie die BIOS-Einstellungen aufrufen und nach dem Abschnitt „Speichergeräte“ suchen.
- Die SSD ist tot oder ausgefallen. Ein fehlendes Betriebslicht oder eine Aktivität auf dem Laufwerk weist normalerweise darauf hin.
2. Sollte ich SSD MBR oder GPT initialisieren?
- GPT unterstützt größere Volumes als MBR (Master Boot Record).
- GPT ist robuster und weniger anfällig für Korruption.
- GPT unterstützt die Verwendung mehrerer Betriebssysteme auf demselben Laufwerk.
- GPT unterstützt die Verwendung von UEFI (Unified Extensible Firmware Interface), einem moderneren Firmware-Standard als das herkömmliche BIOS.
Sofern Sie also keine besonderen Anforderungen haben, die MBR erfordern, ist GPT wahrscheinlich die richtige Wahl.
3. Warum kann die Datenträgerverwaltung meine Festplatte nicht sehen?
- Überprüfen Sie die Kabel: Stellen Sie sicher, dass die Festplatte ordnungsgemäß mit dem Motherboard verbunden ist.
- Überprüfen Sie das BIOS: Stellen Sie sicher, dass die Festplatte im Abschnitt „Speichergeräte“ der BIOS-Einstellungen aufgeführt ist.
- Testen Sie das Laufwerk: Testen Sie das Laufwerk mit der Festplattendiagnosesoftware und prüfen Sie, ob es noch funktioniert.
4. Wie kann ich Dateien von meiner externen Festplatte von Seagate wiederherstellen?
Wenden Sie sich an den Seagate-Support. Wenn Sie Probleme beim Wiederherstellen Ihrer Dateien haben, weil die externe Festplatte von Seagate nicht funktioniert, können Sie sich an den Seagate-Support wenden, um Hilfe zu erhalten. Sie können Ihnen möglicherweise bei der Wiederherstellung Ihrer Dateien helfen oder zusätzliche Anleitungen geben.
Sie können auch den EaseUS Data Recovery Wizard verwenden, um die beschädigte Festplatte wiederherzustellen.
War diese Seite hilfreich?
-
Jahrgang 1990; Studierte Deutscher Philologie an SISU, China; Seit 2011 zum festen Team der EaseUS-Redaktion. Seitdem schreibte sie Ratgeber und Tipps. Zudem berichtete sie über Neues und Aufregendes aus der digitalen Technikwelt. …

20+
Jahre Erfahrung

160+
Länder und Regionen

72 Millionen+
Downloads

4.7 +
Trustpilot Bewertung
TOP 2 in Recovery-Tools
"Easeus Data Recovery Wizard kann die letzte Möglichkeit sein, gelöschte Daten wiederherzustellen und ist dabei sogar kostenlos."

EaseUS Data Recovery Wizard
Leistungsstarke Datenrettungssoftware zur Wiederherstellung von Dateien in fast allen Datenverlustszenarien unter Windows und Mac.
100% Sauber
Top 10 Artikel
-
 Gelöschte Dateien wiederherstellen
Gelöschte Dateien wiederherstellen
-
 USB-Stick wiederherstellen
USB-Stick wiederherstellen
-
 SD-Karte reparieren
SD-Karte reparieren
-
 Papierkorb wiederherstellen
Papierkorb wiederherstellen
-
 Festplatte wiederherstellen
Festplatte wiederherstellen
-
 USB wird nicht erkannt
USB wird nicht erkannt
-
 RAW in NTFS umwandeln
RAW in NTFS umwandeln
-
 Gelöschte Fotos wiederherstellen
Gelöschte Fotos wiederherstellen
-
 Word-Dokument wiederherstellen
Word-Dokument wiederherstellen
-
 Excel-Dokument wiederherstellen
Excel-Dokument wiederherstellen
 May 21,2025
May 21,2025



