Featured Artikel
- 01 SSD auf Computer nicht angezeigt
- 02 M.2 SSD wird nicht erkannt
- 03 NVME SSD nicht erkannt
- 04 Festplatte wird in Windows nicht angezeigt
- 05 Externe Festplatte lässt sich nicht öffnen
- 06 Seagate-Festplatte wird auf Mac nicht angezeigt
- 07 WD externe Festplatte wird nicht angezeigt
- 08 Seagate externe Festplatte wird nicht gefunden
- Warum wird eine Seagate externe Festplatte nicht angezeigt?
- Stellen Sie zuerst Daten von einem nicht erkannten externen Seagate-Laufwerk wieder her 🏅
- Reparaturservice für externe Festplatten von Seagate (empfohlen)
- So beheben Sie, dass die Seagate externe Festplatte unter Windows nicht funktioniert
- So reparieren Sie eine Seagate externe Festplatte, die auf dem Mac nicht erkannt wird
Gilt für: Beheben von Problemen mit der externen Festplatte von Seagate, die nicht angezeigt oder nicht erkannt wird, bei denen die Festplattenleuchte blinkt, aber nicht funktioniert, die in Windows 10 nicht erkannt wird, bei denen das USB-Laufwerk nicht angezeigt wird usw.
Wird Ihre Seagate externe Festplatte nicht erkannt? Diese Seite bietet umfassende Lösungen zur Behebung von Problemen mit externen Festplatten von Seagate und anderen Marken, die nicht funktionieren, nicht erkannt werden oder keine Fehler anzeigen. So können Sie Ihre Festplatten wieder betriebsbereit machen, ohne Daten zu verlieren. Alle Methoden finden Sie in der folgenden Tabelle:
| Unterstützte Betriebssysteme | Methoden | Rezension | Schwierigkeit |
| Windows und macOS | Beheben Sie knifflige Festplattenprobleme ohne Datenverlust. | Normal | |
| Windows |
🖥️ Seagate-Festplattentreiber deinstallieren und neu installieren |
Kann Ihnen helfen, die Probleme mit der Seagate-Festplattenerkennung schnell zu beheben. | Einfach |
|
💽 Formatieren Sie die Seagate externe Festplatte im RAW-Format auf NTFS |
Datenverlust ist unvermeidlich und Sie sollten zuerst eine Datensicherung durchführen. | Einfach | |
|
⚡ Partition wiederherstellen oder eine neue Partition erstellen |
Wählen Sie hierfür besser eine professionelle Datenträgerverwaltungssoftware. | Einfach | |
| Wählen Sie für die Zuweisung der externen Seagate-Festplatte nicht denselben Laufwerksbuchstaben wie für Ihre anderen Festplatten. | Einfach | ||
| Es kann hilfreich sein, den Anschluss mehrerer Geräte an denselben USB-Hub zu vermeiden. | Einfach | ||
| macOS | Verwenden Sie das in den Mac integrierte Festplattenreparaturprogramm, um die Seagate externe Festplatte zu reparieren. | Einfach | |
| Sichern Sie Ihre Seagate externe Festplatte, bevor Sie sie formatieren. | Einfach | ||
| Sie müssen die neue Seagate externe Festplatte vor der Verwendung einbinden. | Medium |
Warum wird eine Seagate externe Festplatte nicht angezeigt?
Es gibt mehrere Gründe, warum eine Seagate externe Festplatte nicht angezeigt wird. Hier sind die häufigsten Ursachen:
1. Hardware-Probleme
- Defektes USB-Kabel
- Schwache Stromversorgung (besonders bei 2,5"-Festplatten ohne extra Stromanschluss)
- Beschädigter USB-Anschluss
2. Treiber- oder Systemprobleme
- Fehlender oder veralteter Treiber
- Festplatte wird nicht zugewiesen (kein Laufwerksbuchstabe)
3. Dateisystem-Probleme
- Nicht unterstütztes Dateisystem (z. B. ext4 für Linux oder APFS für Mac)
- Beschädigte Partition
4. Festplatte ist defekt
- Mechanischer Defekt (klickende Geräusche, keine Reaktion)
5. Energieverwaltung (Windows)
- USB-Ports werden abgeschaltet
6. BIOS/UEFI-Einstellungen
- Externe Festplatte wird im BIOS nicht erkannt
Seagate externe Festplatte wird nicht erkannt:Daten zuerst wiederherstellen 🏅
Da einige wirksame Methoden zur Behebung von Problemen mit externen Festplatten definitiv zu Datenverlusten führen, wie z. B. die Formatierung der Festplatte, empfehlen wir dringend, Ihre Daten von der externen Festplatte von Seagate zunächst wiederherzustellen und zu sichern.
Um effektiv Daten von nicht funktionierenden externen Festplatten von Seagate wiederherzustellen, müssen Sie eine leistungsstarke Software zur Wiederherstellung von Festplattendaten verwenden - EaseUS Data Recovery Wizard, die Daten von unzugänglichen, beschädigten und RAW externen Festplatten wiederherstellen kann.
EaseUS Datenrettungssoftware verfügt über die folgenden Highlights und Funktionen.
- 💽Daten von externen Festplatten wiederherstellen, einschließlich Dokumente, Fotos, Videos, Audiodateien, Musik und E-Mails.
- 📸Beschädigte USB-Laufwerke, geleerte Papierkörbe, Speicherkarten, SD-Karten, Digitalkameras, etc. wiederherstellen.
- 🖥️Datenwiederherstellung von externen Festplatten nach plötzlicher Löschung, Formatierung, Beschädigung der Festplatte, Virenbefall usw.
Wie kann man Daten von einer funktionierenden externen Festplatte mit EaseUS Data Recovery wiederherstellen? Hier finden Sie eine detaillierte Anleitung:
1. Starten Sie EaseUS Data Recovery Wizard und wählen Sie Ihre Seagate externe Festplatte aus. Dann klicken Sie auf Scan.

2. Das Programm scannt zuerst oberflächlich nach gelöschten oder verloren Daten. Dann werden alle Sektoren auf der Festplatte ausführlich gescannt, um noch mehr Daten zu finden.

3. Nach dem Scan werden die gefundenen Daten aufgelistet. Schauen Sie durch den Verzeichnisbaum links, filtern Sie bestimmte Dateitypen oder können Sie auch nach dem Dateinamen mit der Suchfunktion oben rechts suchen. Ebenso können Sie Dateien unter „RAW“ Ordner durchschauen. Dann wählen Sie die gewünschten zur Wiederherstellung aus. Hierbei handelt es sich um ältere Versionen der wiederhergestellten Dateien, deswegen schlagen wir Ihnen, die wiederhergestellten Dateien zuerst auf einem anderen Datenträger zu speichern.

In diesem Video erfahren Sie mehr über die Datenwiederherstellung externer Festplatten. Die im Video beschriebene Software können Sie kostenlos herunterladen. Wir garantieren die Sicherheit der Software.
- 00:00 Übersicht über Datenverlust auf externen Festplatten
- 01:00 Herunterladen EaseUS Data Recovery Wizard
- 01:19 So stellen Sie Daten mit EaseUS wieder her
Bitte vergessen Sie nicht, diese hilfreiche Methode zum Wiederherstellen von Daten auf einer externen Festplatte von Seagate mit weiteren Lesern zu teilen!
Um Daten der externen Festplatte von Seagate auf dem Mac wiederherzustellen, folgen Sie diesem Link:

Seagate externe Festplatten Reparatur Services (empfohlen)
Ehe Sie komplexe Methoden anwenden, können Sie einige schnelle Lösungen ausprobieren, um die Probleme mit der externen Festplatte von Seagate zu beheben, die nicht funktioniert:
- 💻Probieren Sie einen anderen USB-Anschluss an Ihrem Computer aus.
- 💽Verwenden Sie ein neues Kabel, wenn das aktuelle Kabel beschädigt ist.
- 👩🔧Schließen Sie die Festplatte versuchsweise an einen anderen Computer an.
- 💡Prüfen Sie, ob das Licht des Laufwerks eingeschaltet ist. (Wenn das Licht nicht leuchtet, bedeutet dies, dass das Netzteil nicht mit dem Stromnetz verbunden ist.)
- 🖥️Wechseln Sie die Netzsteckdose. (Desktop-Laufwerke)
Sollte Ihre Seagate externe Festplatte nach der Befolgung dieser Tipps immer noch nicht erkannt werden, gehen Sie weiter und versuchen Sie die anderen unten angebotenen Lösungen. Wenn Sie einen professionellen Datenrettungs- und Reparaturdienst für externe Festplatten bevorzugen, empfehlen wir Ihnen die Datenrettungsdienste von EaseUS. Die Spezialisten von EaseUS können abgestürzte, mechanisch defekte und physisch beschädigte Festplatten, USBs und SSDs problemlos reparieren. Nehmen Sie Kontakt mit den Experten auf und reparieren Sie die Seagate externe Festplatte jetzt.
EaseUS Data Recovery Services
Hier klicken, um unsere Spezialisten für eine kostenlose Bewertung zu kontaktieren
Kontaktieren Sie die Datenrettungsexperten von EaseUS für einen individuellen manuellen Wiederherstellungsservice. Nach einer KOSTENLOSEN Diagnose können wir die folgenden Dienstleistungen anbieten
- Beschädigte RAID-Strukturen, nicht bootfähige Windows-Betriebssysteme und beschädigte virtuelle Festplattendateien reparieren
- Verlorene Partition und neu partitioniertes Laufwerk wiederherstellen/reparieren
- Festplatte unformatieren und rohes Laufwerk reparieren (Bitlocker-verschlüsseltes Laufwerk)
- Festplatten reparieren, die zu GPT-geschützten Partitionen werden
Wie kann man eine nicht erkannte Seagate externe Festplatte in Windows reparieren?
Öffnen Sie zunächst die Datenträgerverwaltung und überprüfen Sie den Status Ihrer externen Festplatte. Beachten Sie anschließend die unten aufgeführten Lösungen.
| Umsetzbare Lösungen | Schritt-für-Schritt-Fehlerbehebung |
|---|---|
| Lösung 1. Den USB-Anschluss wechseln und prüfen | Schalten Sie den Computer aus, trennen Sie die Seagate externe Festplatte und verbinden Sie sie mit einem anderen Kabel ... Vollständige Schritte |
| Lösung 2. Laufwerke deinstallieren und neu installieren | Wenn Ihre Festplatte in der Datenträgerverwaltung nicht erkannt wird, deinstallieren und aktualisieren Sie den Seagate-Laufwerkstreiber ... Vollständige Schritte |
| Lösung 3. Seagate-Festplatte im RAW-Format formatieren | Wenn Ihre externe Festplatte als RAW oder nicht zugeordnet angezeigt wird, müssen Sie Ihre Festplatte formatieren... Vollständige Schritte |
| Lösung 4. Partition wiederherstellen oder erstellen | Stellen Sie eine verlorene Partition aus dem nicht zugeordneten Speicherplatz von Seagate wieder her oder erstellen Sie eine neue Partition ... Vollständige Schritte |
| Lösung 5. Seagate-Laufwerksbuchstaben ändern | Wenn die externe Festplatte denselben Laufwerksbuchstaben wie andere Festplattenpartitionen hat, wird sie von Windows nicht angezeigt... Vollständige Schritte |
| Lösung 6. Schalten Sie den USB-Root-Hub ein | Die externe Festplatte funktioniert möglicherweise nicht mehr richtig, wenn mehrere Geräte an denselben USB-Hub angeschlossen sind ... Vollständige Schritte |
Lösung 1. Den USB-Anschluss wechseln und prüfen, ob die externen Festplatte erkannt wird
Wenn die Datenträger-Anzeige nach dem Anschluss an den Computer blinkt, aber die Festplatte auf dem Computer nicht angezeigt wird, können Sie die Festplatte herausziehen und in einen anderen Anschluss einstecken. Dann prüfen Sie mal, ob die externe Festplatte erkannt oder gefunden werden kann.
Oder können Sie den Computer ein Mal oder mehr Male neu starten. Lassen Sie die externe Festplatte immer mit dem Computer verbinden. Wenn diese Lösung nicht funktioniert, versuchen Sie die folgenden Lösungen.
Lösung 2. Den Festplattentreiber deinstallieren und neu installieren
| ⚡Risikostufe: Niedrig | ⭐Schwierigkeitsgrad: Einfach |
Wenn Ihre Festplatte im Geräte-Manager oder in der Datenträgerverwaltung nicht erkannt wird, müssen Sie den Seagate-Laufwerkstreiber deinstallieren, aktualisieren und es erneut versuchen. Hier sind die detaillierten Schritte dazu:
Schritt 1. Schließen Sie die nicht funktionierende Seagate externe Festplatte an den PC an.
Schritt 2. Geben Sie „Geräte-Manager“ in das Suchfeld ein und klicken Sie im Menü auf „Geräte-Manager“.
Schritt 3. Erweitern Sie die Festplattentreiber, klicken Sie mit der rechten Maustaste auf Ihre externe Festplatte und wählen Sie dann „Treiber aktualisieren“.
Schritt 4. Wählen Sie „Automatisch nach aktualisierter Treibersoftware suchen“ und starten Sie den PC neu, wenn der Vorgang abgeschlossen ist.

Wenn diese Methode die Probleme der externen Seagate-Festplatte erfolgreich löst, zögern Sie nicht, sie weiterzugeben.
Lösung 3. Seagate externe Festplatte im RAW-Format auf NTFS formatieren
| ⚡Risikostufe: Hoch. Daten können nach der Formatierung verloren gehen. | ⭐Schwierigkeitsgrad: Einfach |
- Warnung
- Beachten Sie, dass durch die Formatierung Datenverlust auf Ihrer Festplatte entsteht. Wenn Sie die Daten benötigen, ist EaseUS Data Recovery Wizard erforderlich.
Wenn Ihre externe Festplatte im Geräte-Manager oder in der Datenträgerverwaltung Ihres Computers als RAW oder Nicht zugeordnet angezeigt wird, bedeutet dies, dass Sie Ihre Festplatte formatieren müssen.
Schritt 1. Schließen Sie die Seagate externe Festplatte an Ihren PC an und öffnen Sie die Datenträgerverwaltung.
Schritt 2. Klicken Sie mit der rechten Maustaste auf das nicht funktionierende RAW-Laufwerk und wählen Sie „Formatieren“.
Schritt 3. Legen Sie die Datenträgerbezeichnung fest, wählen Sie NTFS als Dateisystem und aktivieren Sie „Schnellformatierung“. Klicken Sie auf „OK“, um die Formatierung zu starten.
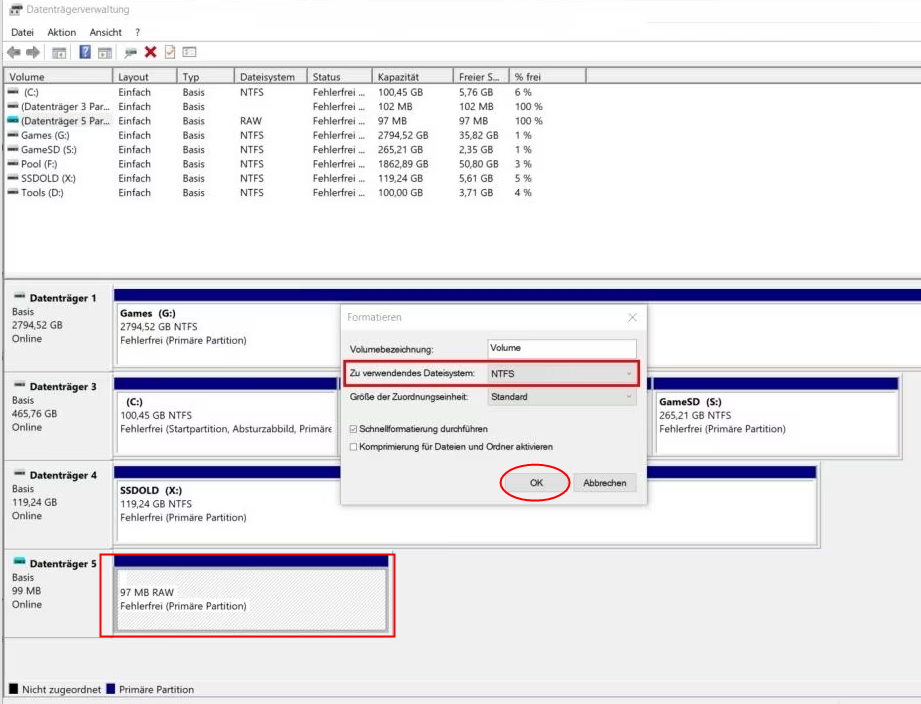
Sie können den folgenden Abschnitt lesen, um mehr über die Methoden zum Konvertieren eines RAW-Laufwerks in NTFS zu erfahren:
RAW in NTFS konvertieren ohne Formatierung [Kein Datenverlust]
Wie repariert man ein nicht formatiertes RAW-Laufwerk? Es gibt drei Möglichkeiten, RAW in NTFS zu konvertieren. Lesen Sie diesen Abschnitt für weitere Informationen. Weiterlesen >>
Lösung 4. Partition wiederherstellen oder eine neue Partition auf einer nicht zugeordneten externen Seagate-Festplatte erstellen
| ⚡Risikostufe: Mittel, Daten können durch das Erstellen einer neuen Partition überschrieben werden. | ⭐Schwierigkeitsgrad: Einfach |
Wenn Ihre externe Festplatte in der Datenträgerverwaltung als nicht zugeordnet angezeigt wird, haben Sie zwei Möglichkeiten: 1. Stellen Sie die Partition wieder her. 2. Erstellen Sie eine neue Partition.
#1. Wiederherstellen verlorener Partitionen und Daten aus nicht zugeordnetem Seagate-Speicherplatz
Ihre erste Wahl besteht darin, die Partitionswiederherstellungssoftware direkt anzuwenden. Sie scannt und stellt alle verlorenen Partitionen und Daten aus dem nicht zugeordneten Speicherplatz wieder her.
Schritt 1. Führen Sie EaseUS Partition Recovery auf Ihrem PC aus.
Wählen Sie die Festplatte oder das Gerät aus, auf dem Sie Partition(en) verloren haben, und klicken Sie auf „Scannen“, um fortzufahren.

Schritt 2. Warten Sie, bis der Scanvorgang abgeschlossen ist.
Lassen Sie das Programm die ausgewählte Festplatte scannen und die verlorene(n) Partition(en) finden.

Schritt 3. Zeigen Sie eine Vorschau der verlorenen Partition(en) an und stellen Sie sie wieder her.
Doppelklicken Sie auf die Partition, die als „Verloren“ mit „Guter“ Wiederherstellbarkeit markiert ist.

Zeigen Sie eine Vorschau des Inhalts der verlorenen Partition an. Klicken Sie auf „OK“ und dann auf „Fortfahren“, um mit der Wiederherstellung der verlorenen Partition zu beginnen.

Schritt 4. Klicken Sie auf „Jetzt wiederherstellen“, um den Partitionswiederherstellungsprozess abzuschließen.
Hinweis: Wenn das Programm Sie vor einem Konflikt warnt, sichern Sie zunächst die aufgelistete Partition mit den wichtigsten Daten auf einer externen Festplatte. Führen Sie anschließend den letzten Vorgang aus, um die verlorene Partition wiederherzustellen.

#2. Erstellen Sie eine neue Partition auf der nicht zugeordneten externen Seagate-Festplatte
Hinweis: Diese Methode kann zu Datenverlust führen. Denken Sie daran, zuerst die Daten wiederherzustellen, wenn Sie diese Methode verwenden möchten.
So erstellen Sie mit der Datenträgerverwaltung eine neue Partition:
Schritt 1. Schließen Sie die nicht zugewiesene Seagate externe Festplatte an den PC an und öffnen Sie die Windows-Datenträgerverwaltung.
Schritt 2. Klicken Sie mit der rechten Maustaste auf die nicht zugeordnete Partition und wählen Sie „Neues einfaches Volume …“.

Schritt 3. Legen Sie Partitionsgröße, Laufwerksbuchstaben und Dateisystem wie NTFS usw. fest und klicken Sie zur Bestätigung auf „OK“.
Schritt 4. Klicken Sie auf „Fertig“, um den Vorgang abzuschließen.
Lösung 5. Seagate-Laufwerksbuchstaben ändern
| ⚡Risikostufe: Niedrig | ⭐Schwierigkeitsgrad: Einfach |
Wenn Ihre externe Festplatte denselben Laufwerksbuchstaben wie Ihre Festplattenpartition hat, wird dieser in Windows nicht angezeigt. In der Datenträgerverwaltung wird es als „Neues Volume“ ohne Laufwerksbuchstaben angezeigt.
Dies ist wahrscheinlich der Grund, warum Ihre externe Festplatte nicht erkannt wird. Um dieses Problem zu beheben, müssen Sie Ihrer Seagate-Festplatte einen neuen Laufwerksbuchstaben zuweisen. So gehen Sie dazu vor:
Schritt 1. Schließen Sie Seagate extern an den Computer an und öffnen Sie die Datenträgerverwaltung.
Schritt 2. Klicken Sie mit der rechten Maustaste auf die Partition der nicht funktionierenden Seagate-Festplatte und wählen Sie „Laufwerksbuchstaben und -pfade ändern …“.
Schritt 3. Legen Sie einen neuen Laufwerksbuchstaben für die Seagate-Festplatte fest und klicken Sie zur Bestätigung auf „OK“.
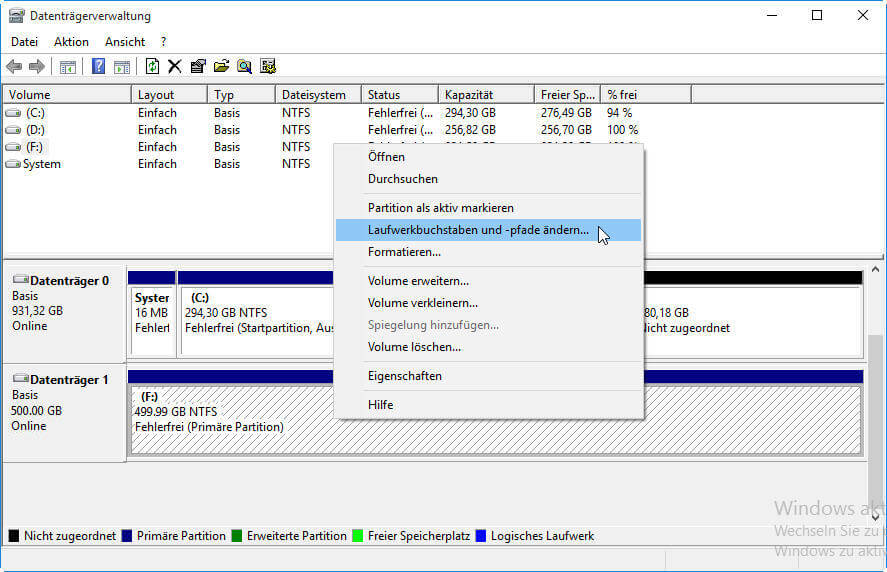
Lösung 6. Schalten Sie den USB-Root-Hub ein
| ⚡Risikostufe: Niedrig | ⭐Schwierigkeitsgrad: Einfach |
Manchmal funktionieren externe USB-Festplattengeräte möglicherweise nicht mehr richtig, wenn mehrere Geräte an denselben USB-Hub angeschlossen sind, der daraufhin in den selektiven Ruhezustand wechselt.
Sie können den USB-Root-Hub aktivieren, sodass die Controller den nicht reagierenden Zustand des USB-Anschlusses wiederherstellen und Ihr Gerät wieder normal funktionieren kann:
Schritt 1. Schließen Sie die nicht funktionierende Seagate externe Festplatte an den PC an.
Schritt 2. Öffnen Sie den Geräte-Manager und erweitern Sie „Universal Serial Bus Controller“.
Schritt 3. Klicken Sie mit der rechten Maustaste auf USB-Root-Hub > Klicken Sie auf „Eigenschaften“ > „Energieverwaltung“.
Schritt 4. Deaktivieren Sie „Computer kann das Gerät ausschalten, um Strom zu sparen“ und starten Sie den PC neu.
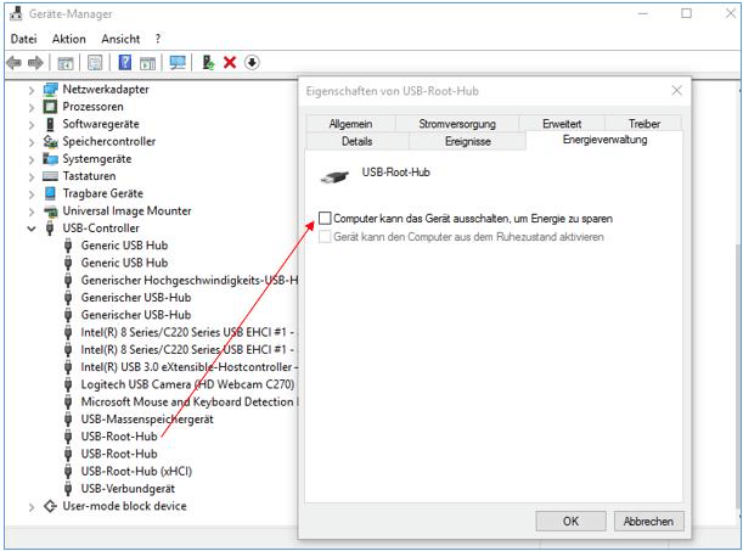
Alle Windows-Methoden wurden vorgestellt, und Sie können diese Methoden mit Ihren Bekannten teilen, um ihnen zu helfen!
Wie kann man die nicht erkannte Seagate externe Festplatte auf dem Mac reparieren?
Befolgen Sie die folgenden Methoden, um die Seagate-Festplatten zu reparieren, damit sie auf dem Mac wieder normal funktionieren:
- Lösung 1. Externe Seagate-Festplatte mit Erste Hilfe reparieren
- Lösung 2. Seagate-Festplatte auf ein von macOS unterstütztes Dateisystem formatieren
- Lösung 3. Nicht montierbare externe Seagate-Festplatte neu mounten und formatieren
Versuchen Sie die folgenden schnellen Lösungen, bevor Sie fortfahren:
Seagate-Festplatte wird nicht auf dem Desktop angezeigt: Überprüfen Sie das Festplatten-Dienstprogramm: Öffnen Sie Finder > Programme > Dienstprogramme > Festplatten-Dienstprogramm.
Seagate-Festplatte wird im Festplattendienstprogramm nicht erkannt: siehe Abschnitt Systeminformationen/Systemprofiler.
Unter macOS 10.13 oder höher klicken Sie oben links auf "Ansicht" und wählen Sie "Alle Geräte anzeigen".
Falls alle Versuche fehlgeschlagen sind, Ihre Seagate externe Festplatte auf dem Mac anzuzeigen, versuchen Sie die folgenden 3 Methoden.
Lösung 1. Nicht funktionierende Seagate externe Festplatte in Erster Hilfe reparieren
| ⚡Risiko-Level: Niedrig | ⭐Schwierigkeitsgrad: Einfach |
Wenn die Seagate-Festplatte nicht gemountet werden kann oder das Mount-Symbol ausgegraut ist, kann Ihr Mac das Laufwerk nicht korrekt erkennen oder erkennen. Sie können das problematische Laufwerk mit dem integrierten Erste-Hilfe-Programm reparieren:
Schritt 1. Öffnen Sie den Finder und klicken Sie auf "Programme".
Schritt 2. Suchen Sie das Festplattendienstprogramm unter "Dienstprogramme" und doppelklicken Sie darauf, um es zu öffnen.
Schritt 3. Wählen Sie die nicht verbundene Seagate externe Festplatte in der linken Seitenleiste aus und wählen Sie oben "Erste Hilfe".
Schritt 4. Klicken Sie auf "Ausführen", um die Seagate-Festplatte zu reparieren, und klicken Sie zum Abschluss auf "Fertig".
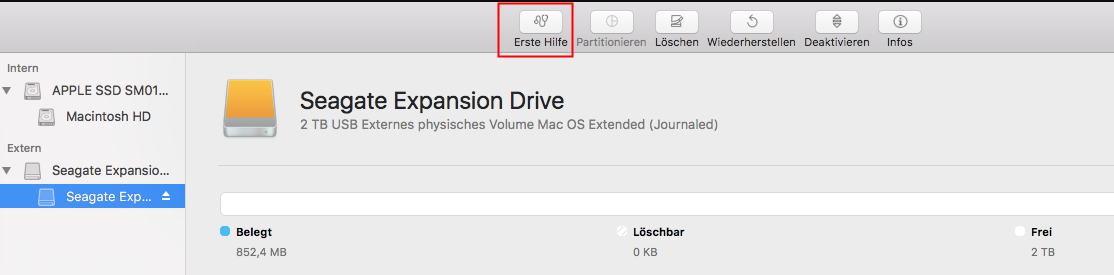
Wenn Lösung 1 nicht funktioniert, können Sie versuchen, die Seagate-Festplatte mit Lösung 2 oder Lösung 3 zu formatieren.
Lösung 2. Seagate Festplatte auf das von macOS unterstützte Dateisystem formatieren
| ⚡Risiko-Level: Hoch. Daten können durch die Formatierung verloren gehen. |
⭐Schwierigkeitsgrad: Einfach |
- Warnung
- Beim Formatieren einer Festplatte auf dem Mac werden Daten gelöscht. Wenden Sie sich daher an eine zuverlässige Datenwiederherstellungssoftware wie EaseUS Data Recovery Software for Mac, um alle Dateien vor dem Formatieren der Festplatte wiederherzustellen.
Sollten Sie eine externe NTFS-Festplatte von Seagate auf einem Mac-Computer verwenden, wird diese nicht funktionieren und nicht auf dem Mac angezeigt, da Mac nur die Formate APFS, FAT32 und exFAT unterstützt.
Zur Behebung des Fehlers, dass die Seagate externe Festplatte nicht gefunden wird, formatieren Sie die Festplatte auf FAT32 oder exFAT. Hier ist eine Schritt-für-Schritt-Anleitung, um dies zu tun:
Schritt 1. Schließen Sie die Seagate externe Festplatte an den Mac an.
Schritt 2. Gehen Sie zum Apple-Menü, klicken Sie auf "Los" und wählen Sie "Programme".
Schritt 3. Doppelklicken Sie auf "Dienstprogramme", suchen Sie "Festplattendienstprogramm" und doppelklicken Sie darauf, um es zu öffnen.
Schritt 4. Wählen Sie die Seagate-Festplatte aus, und klicken Sie auf "Löschen".
Schritt 5. Legen Sie im Popup-Fenster "Format" ein neues Format wie "MS-DOS (FAT)" fest und klicken Sie auf "Löschen".
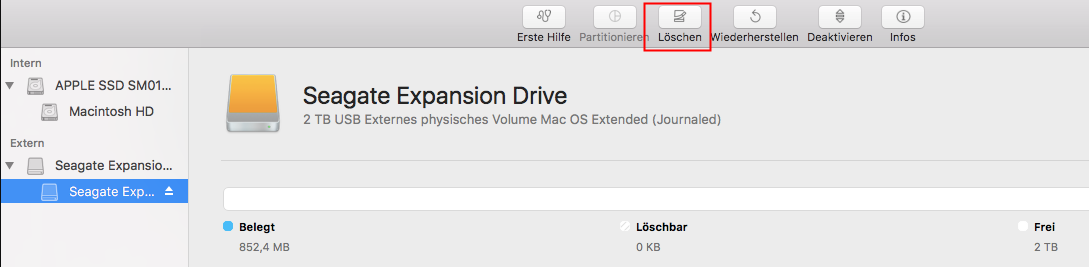
Sobald der Formatierungsvorgang abgeschlossen ist, können Sie die Seagate externe Festplatte wieder auf Ihrem Mac anzeigen und darauf zugreifen.
Lösung 3. Ungemountete Seagate externe Festplatte neu einbinden und neu formatieren
| ⚡Risiko-Level: Niedrig | ⭐Schwierigkeitsgrad: Medium |
Ist das Dateisystem Ihrer Seagate-Festplatte beschädigt und wird sie nicht korrekt in den Mac eingebunden, funktioniert sie nicht und wird nicht erkannt. In einem solchen Fall ist das Remounten und Neuformatieren der Seagate-Festplatte der schnellste Weg, sie wiederzubeleben.
Befolgen Sie sorgfältig die folgenden Schritte, um die Seagate externe Festplatte auf dem Mac wieder zum Laufen zu bringen:
Schritt 1. Gehen Sie zu Anwendungen > "Dienstprogramme" > Doppelklick und öffnen Sie "Festplattendienstprogramm".
Schritt 2. Wählen Sie das Seagate-Laufwerk und klicken Sie auf "Deaktivieren".
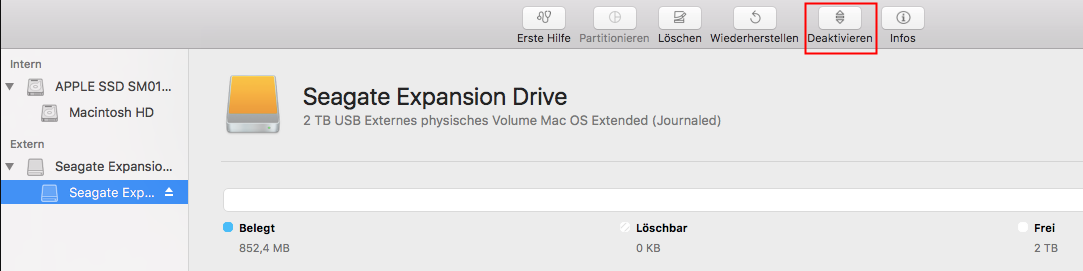
Nach Abschluss des Einbindungsvorgangs wird die Seagate-Festplatte im linken Fenster angezeigt.
Schritt 3. Markieren Sie Ihre Seagate externe Festplatte in der Seitenleiste und wählen Sie "Löschen". Klicken Sie dann auf "Löschen".
Nach diesen Schritten sollten Sie in der Lage sein, externe Festplatten von Seagate sowohl auf Windows- als auch auf Mac-Computern zu verwenden.
Die Reparatur eines nicht funktionierenden Seagate-Laufwerks ist möglich. Jetzt sind Sie dran
Diese Anleitung bietet 8 Lösungen zur Reparatur defekter externer Seagate-Festplatten auf Windows- und Mac-Computern. Sollten einige Reparaturen zu Dateiverlusten führen, können Sie alle wertvollen Daten mit der EaseUS-Lösung zur Wiederherstellung externer Festplatten wiederherstellen.
Außerdem haben wir erklärt, warum Ihre externe Seagate-Festplatte plötzlich nicht mehr funktioniert oder von Windows- oder Mac-Computern nicht erkannt wird. Da Ihre Daten wichtig sind, ist es hilfreich, regelmäßig Backups Ihrer externen Festplatte zu erstellen. Der Fehler „Seagate-Festplatte funktioniert nicht“ lässt sich beheben. Befolgen Sie die oben genannten Schritte, um Ihre Festplatte wieder zum Laufen zu bringen.
Seagate Festplatte wird nicht erkannt FAQs
Im Folgenden finden Sie die wichtigsten Themen im Zusammenhang mit Seagate-Festplatten, die nicht erkannt werden. Lesen Sie die kurzen Antworten zu diesen Problemen.
Wie behebe ich, dass meine externe Festplatte von Seagate nicht reagiert?
Versuchen Sie diese grundlegenden Tipps zur Fehlerbehebung:
- Schließen Sie Ihre externe Festplatte an einen anderen Anschluss am Computer an
- Versuchen Sie die Verwendung eines anderen Kabels oder USB-Anschlusses
- Versuchen Sie eine andere Steckdose
- Ändern Sie den Laufwerksbuchstaben der externen Festplatte
- Die tragbare Festplatte von Seagate ist ausgeblendet
Warum funktioniert meine externe Festplatte nicht mehr?
- Der USB-Anschluss ist defekt
- Der USB-Anschluss ist locker
- Verbindungsproblem mit dem USB-Kabel
- Veralteter Treiber für die externe Festplatte
- Das Dateisystem der externen Festplatte von Seagate ist beschädigt
- Der Laufwerksbuchstabe der Seagate-Festplatte ist fehlerhaft
Wie behebe ich, dass meine externe Festplatte von Seagate nicht funktioniert und kein Licht leuchtet?
- Wechseln Sie einen anderen USB-Anschluss, ein anderes Kabel oder einen anderen PC
- Ändern Sie den Laufwerksbuchstaben Ihrer externen Festplatte von Seagate
- Reparieren Sie das beschädigte Dateisystem der externen Festplatte
- RAW-Festplatte von Seagate formatieren
- Festplattentreiber deinstallieren oder neu installieren
War der Artikel hilfreich?
Nach dem Studium der Germanistik ist Mako seit 2013 Teil des EaseUS-Teams und hat sich in den letzten 11 Jahren intensiv mit Software-Themen beschäftigt. Der Schwerpunkt liegt auf Datenrettung, Datenmanagement, Datenträger-Verwaltung und Multimedia-Software.
Weitere Artikel & Tipps:
-
So beheben Sie das Problem, dass ein PS4 USB-Speichergerät nicht angeschlossen ist [2025]
![author icon]() Katrin | 15.09.2025, 13:51
Katrin | 15.09.2025, 13:51 -
Beheben Sie das Verschwinden der Festplatte in Windows 10 ohne Datenverlust
![author icon]() Maria | 15.09.2025, 13:51
Maria | 15.09.2025, 13:51 -
SD-Karte wird nicht im Datei-Explorer angezeigt - So geht's
![author icon]() Markus | 15.09.2025, 13:51
Markus | 15.09.2025, 13:51 -
Daten vom Bitlocker verschlüsselten Laufwerk wiederherstellen [Ultimative Anleitung]
![author icon]() Markus | 15.09.2025, 13:51
Markus | 15.09.2025, 13:51
