Inhaltsverzeichnis
USB/externe Festplatte wird im Geräte-Manager aber nicht im "Dieser PC" angezeigt. Wie kann ich sie in Dieser PC oder Windows Explorer wieder anzeigen lassen?
| Praktikable Lösungen | Schritt-für-Schritt-Fehlerbehebung |
|---|---|
|
Vorbereitung: Prüfen Sie es in der Datenträgerverwaltung |
Schließen Sie zunächst die USB- oder externe Festplatte an Ihren PC an; prüfen Sie, ob...Volle Schritte |
| Verfahren 1. Zugriff und Wiederherstellen von Daten auf USB/externer Festplatte | EaseUS Festplatte Wiederherstellungssoftware herunterladen > das zu scannende Laufwerk auswählen > wiederherstellen...Volle Schritte |
| Verfahren 2. USB/externe Festplatte wird nicht angezeigt - Fehler beheben | 1. USB-Stromprobleme beheben; 2. Gerätetreiber aktualisieren oder neu installieren; 3. einen neuen Laufwerksbuchstaben zuweisen; 4. ein neues Volume formatieren oder erstellen...Volle Schritte |
"Hallo! Wissen Sie, wie man eine externe Festplatte in Dieser PC oder im Windows Explorer in Windows 10 anzeigen lässt? Ich habe das Problem, dass mein externes USB-Laufwerk im Geräte-Manager angezeigt wird, aber nicht im Windows-Explorer.
Ich habe wichtige Dateien auf dem USB-Laufwerk gespeichert, daher brauche ich eine sichere Methode, mit der ich den USB-Stick in Dieser PC anzeigen lassen kann, ohne meine Daten zu verlieren."
Haben Sie ein ähnliches Problem auf Ihrem USB-Laufwerk oder Ihrer externen Festplatte in Windows 10, 8 oder 7? In diesem Artikel finden Sie vollständige Lösungen in drei Teilen. Folgen Sie den Anweisungen, um den Fehler "USB-Stick oder externe Festplatte wird im Geräte-Manager, aber nicht im Explorer angezeigt" zu beheben und alle Daten durch einfache Klicks wiederherzustellen.
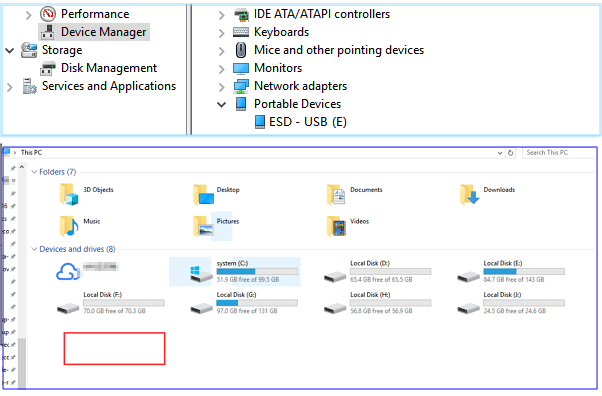
Das könnte Sie auch interessieren: Festplatte wird nicht angezeigt oder erkannt
Warum wird eine externe Festplatte im Geräte-Manager aber nicht in Dieser PC angezeigt?
Das Problem, dass eine externe Festplatte im Geräte-Manager angezeigt wird, aber nicht unter „Dieser PC“ (oder „Arbeitsplatz“), kann verschiedene Ursachen haben. Hier sind die häufigsten Systemfehler und Ursachen:
- Fehlender oder nicht zugewiesener Laufwerksbuchstabe: Die Festplatte ist initialisiert, hat aber keinen Laufwerksbuchstaben (z. B.
D:,E:). - Nicht formatierte Partition: Die Festplatte ist neu oder wurde gelöscht und besitzt kein Dateisystem (RAW-Format).
- Treiberprobleme: Der Treiber ist veraltet oder beschädigt, obwohl die Festplatte im Geräte-Manager erkannt wird.
- Dateisystem nicht von Windows unterstützt: Die Festplatte ist mit einem exotischen Dateisystem (z. B. ext4 für Linux, HFS+ für Mac) formatiert.
- USB-Stromversorgungsprobleme: Die Festplatte erhält nicht genug Strom (besonders bei USB 2.0 oder älteren Ports).
- Beschädigte Partitionstabelle oder Dateisystem: Die Partition ist korrupt und wird nicht korrekt eingebunden.
- Gruppenrichtlinien- oder Registrierungseinstellungen: Windows zeigt aus Sicherheitsgründen bestimmte Laufwerke nicht an.
- Viren/Malware: Schadsoftware kann Laufwerke verstecken.
Vorbereitung: Externe Festplatte in Datenträgerverwaltung überprüfen, ob sie angezeigt wird
Wenn Ihr externes Laufwerk nicht im Arbeitsplatz (Windows 7), Dieser PC (Windows 8.1/10) oder im Datei-Explorer angezeigt wird, sollten Sie es zunächst in der Datenträgerverwaltung erkennbar machen. Und die folgenden Tipps werden Ihnen dabei helfen:
Schritt 1. Stecken Sie zunächst die externe Festplatte ein und schließen Sie sie an Ihren PC an.
Schritt 2. Prüfen Sie, ob es in der Datenträgerverwaltung erscheint oder nicht.
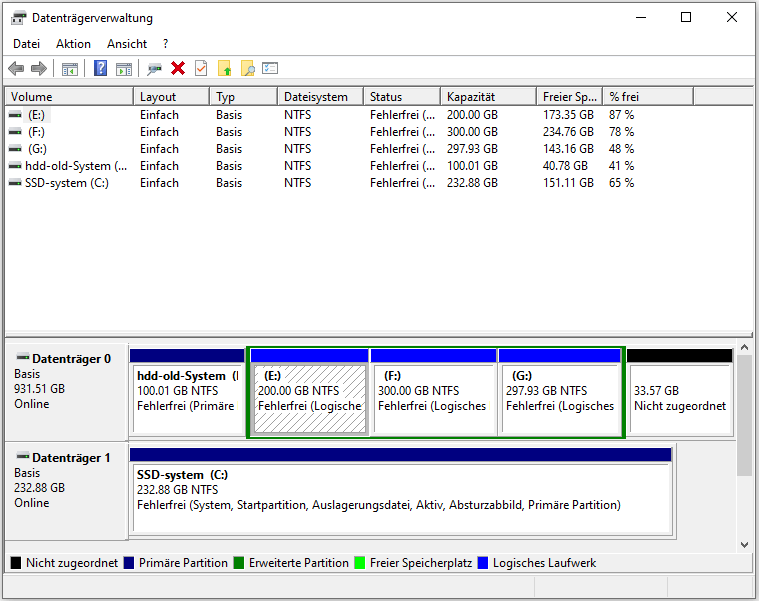
Wenn Sie das Laufwerk nicht finden, können Sie die folgende Tipps versuchen:
- a. Drücken Sie Window + X Tasten und wählen Sie Datenträgerverwaltung aus. Überprüfen Sie, ob Sie den USB-Stick oder die externe Festplatte als ein Laufwerk angezeigt wird.
- b. Schließen Sie Ihre externe Festplatte an einen anderen USB-Anschluss Ihres Computers an, anstatt USB-Hubs zu verwenden.
- c. Schalten Sie die externe Festplatte ein, wenn sie ausgeschaltet ist. Dann versuchen Sie, sie an einen anderen Computer anzuschließen.
Wenn die externe Festplatte in der Datenträgerverwaltung angezeigt wird, können Sie nun Teil 2 und Teil 3 befolgen, um den Fehler "Externe Festplatte wird nicht in Dieser PC angezeigt" zu beheben.
Verfahren 1. Zugriff und Wiederherstellen von Daten auf USB/externer Festplatte
Wenn Sie vorher wichtige Daten auf der externen Festplatte oder dem USB gespeichert haben, können wir Ihnen helfen USB-Stick Daten zu retten. Eine leistungsstarke Datenrettungssoftware kann den Datenträger scannen, um die verlorenen Daten aufzufinden. Laden Sie EaseUS Data Recovery Wizard herunter und führen Sie die folgenden Schritten durch.
⬇️Datenrettungssoftware kostenlos herunterladen
⬇️Schritt-für-Schritt-Anleitung
Schritt 1. Lassen Sie Ihre externe Festplatte immer an den Computer angeschlossen. Dann starten Sie EaseUS Data Recovery Wizard.
Schritt 2. Wählen Sie die externe Festplatte aus und klicken Sie dann auf "Scan". Das Programm wird Ihre HDD scannen, um alle verlorene Daten aufzufinden.

Schritt 3. Das Programm listet zunächst alle gelöschten Dateien auf. Dann wird die gesamte SSD Sektor für Sektor durchgesucht, um mehr wiederherstellbaren Dateien zu finden. Wenn Ihre gewünschten Dateien gefunden wurden, stoppen Sie den Scan.

Schritt 4. Nun sehen Sie die Vorschau. Filtern Sie die Scan-Ergebnisse, suchen Sie durch den Verzeichnisbau auf der linken Seite. Wählen Sie die benötigten Dateien aus und klicken Sie auf Wiederherstellen. Können Sie Ihre Daten im Verzeichnisbaum nicht auffinden? Schauen Sie die aufgelisteten Dateien in „RAW“ Ordner.

Videoanleitung zum Wiederherstellen von Daten von einer USB/externen Festplatte
Verfahren 2. Fehler "Externe Festplatte wird nur in Gerätmanager angezeigt" beheben
Wenn Ihr USB-Laufwerk oder Ihre externe Festplatte nicht im Explorer auf Ihrem PC angezeigt wird, können Sie die folgenden drei Lösungen befolgen, um diesen Fehler jetzt zu beheben:
- Lösung 1. Nehmen Sie den Reparaturservice für USB/externe Festplatten in Anspruch
- Lösung 2. USB-Stromprobleme beheben
- Lösung 3. Externe Festplatte Treiber aktualisieren oder neuinstallieren
- Lösung 4. Externe Festplatte mit einem anderen Laufwerksbuchstaben umbenennen
- Lösung 5. Formatieren oder Erstellen eines neuen Volumes auf einer USB/externen Festplatte
Lösung 1. Nehmen Sie den Reparaturservice für USB/externe Festplatten in Anspruch
Die effektivste Methode zur Behebung des Fehlers „USB wird im Gerätemanager angezeigt, aber nicht auf diesem PC“ ist die Inanspruchnahme eines Festplattenreparaturdienstes - EaseUS Data Recovery Services. Mit der Hilfe von Experten können Sie beschädigte USB/externe Festplatten leicht reparieren.
EaseUS Datenrettungsdienste
Klicken Sie hier, um unsere Experten für eine kostenlose Bewertung zu kontaktieren
Wenden Sie sich an die Datenwiederherstellungsexperten von EaseUS für einen individuellen manuellen Wiederherstellungsservice. Nach einer KOSTENLOSEN Diagnose können wir die folgenden Dienstleistungen anbieten
- Reparieren einer beschädigten RAID-Struktur, eines nicht mehr startfähigen Windows-Betriebssystems und einer beschädigten virtuellen Festplattendatei
- Wiederherstellen/Reparieren von verlorenen Partitionen und neu partitionierten Laufwerken
- Unformatierte Festplatten und Reparatur von rohen Laufwerken (Bitlocker-verschlüsselte Laufwerke)
- Festplatten reparieren, die zu GPT-geschützten Partitionen werden
Lösung 2. USB-Stromprobleme beheben
Wenn Ihre externe Festplatte im Geräte-Manager erscheint, aber nicht unter "Dieser PC", könnte ein USB-Stromproblem die Ursache sein. Besonders bei 2,5-Zoll-Festplatten ohne externe Stromversorgung kommt dies häufig vor. Hier sind die detaillierten Schritte zur Problemlösung:
1. USB 3.0-Ports bevorzugen
Moderne externe Festplatten benötigen oft mehr Strom, als USB 2.0-Ports (500 mA) liefern können. In solchen Fällen ist es unerlässlich, einen blauen USB 3.0-Port zu verwenden, der mindestens 900 mA bereitstellt. Falls verfügbar, sind USB-C/Thunderbolt-Anschlüsse noch besser geeignet.
2. Hintere Anschlüsse bei Desktop-PCs nutzen
Bei Desktop-PCs ist zu berücksichtigen, dass die vorderen USB-Ports häufig über Kabel mit dem Mainboard verbunden sind und eine instabile Stromversorgung aufweisen. Die direkt auf dem Mainboard angebrachten hinteren USB-Ports bieten dagegen eine zuverlässigere Stromversorgung und sollten bevorzugt werden.
3. Externe Stromversorgung aktivieren
Des Weiteren ist die externe Stromversorgung zu empfehlen. Alternativ kann ein Y-Kabel genutzt werden, das Strom von zwei USB-Ports gleichzeitig bezieht. Bei einigen Festplattengehäusen ist auch ein separater Stromschalter vorhanden.
4. Energiesparmodus deaktivieren
Es wird empfohlen, den Energiesparmodus zu deaktivieren, da dieser ansonsten die Stromversorgung reduziert. Diese Einstellung ist insbesondere bei Laptops von großer Bedeutung, um eine konstante Leistung zu gewährleisten.
5. Aktive USB-Hubs verwenden
Falls die direkten Anschlüsse nicht ausreichen, kann ein USB-Hub mit eigenem Netzteil Abhilfe schaffen. Diese bieten ausreichend Strom für anspruchsvolle Geräte und sind insbesondere für den Betrieb an dünnen Ultrabooks oder Tablets empfehlenswert.
Lösung 3. Externe Festplatte Treiber aktualisieren oder neuinstallieren
Das Aktualisieren oder Neuinstallieren der Treiber kann eine effektive Problemlösung darstellen, sofern die externe Festplatte im Geräte-Manager angezeigt wird, jedoch nicht unter "Dieser PC". In vielen Fällen liegt die Ursache in einem veralteten, beschädigten oder inkompatiblen Treiber. Dieser verhindert die korrekte Kommunikation zwischen Festplatte und Windows.
Die Treiber-Aktualisierung verbessert die Hardwareerkennung, während eine Neuinstallation eventuelle Konflikte oder Fehler behebt. Diese Lösung ist besonders wirksam, wenn die Festplatte im Geräte-Manager mit einem Warnsymbol (z. B. gelbes Ausrufezeichen) angezeigt wird. Sollte das Problem jedoch durch fehlende Partitionierung, Dateisystemfehler oder Hardwaredefekte verursacht werden, sind weitere Maßnahmen erforderlich.
1. Schließen Sie Ihre externe Festplatte an Ihren PC an, tippen Sie Geräte-Manager an die Start-Stelle ein und öffnen Sie Geräte-Manager > Klicken Sie auf USB-Controller.
2. Klicken Sie mit der rechten Maustaste auf Ihre USB-Festplatte oder externe Festplatte und klicken Sie auf Deinstallieren > stecken Sie dann das Laufwerk aus.
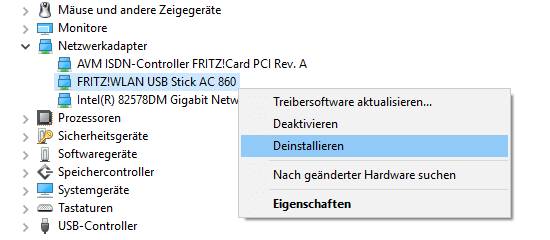
3. Schließen Sie das Gerät wieder an den Computer an > öffnen Sie Geräte-Manager > gehen Sie zu USB-Controller;
4. Rechtsklicken Sie auf die externe Festplatte und wählen Sie Treibersoftware aktualisieren aus;
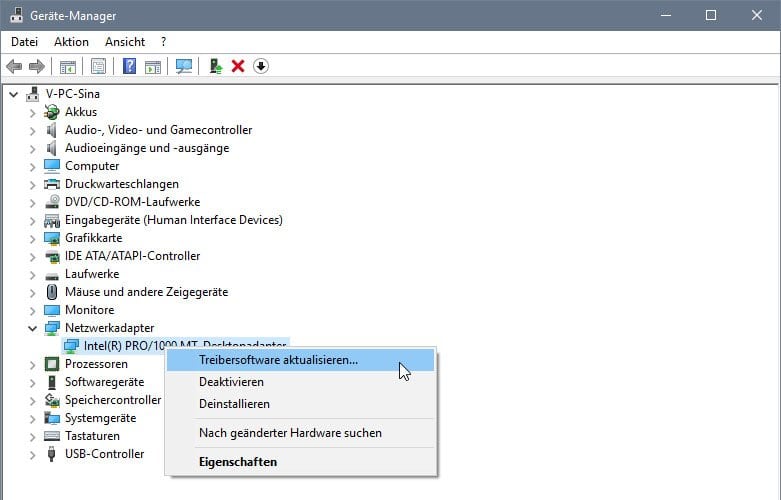
5. Folgen Sie den Schritten und aktualisieren Sie die Treibersoftware.
Lösung 4. Externe Festplatte mit einem anderen Laufwerksbuchstaben umbenennen
Die externe Festplatte wird im Geräte-Manager erkannt, aber nicht unter „Dieser PC“ angezeigt, meist weil ihr kein Laufwerksbuchstabe zugewiesen ist oder ein Konflikt mit bestehenden Laufwerken besteht. Durch manuelles Zuweisen eines freien Buchstabens in der Datenträgerverwaltung wird die Festplatte für Windows „sichtbar“ und erscheint im Explorer.
1. Drücken Sie Windows + X > öffnen Sie Datenträgerverwaltung;
2. Rechtsklicken Sie auf das Laufwerk > wählen Sie Laufwerksbuchstaben und -pfade ändern... aus;
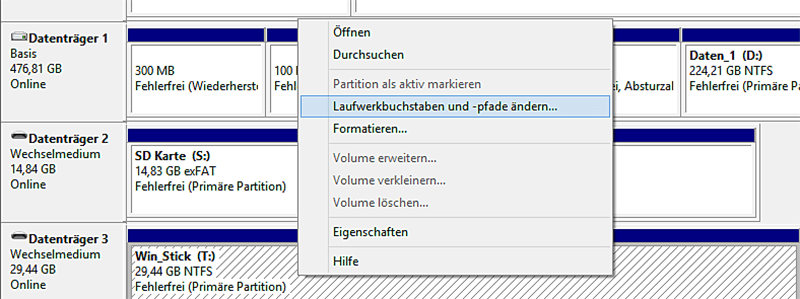
Klicken Sie auf Hinzufügen und geben Sie einen neuen Laufwerksbuchstaben ein. Speichern Sie die Änderung.
Lösung 5. Formatieren oder Erstellen eines neuen Volumes auf einer USB/externen Festplatte
Nun können Sie das Dateisystem auf der externen Festplatte mit den folgenden Tipps formatieren und zu NTFS zurücksetzen:
Hinweis: Diese Methode kann die vorhandenen Daten auf Ihrem Speichermedium löschen oder entfernen, stellen Sie also bitte sicher, dass Sie Ihre wertvollen Daten auf ein sicheres Gerät extrahiert haben. Falls nicht, lesen Sie bitte Teil 3 und stellen Sie Ihre Daten im Voraus mit Hilfe einer leistungsstarken Datenrettungssoftware wieder her.
1. Rechtsklicken Sie auf Start > wählen Sie Datenträgerverwaltung;
2. Finden Sie die externe Festplatte > rechtsklicken Sie darauf > wählen Sie “Formatieren...” aus;

3. Setzen Sie das System von FAT oder Raw zu NTFS ein und klicken Sie auf OK;
Wenn die Festplatte als ein nicht zugeordneten Speicherplatz angezeigt wird, können Sie ein neues Volume erstellen, um diesen Datenträger wieder zum Speichern benutzen zu können:
1. Drücken Sie die Tasten Win + X gleichzeitig und wählen Sie Datenträgerverwaltung.
2. Suchen und klicken Sie mit der rechten Maustaste auf den nicht zugewiesenen Speicherplatz auf Ihrer externen Festplatte und wählen Sie Neues einfaches Volume...
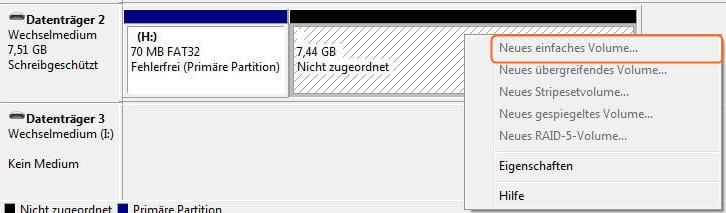
3. Erstellen Sie das Laufwerk-Dateisystem neu und legen Sie einen neuen Laufwerksbuchstaben fest, um es in Dieser PC/Windows-Explorer wieder auffindbar zu machen.
Kurzfassung
Ich hoffe, Sie haben Ihr Problem nach dem Lesen dieses Beitrags gelöst. Die gesamte Prozedur zur Lösung des Fehlers „USB wird nur im Gerätemanager angezeigt“ besteht darin, zunächst zu überprüfen, ob Ihr USB-Laufwerk oder Ihre externe Festplatte in der Datenträgerverwaltung erkannt werden kann. Verwenden Sie dann eine der drei Methoden, die wir Ihnen zur Verfügung stellen, um dieses Problem zu lösen. Zum Schluss können Sie Ihre USB-Daten mit dem EaseUS Data Recovery Wizard wiederherstellen. Wenn Sie Fragen haben, können Sie sich gerne an unser Support-Team wenden - [email protected].
Externe Festplatte wird im Geräte-Manager aber nicht in dieser PC angezeigt FAQs
In diesem Teil erfahren Sie mehr über den Fehler „USB wird im Geräte-Manager angezeigt, aber nicht auf diesem PC“.
Wie behebt man den Fehler USB wird in Windows 10 nicht angezeigt?
Wenn der Fehler „USB wird in Windows 10 nicht angezeigt“ auftritt. Sie haben viele Methoden, um dieses Problem zu beheben:
- 1. Suchen Sie einen USB-Laufwerk-Reparaturdienst.
- 2. Sie können den USB-Laufwerkstreiber aktualisieren.
- 3. Installieren Sie den Festplattentreiber für das USB-Laufwerk neu.
- 4. Erstellen Sie neue Partitionen auf Ihrem Computer.
Warum wird mein USB-Laufwerk nicht auf meinem Computer angezeigt?
Es kann viele Gründe dafür geben, dass der USB-Stick nicht auf Ihrem Computer angezeigt wird.
- 1. Der USB-Stecker ist nicht fest mit dem USB-Anschluss verbunden.
- 2. Einige USB-Geräte haben eine Einschalttaste, und Sie haben sie nicht eingeschaltet.
- 3. Sie verwenden ein defektes USB-Laufwerk.
- 4. Der USB-Anschluss am Computer ist defekt.
Wie kann man verlorene Daten von einem USB-Laufwerk wiederherstellen?
Sie können verlorene Daten von einem USB-Flash-Laufwerk mit EaseUS Data Recovery Wizard wiederherstellen.
- 1. Starten Sie EaseUS Data Recovery Wizard, und schließen Sie das USB-Laufwerk an.
- 2. Scannen Sie nach verlorenen oder gelöschten Dateien auf dem USB-Laufwerk.
- 3. Vorschau und Wiederherstellung verlorener Dateien.
War diese Seite hilfreich?
-
Jahrgang 1990; Studierte Deutscher Philologie an SISU, China; Seit 2011 zum festen Team der EaseUS-Redaktion. Seitdem schreibte sie Ratgeber und Tipps. Zudem berichtete sie über Neues und Aufregendes aus der digitalen Technikwelt. …

20+
Jahre Erfahrung

160+
Länder und Regionen

72 Millionen+
Downloads

4.7 +
Trustpilot Bewertung
TOP 2 in Recovery-Tools
"Easeus Data Recovery Wizard kann die letzte Möglichkeit sein, gelöschte Daten wiederherzustellen und ist dabei sogar kostenlos."

EaseUS Data Recovery Wizard
Leistungsstarke Datenrettungssoftware zur Wiederherstellung von Dateien in fast allen Datenverlustszenarien unter Windows und Mac.
100% Sauber
Top 10 Artikel
-
 Gelöschte Dateien wiederherstellen
Gelöschte Dateien wiederherstellen
-
 USB-Stick wiederherstellen
USB-Stick wiederherstellen
-
 SD-Karte reparieren
SD-Karte reparieren
-
 Papierkorb wiederherstellen
Papierkorb wiederherstellen
-
 Festplatte wiederherstellen
Festplatte wiederherstellen
-
 USB wird nicht erkannt
USB wird nicht erkannt
-
 RAW in NTFS umwandeln
RAW in NTFS umwandeln
-
 Gelöschte Fotos wiederherstellen
Gelöschte Fotos wiederherstellen
-
 Word-Dokument wiederherstellen
Word-Dokument wiederherstellen
-
 Excel-Dokument wiederherstellen
Excel-Dokument wiederherstellen
 May 21,2025
May 21,2025



