Inhaltsverzeichnis
Manche Benutzer verwenden gerne die Tastenkombination "Umschalt + Löschen", um eine Datei oder einen Ordner vom Computer zu entfernen. Außerdem werden manche Benutzer den Papierkorb regelmäßig leeren, um die nutzlosen Dateien zu löschen und den Speicherplatz zu schaffen. Man kann aber möglicherweise wichtige Dateien von externen Speichermedien wie USB-Laufwerken, Speicherkarten, SD-Karten aus Versehen unwiderruflich löschen. Kann man diese endgültig gelöschten Dateien wiederherstellen? Ja, in diesem Artikel finden Sie die einfachen Möglichkeiten für die Wiederherstellung.
Wenn Sie Ordner endgültig gelöscht haben, können Sie gelöschte Ordner wiederherstellen?
Um Daten wiederherzustellen, können Sie zuerst erfahren, wo werden die gelöschten Dateien gespeichert und sind sie für immer weg?
Technische Grundlage für viele Wiederherstellungsmaßnahmen war einmal die Tatsache, dass Dateien beim Löschen oder Formatieren bei den meisten Datenträgern nicht physisch gelöscht, sondern zunächst lediglich „ausgeblendet“ bzw. als „gelöscht“ markiert wurden. - Zitiert aus Wikipedia
Die gelöschten Daten sind wiederherstellbar, solange sie nicht von den neuen überschrieben werden. Deswegen sind die unwiderruflich gelöschten Dateien und Ordner nur unsichtbar. Wie kann man diese Daten zurückerhalten? Wir haben Drei Methoden für Sie gesammelt.
Wenn Sie Dateien dauerhaft gelöscht aber keine Backups erstellt haben, empfehlen wir Ihnen, die kostenlose Datenrettungssoftware zu verwenden, um den Datenträger direkt zu scannen und Ihre Daten auf die schnellste und sicherste Weise wiederherzustellen.
| Dauerhaft gelöschte Dateien und Ordner wiederherstellen |
Benutzererfahrung |
| Wenn Sie Dateien auf einem PC mit der Entf-Taste oder dem Rechtsklick gelöscht haben, können Sie gelöschte Dateien direkt aus den Papierkorb wiederherstellen. Wenn Sie Dateien mit der Umschalttaste+Entf-Taste dauerhaft löschen oder den Papierkorb leeren, wenden Sie sich an den anderen Lösungen. | |
| ✅Mit einer Datenrettungssoftware wiederhrestellen | Mit der professionellen und leistungsstarken Software können Sie Festplatte scannen und dauerhaft gelöschte Dateien von Windows 10 wiederherstellen. Das ist die einfachste und bequemste Lösung, wenn Sie Dateien dauerhaft gelöscht aber keine Backups haben. |
| 📀Aus der Sicherungskopien wiederherstellen | Wenn Sie vorher bereits Backups dieser Dateien erstellt haben, können Sie diese Dateien und Ordner direkt aus dem Backup wiederherstellen. |
Video-Anleitung: Gelöschte Dateien und Ordner unter Windows wiederherstellen
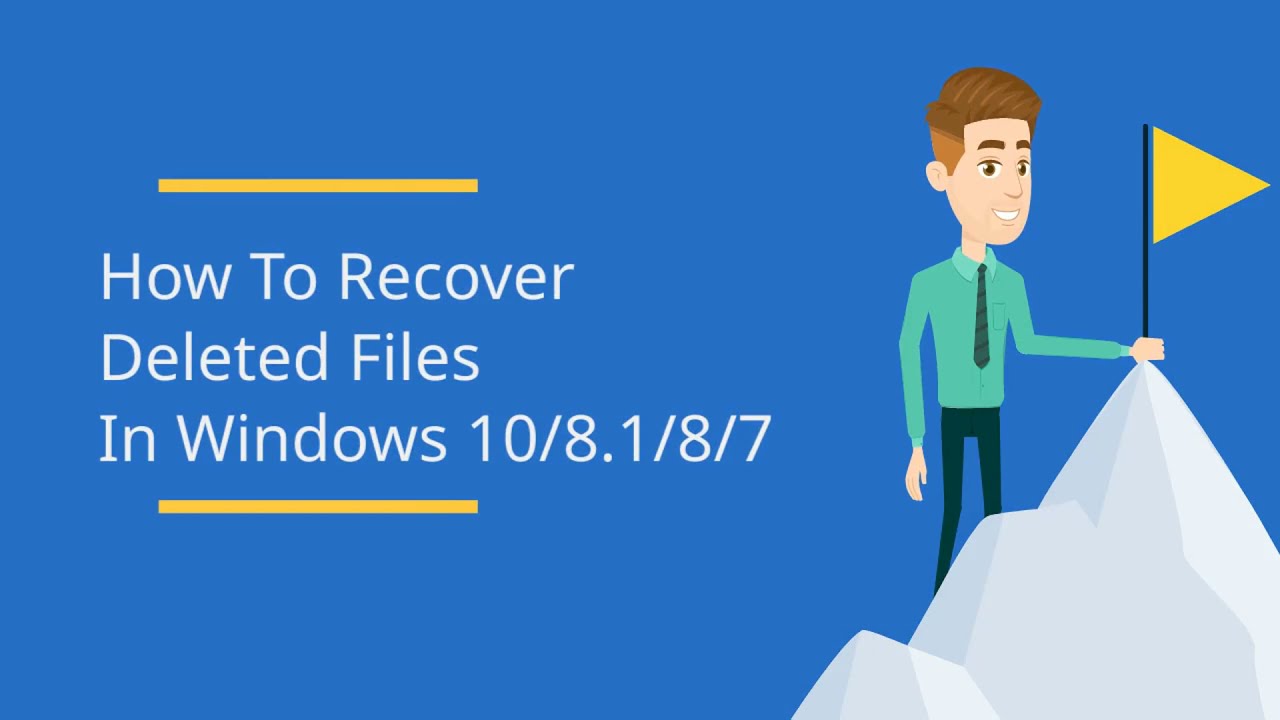
Methode 1. Gelöschte Dateien und Ordner aus dem Papierkorb wiederherstellen
Gilt für: Dateien und Ordner werden nicht dauerhaft gelöscht und Benutzer haben den Papierkorb noch nicht geleert.
Wenn Sie Dateien nur durch Klicken auf "Löschen" gelöscht haben, befinden sich diese gelöschten Dateien im Papierkorb. Sie können diese Dateien aus dem Papierkorb wiederherstellen.
Schritt 1. Öffnen Sie den Papierkorb, um die gelöschten Dateien oder Ordner anzuzeigen.
Schritt 2. Klicken Sie mit der rechten Maustaste auf den ausgewählten Ordner und wählen Sie "Wiederherstellen", um den Ordner an seinem ursprünglichen Speicherort wiederherzustellen.
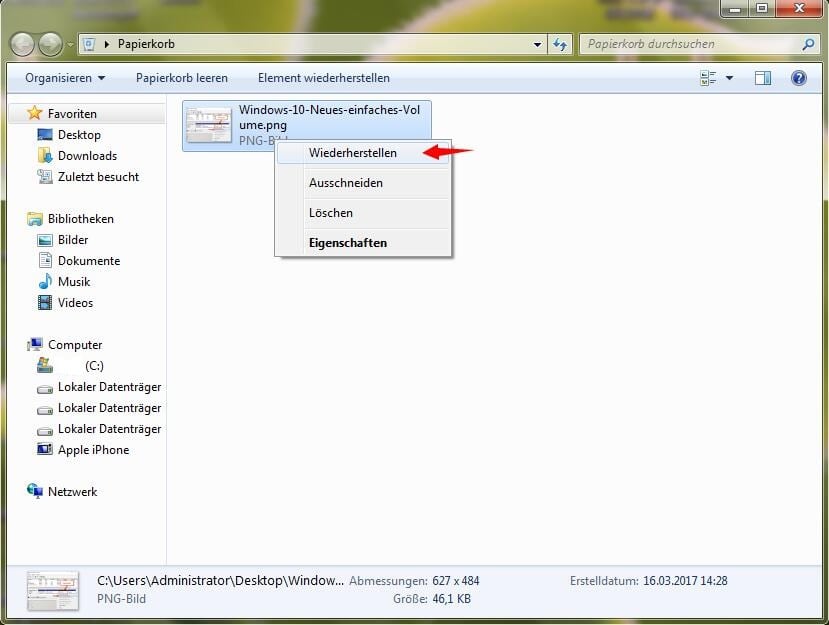
Diese 'dauerhaft' gelöschten Ordner oder Dateien befinden sich nicht im Papierkorb. Deswegen können Benutzer sie nicht direkt aus dem Papierkorb wiederherstellen. Das ist doch sehr schlimm, wenn die verlorenen Dateien für immer weg sind. Gibt es eine Möglichkeit, dauerhaft gelöschte Dateien und Ordner sicher wiederherzustellen? In diesem Artikel präsentieren wir Ihnen zwei Möglichkeiten, um dauerhaft gelöschte Dateien unter Windows 11/10/8/7/XP/Vista zu retten.
Die Methoden gelten für die Wiederherstellung dauerhaft gelöschter Dateien in Windows 11, 10, 8.1, 8, 7, XP und sogar Vista. Folgen Sie den nachstehenden Methoden, um dauerhaft gelöschte Ordner wiederherzustellen.
Methode 2. Mit einer Datenrettungssoftware gelöschte Dateien und Ordner wiederherstellen [Einfachste Methode]
Gilt für: Dauerhaft gelöschte und andere verlorene Dateien unter Windows 11/10/8/7/XP wiederherstellen, auch wenn es keine Sicherungskopien gibt.
EaseUS professionelle Datenrettungssoftware, EaseUS Data Recovery Wizard, kann verlorene Daten auf verschiedenen Speichermedien, PCs, Laptops und sogar aus dem schon geleerten Papierkorb wiederherstellen. Das Programm zu Datenrettung ist einfach zu bedienend und erfordert nur drei Schritte, um das Wiederherstellen anzufertigen.
Sie können jetzt das Programm kostenlos herunterladen und die folgende Anleitung ausführen, um Ihre unwiderruflich Dateien und gelöschten Ordner wiederherstellen nicht im Papierkorb.
1. Nach dem Start des EaseUS Datenrettungssoftware wählen Sie den Speicherplatz aus, auf dem Sie die Daten endgültig gelöscht haben und klicken Sie auf Scan.

2. Das Programm scannt zuerst oberflächlich nach gelöschten oder verlorenen Daten. Dann werden noch einmal alle Sektoren auf dem Laufwerk gescannt, um noch mehr Daten zu finden.

3. Schauen Sie die wiederherstellbaren Dateien durch den Verzeichnisbau oder die Filter Funktion an. Wenn Sie Ihre Daten im Verzeichnisbaum nicht auffinden können, können Sie oben auf „RAW“ Ordner klicken. Vielleicht befinden sich Ihre gelöschte Dateien in dieser Liste. Dann klicken Sie auf "Wiederherstellen", damit Sie die Daten wieder bekommen.

Methode 3. Dauerhaft gelöschte Dateien und Ordner ohne Software wiederherstellen
Gilt für: Verlorene Dateien wiederherstellen, indem Sie ein zuvor erstelltes Datei- oder Ordner-Backup verwenden. Diese Methode wird nicht funktionieren, wenn vorher kein Backup erstellt wurde.
Option 1. Gelöschte Ordner mithilfe von "Sichern und Wiederherstellen" wiederherstellen
Wenn Sie ein Backup aller wertvollen Dateien und Ordner auf einer externen Festplatte erstellt haben, können Sie die verlorenen Dateien effektiv aus dem Backup wiederherstellen. Oder, wenn Sie das Windows-Backup aktiviert haben, haben Sie wahrscheinlich noch eine Chance. Wenn nicht, sind Sie leider nicht der Glückliche. Wir können die gelöschten Dateien und Ordner aus der Windows-Sicherung wiederherstellen, indem wir die folgenden Schritte befolgen.
Schritt 1. Öffnen Sie das Startmenü.
Schritt 2. Geben Sie "Sicherung" ein und drücken Sie die Eingabetaste auf Ihrer Tastatur.
Schritt 3. Wählen Sie die Option "Zu Sichern und Wiederherstellen (Windows 7) wechseln" unter "Suchen Sie eine ältere Sicherung?".
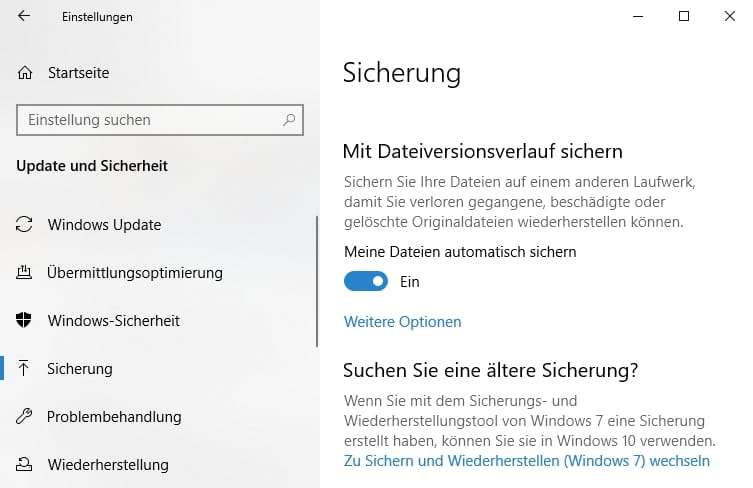
Schritt 4. Klicken Sie auf die Option "Andere Sicherung für die Wiederherstellung auswählen" und wählen Sie Ihre Sicherung aus.
Schritt 5. Klicken Sie auf "Weiter" und folgen Sie den Anweisungen, um den Wiederherstellungsprozess abzuschließen.
Option 2. Gelöschte Dateien aus Vorgängerversionen wiederherstellen
Unterstützt: Permanenten Dateiverlust mit der Sicherung des Dateiverlaufs rückgängig machen. Ohne Backup wird diese Methode aber nicht funktionieren.
Sie können die gelöschten Dateien und Ordner aus früheren Versionen wiederherstellen. Wenn Sie den Dateiverlauf eingerichtet haben, um Zieldateien oder -ordner automatisch und sogar ein lokales Laufwerk auf Ihrem Computer zu sichern, können Sie beim Löschen von Dateien oder Ordnern auf einem Windows 11-/10- oder 8-PC mit der Taste "Umschalt + Löschen" diese aus der Vorgängerversion wiederherstellen. Wenn Sie die Funktion nicht aktiviert haben, würde nichts gefunden werden. Hier sind die detaillierten Schritte:
Für Benutzer von Windows 11/10/8.1/8:
Schritt 1. Öffnen Sie das Startmenü.
Schritt 2. Geben Sie Dateien wiederherstellen ein und drücken Sie die Eingabetaste auf Ihrer Tastatur.
Schritt 3. Suchen Sie den Ordner, in dem Ihre gelöschten Dateien gespeichert waren.
Schritt 4. Wählen Sie die "Wiederherstellen"-Schaltfläche in der Mitte, um die Dateien an ihrem ursprünglichen Speicherort wiederherzustellen.
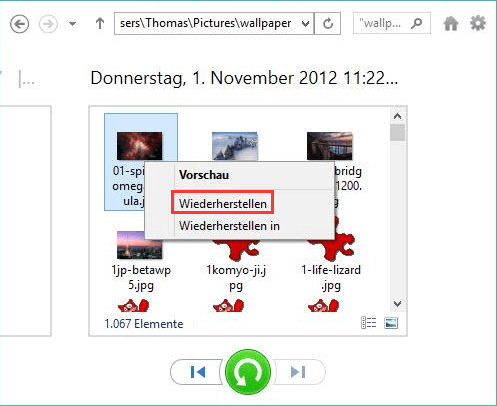
Wenn der Computer eine Warnung ausgibt, dass er bereits eine Datei oder einen Ordner mit demselben Namen enthält, wählen Sie "Datei im Ziel ersetzen", um Ihre dauerhaft gelöschten Dateien oder Ordner wiederherzustellen.
Für Benutzer von Windows 7 und älteren Betriebssystemen:
Diese Methode funktioniert nur gelegentlich, um dauerhaft gelöschte Dateien oder Ordner aus ihrer vorherigen Version in Windows 7 oder sogar älteren Windows-Betriebssystemen wiederherzustellen.
Schritt 1. Öffnen Sie "Dieser PC" (Windows 11/10) oder "Computer" (Windows 7).
Schritt 2. Finden Sie den Order, in welchem Sie Dateien gelöscht haben, und klicken Sie mit der rechten Maustaste darauf. Dann wählen Sie "Vorgängerversionen wiederherstellen" aus. Wenn Sie einen Ordner auf einer Partition oder einem USB-Laufwerk gelöscht haben, klicken Sie mit der rechten Maustaste auf den Datenträger und wählen Sie "Vorgängerversionen wiederherstellen" aus.
Schritt 3. Schauen Sie die Vorgängerversionen an. Wählen Sie eine und klicken Sie auf "Wiederherstellen". Auf diese Weise können Sie die Löschung rückgängig machen und Ihre gelöschten Dateien/Ordner wiederherstellen.
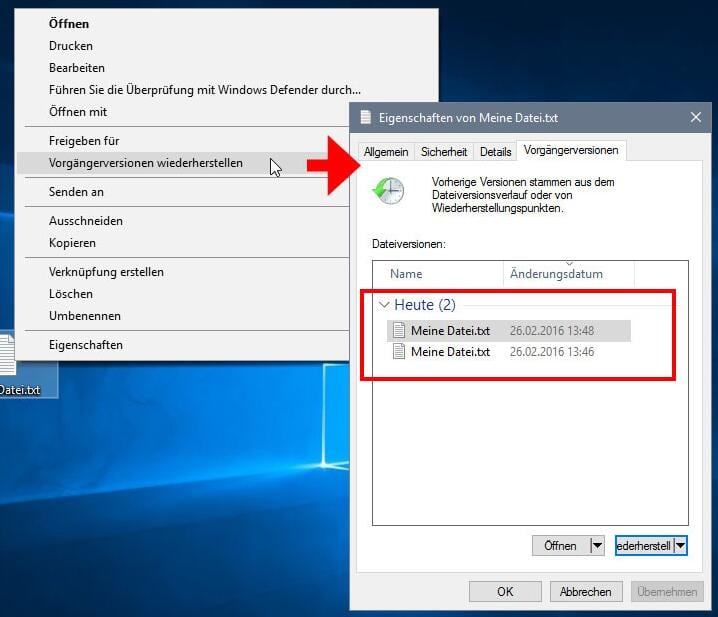
Dauerhaft gelöschte Dateien/Ordner auf Mac wiederherstellen
Unterstützt: macOS 13.0 ~ OS X 10.9
Wenn Sie ein Mac-Benutzer sind, können Sie dauerhaft gelöschte Mac-Dateien auch mit der Software, Time Machine oder CMD wiederherstellen. Der Terminal-Befehl kann nur gelöschte Dateien aus dem Papierkorb auf dem Mac wiederherstellen. Und Sie müssen ein Backup haben, wenn Sie Time Machine verwenden wollen. Daher ist der beste Weg, Mac-Dateien wiederherzustellen, die Verwendung der EaseUS Mac-Datenwiederherstellungssoftware. Mit dieser Mac-Festplattenwiederherstellungssoftware können Sie:
- Über 200+ Dateitypen von verschiedenen Mac-Geräten wiederherstellen
- Ein bootfähiges USB-Laufwerk erstellen, auch wenn Ihr Mac nicht bootfähig ist
- Daten wiederherstellen, die durch versehentliches Löschen ohne Backup, Formatierung und Virenbefall verloren gegangen sind
Laden Sie die Mac-Version herunter und stellen Sie dauerhaft gelöschte Mac-Dateien wieder her.
Das Fazit
Wenn Sie vor dem Verlust von Dateien die Dateisicherung oder die Windows-Sicherung aktiviert haben, sollten diese Methoden zur Wiederherstellung von Dateien Ihre erste Wahl sein, um dauerhaft gelöschte Dateien wiederherzustellen. Wenn Sie keine Sicherungskopien haben, keine Panik, Sie können Ihre Dateien immer noch wiederherstellen.
Es gibt viele Datenwiederherstellungstools auf dem Markt, die Ihnen helfen können, und wenn Ihnen nichts einfällt, beginnen Sie mit EaseUS Data Recovery Wizard.
Wir haben verschiedene Lösungen zur Wiederherstellung gelöschter Dateien auf einem PC oder Laptop aufgelistet, damit Sie eine Methode nach Ihren Bedürfnissen wählen können:
| Datenverlustfällen | Aus Papierkorb wiederherstellen | Datenrettungssoftware | Vorgängerversionen | Sichern und Wiederherstellen |
|---|---|---|---|---|
| Wiederherstellung gelöschter Dateien | √ | √ | √ | √ |
| Dauerhaft gelöschte Dateien wiederherstellen | × | √ | √ | √ |
| Wiederherstellung eines geleerten Papierkorbs | × | √ | √ | √ |
| Brauche Unterstützung | × | × | √ | √ |
| Einziehungsquote | Niedrig | Hoch | Niedrig | Niedrig |
Hat dieses Lernprogramm Ihr Problem gelöst? Helfen Sie anderen, es zu entdecken, indem Sie es in Ihren sozialen Medien teilen.
FAQs
Dauerhaftes Löschen von Dateien vom Computer ohne Wiederherstellung
Wählen Sie das Element aus, das Sie löschen möchten. Halten Sie die Umschalttaste gedrückt und drücken Sie dann die Entf-Taste auf Ihrer Tastatur. Sie werden aufgefordert, zu bestätigen, dass Sie die Datei oder den Ordner löschen möchten.
Sind dauerhaft gelöschte Dateien für immer verloren?
Obwohl Sie die Datei nicht mehr an dem Speicherort sehen können, an dem sie sich einst befand, und Ihr Betriebssystem sie nicht mehr hat, ist eine Kopie davon noch auf Ihrer Festplatte vorhanden. Die Datei verbleibt dort, bis sie durch eine andere Datei an genau der gleichen Stelle ersetzt wird.
Wie kann man endgültig gelöschte Dateien und Ordner wiederherstellen?
- 1. Verlorene Dateien wiederherstellen, indem Sie ein zuvor erstelltes Datei- oder Ordner-Backup verwenden.
- 2. Gelöschte Dateien/Dateien mit kostenloser Datenrettungssoftware wiederherstellen
- 3. Gelöschte Dateien/Ordner aus Vorgängerversionen wiederherstellen
War diese Seite hilfreich?
-
Nach dem Studium der Germanistik ist Mako seit 2013 Teil des EaseUS-Teams und hat sich in den letzten 11 Jahren intensiv mit Software-Themen beschäftigt. Der Schwerpunkt liegt auf Datenrettung, Datenmanagement, Datenträger-Verwaltung und Multimedia-Software. …

20+
Jahre Erfahrung

160+
Länder und Regionen

72 Millionen+
Downloads

4.7 +
Trustpilot Bewertung
TOP 2 in Recovery-Tools
"Easeus Data Recovery Wizard kann die letzte Möglichkeit sein, gelöschte Daten wiederherzustellen und ist dabei sogar kostenlos."

EaseUS Data Recovery Wizard
Leistungsstarke Datenrettungssoftware zur Wiederherstellung von Dateien in fast allen Datenverlustszenarien unter Windows und Mac.
100% Sauber
Top 10 Artikel
-
 Gelöschte Dateien wiederherstellen
Gelöschte Dateien wiederherstellen
-
 USB-Stick wiederherstellen
USB-Stick wiederherstellen
-
 SD-Karte reparieren
SD-Karte reparieren
-
 Papierkorb wiederherstellen
Papierkorb wiederherstellen
-
 Festplatte wiederherstellen
Festplatte wiederherstellen
-
 USB wird nicht erkannt
USB wird nicht erkannt
-
 RAW in NTFS umwandeln
RAW in NTFS umwandeln
-
 Gelöschte Fotos wiederherstellen
Gelöschte Fotos wiederherstellen
-
 Word-Dokument wiederherstellen
Word-Dokument wiederherstellen
-
 Excel-Dokument wiederherstellen
Excel-Dokument wiederherstellen
 May 21,2025
May 21,2025



