Featured Artikel
- 01 Nicht gespeicherte Word-Datei nach PC Neustart wiederherstellen
- 02 Nicht gespeichertes Word-Dokument wiederherstellen
- 03 Gelöschtes Word Dokument wiederherstellen
- 04 Word nicht gespeichert wiederherstellen Mac
- 05 AutoSave in Word/Excel
- 06 Gelöschtes Word-Dokument unter Windows wiederherstellen
- 07 Unlesbare Inhalte in Word wiederherstellen
- 08 Microsoft Word funktioniert nicht mehr
- 09 Wiederherstellen-Textkonverter für Word
- 10 Word-Dateien online reparieren
- 11 Beste Word-Reparatur-Tools
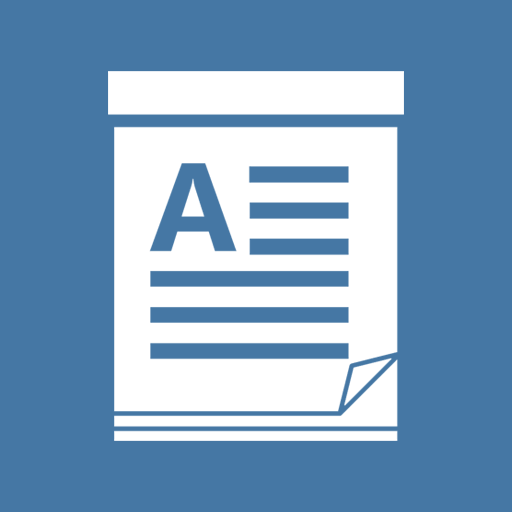
Haben Sie jemals Ihre Word Dokumente versehentlich gelöscht? Und wissen Sie, was Sie tun sollen, wenn Sie gelöschte Dateien aus dem Papierkorb wiederherstellen möchten? Unter bestimmten Umständen können Microsoft Word-Dokumente verschwinden. Zum Beispiel kann es nach einem erzwungenen Beenden, einer Stromunterbrechung oder dem Schließen ohne Speichern von Änderungen verschwinden. Hier sind einige der anderen Gründe:
- Die Datei wurde von Windows 10 automatisch aktualisiert und entfernt.
- Durch die Infektion wurden persönliche Dateien gelöscht oder versteckt.
- Sie haben ein neues Benutzerkonto erstellt.
Wählen Sie die geeignete Lösung aus und führen Sie die folgenden Schritte durch. Sie können ein gelöschtes oder anderes verlorenes Word Dokument wiederherstellen - Microsoft Word 97 (doc), einschließlich Microsoft Word 2000 (doc), Microsoft Word 2003 (doc), Microsoft Word 2007 (docx). In diesem Artikel zeigen wir Ihnen mehrere Lösungen an, um aus Versehen gelöschte Word Datei wiederherzustellen:
Ein verlorenes Word Dokument wiederherstellen/auffinden
Methode 1. Gelöschte Word Datei wiederherstellen - Aus dem Papierkorb
Wenn Sie ein Word-Dokument mit dem Rechtsklick gelöscht haben, wird die Datei in den Papierkorb verschoben. Sie können die gelöschte Dateien aus dem Papierkorb wiederherstellen. Dies geht nur unter einer Voraussetzung: die gelöschten Daten wurden noch nicht aus dem Papierkorb entfernt.
Finden Sie die Datei. Mit dem Rechtslick auf die Word-Datei wählen Sie "Wiederherstellen" aus. Dann wird diese Word-Datei auf den ursprünglichen Ort verschoben.
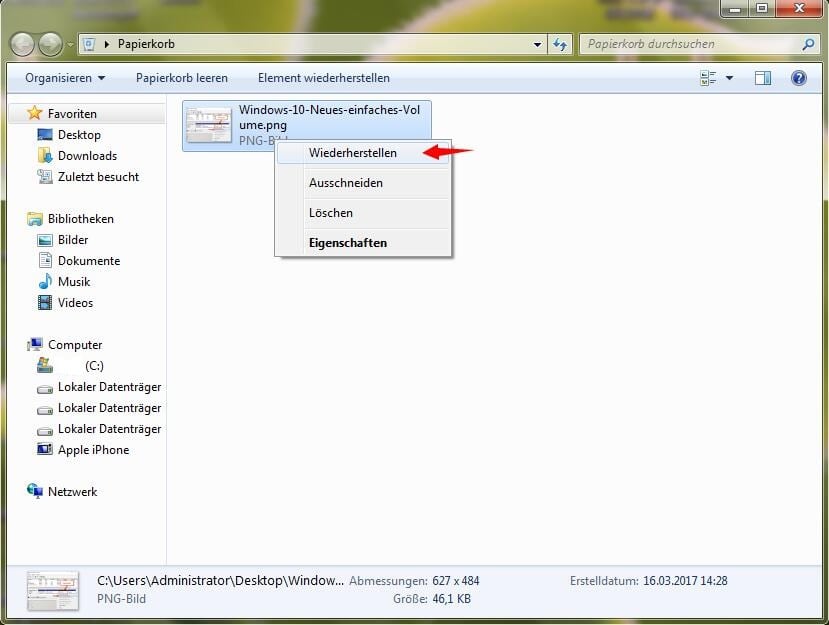
Methode 2. Verschwundene Word-Datei durch Durchsuchen des Originaldokuments wiederherstellen
Wenn Sie Ihre Word-Datei immer noch nicht finden können, können Sie sie auf dem Computer suchen.
Schritt 1. Klicken Sie in Windows auf Start > Suchen > Nach Dateien oder Ordnern.
Schritt 2. Geben Sie dann den Dateinamen ein und klicken Sie auf "Suchen".
Schritt 3. Wenn das Suchergebnisfeld die Datei nicht anzeigt, können Sie versuchen, nach Word-Sicherungsdateien zu suchen oder die EaseUS-Software zur Wiederherstellung von Office-Dateien zu verwenden.
Methode 3. Word-Dokument mit einer Freeware wiederherstellen [Empfohlen]
Wenn Sie den Papierkorb schon geleert haben, müssen Sie ein Tool zur Datenrettung verwenden, um Ihr gelöschtes Word-Dokument wiederherzustellen. Eine 100% saubere und kostenlose Datenrettungssoftware ist die beste Wahl, um Ihre gelöschten Dateien zu lokalisieren und zu finden. Man kann so übrigens auch gelöschte Excel-Dateien wiederherstellen, ebenso wie viele andere Dateitypen. Hier können Sie die Software kostenlos herunterladen. Auch mit der Anleitung können Sie erfahren, wie Sie mit Datenrettungssoftware ein gelöschtes Word Dokument wiederherstellen können.
1. Wählen Sie den Speicherplatz aus, wo Sie Ihre Word-Dateien verloren haben. Dann beginnen Sie mit der Suche, in dem Sie auf Scan klicken.

2. Das Programm listet zunächst alle gelöschten Dateien auf. Dann wird noch einmal die gesamte Festplatte Sektor für Sektor durchleuchtet, um noch mehr wiederherstellbaren Dateien zu finden. Wenn Sie die von Ihnen gewünschten Dateien gefunden wurden, stoppen Sie den Scan und beginnen Sie mit der Wiederherstellung.

3. Nun sehen Sie die Vorschau. Filtern Sie die Scan-Ergebnisse und wählen Sie Ihre Daten zur Wiederherstellung aus. Klicken Sie dann auf Wiederherstellen.
- Tipps
- Wenn Sie gewünschte Word-Dateien durch den Verzeichnisbaum links nicht finden können, können Sie oben auf „RAW“ Ordner klicken, und hier nach der Datei suchen.

In diesem Video erfahren Sie mehr darüber, wie Sie verlorene Word-Dateien mit der EaseUS Datenrettungssoftware einfach und schnell wiederherstellen können. Wenn Sie Ihr eigener Datenretter sein wollen, zögern Sie nicht länger und laden Sie dieses Tool herunter.
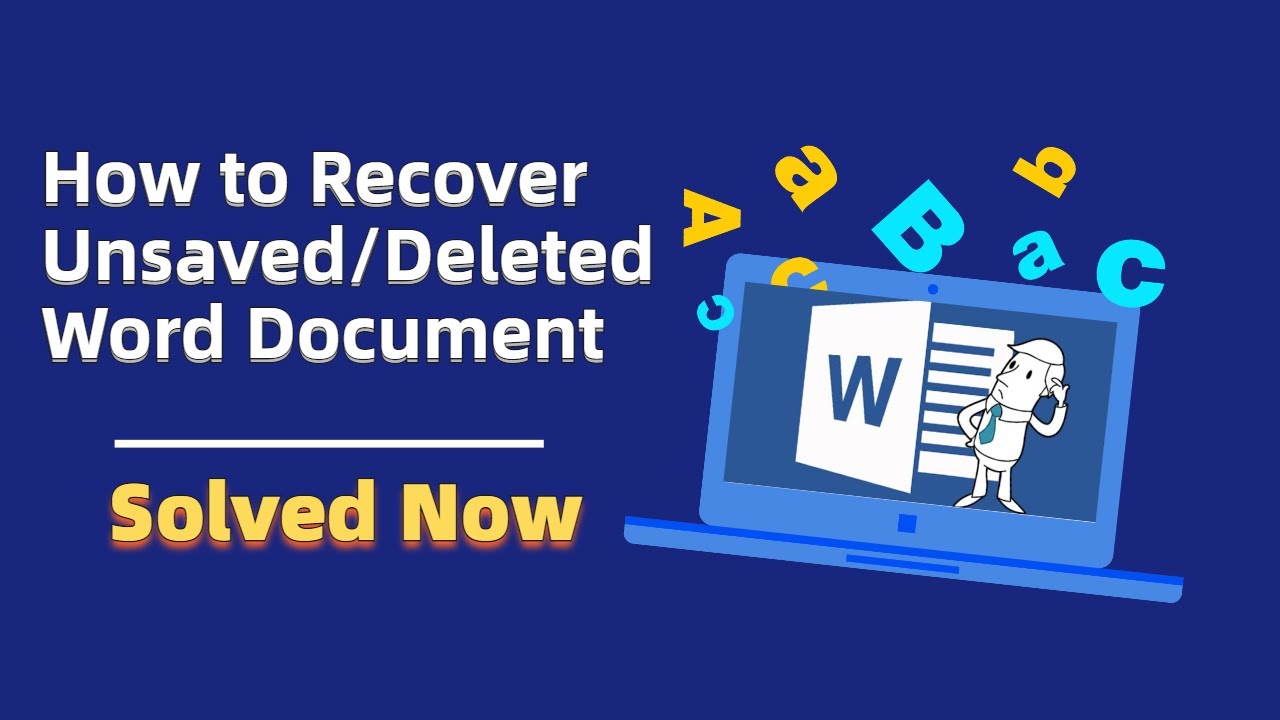
Methode 4. Word-Dokument vom Sicherungsort wiederherstellen
Hier nehmen wir Word 2013 als Beispiel. Und diese Methode funktioniert in allen Versionen einschließlich 2007/2011/2013/2015/2016 usw.
Wenn Sie vorher die Option "Sicherungskopie immer erstellen" aktiviert haben, wird das Programm Sicherungskopien erstellen und auf dem PC speichern. Normalerweise wird diese Dateien mit der Erweiterung .wbk gespeichert. Deswegen können direkt nach diesen Dateien suchen. Wenn Sie Dateien mit dem Namen "Sicherung von..." und dem Name der verlorenen Dateien finden, können Sie die folgenden Schritte durchführen, um sie wiederherzustellen. Hierzu nehmen wir Word 2013, 2016, 2019, Office 365 als ein Beispiel. Wenn Sie Word 2010 benutzen, können Sie entsprechende Lösungen im Microsoft Support finden.
1. Starten Sie Word.
2. Klicken Sie auf die Datei > Öffnen > Durchsuchen.
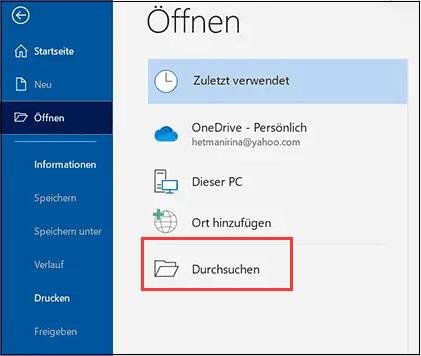
3. Wählen Sie von der Dateitypen Liste Alle Dateien. Finden Sie den Namen von der Sicherungskopie der gelöschten Dateien.
4. Klicken Sie auf die erwünschte Sicherungsdatei und dann auf Öffnen.
Methode 5. Ein neues Word-Dokument mit dem gleichen Namen erstellen
Diese Methode kann funktionieren, wenn Sie mit den obigen 3 Methoden keine Spuren auf Ihrem Computer finden können. Sie können ein exakt gleiches Word-Dokument erstellen, um zu sehen, ob Sie die vorherige Version finden können.
- 1. Erstellen Sie ein neues Word-Dokument mit demselben Namen und Format wie das verlorene Dokument.
- 2. Klicken Sie mit der rechten Maustaste auf die Datei > Eigenschaften wählen und wählen Sie Vorherige Versionen.
- Wenn Sie mehrere Versionen des Word-Dokuments sehen, wählen Sie die frühere Version aus und klicken Sie auf Wiederherstellen.
Nicht gespeicherte Word-Dokumente wiederherstellen
Wenn Sie in Word die Funktion "Automatisch Speichern" aktiviert haben, können Sie immer die gelöschte Word Datei von AutoWiederherstellen-Dateien wiederherstellen. Hier nehmen wir auch Word 2013, 2016, 2019 und Office 365 als ein Beispiel, wie Sie die AutoWiederherstellen Dateien manuell finden und nicht gespeichertes Word-Dokument wiederherstellen können.
1. Öffnen Sie Word. Klicken Sie auf "Datei" > "Öffnen".
2. Wenn das Dokument nicht angezeigt wird, klicken Sie auf "Nicht gespeicherte Dokumente wiederherstellen".
Wenn sich die AutoWiederherstellen Dateien nicht in der Liste "Ordnernamen" befinden, können Sie auf der Partition nach die ASD-Dateien suchen.
1. Klicken Sie auf Start und geben Sie ".asd" in die Suchleiste ein. So können Sie auch die ASD-Dateien finden.
2. Klicken Sie auf die Datei > Öffnen > Durchsuchen.
3. Wählen Sie von der Dateitypen Liste Alle Dateien. Finden Sie den Namen von der Sicherungskopie der gelöschten Dateien.
4. Klicken Sie auf die erwünschte Sicherungsdatei und dann auf Öffnen.
- Hinweis:
- Wollen Sie mehr erfarhen, wie Sie ein nicht gespeichertes Word-Dokument wiederherstellen können, klicken Sie auf den Link. Wir haben in einem anderen Artikel fünf Lösungen mit den ausführlichen Schritten für die Wiederherstellung gesammelt.
Das Fazit
In dem Artikel haben wir erklärt, wie man gelöschte Word-Dokumente wiederherstellen kann. Es wird empfohlen, ein professionelles Datenwiederherstellungsprogramm wie EaseUS Data Recovery Wizard zu verwenden, um gelöschte Dateien wiederherzustellen. Der Artikel erklärt Schritt für Schritt, wie man das Programm verwendet, um gelöschte Word-Dokumente wiederherzustellen. Es werden auch Tipps gegeben, wie man die Wahrscheinlichkeit erhöhen kann, gelöschte Dateien erfolgreich wiederherzustellen.
FAQs
Wenn Sie immer noch Probleme mit der Wiederherstellung von Word haben, können Sie die folgenden Fragen und Antworten lesen:
Wie kann ich ein ungespeichertes Word-Dokument im Jahr 2018 wiederherstellen?
Schritt 1. Klicken Sie auf die Registerkarte "Datei", wählen Sie dann "Info" und anschließend "Dokumente verwalten".
Schritt 2. Wählen Sie "Nicht gespeicherte Dokumente wiederherstellen" aus dem Dropdown-Menü.
Schritt 3. Klicken Sie auf "Öffnen", wenn Sie das Dokument, das Sie wiederherstellen möchten, ausgewählt haben.
Schritt 4. Klicken Sie auf die Schaltfläche "Speichern unter" und speichern Sie Ihr Word-Dokument.
Wo sind ungespeicherte Word-Dokumente gespeichert?
Diese Word-Dateien können über "Datei> Öffnen" gefunden werden, und klicken Sie auf die Schaltfläche "Nicht gespeicherte Dokumente wiederherstellen" ganz unten in der Liste der letzten Dateien.
Wie lange bleiben ungespeicherte Dokumente in Word gespeichert?
Vier Tage. Word bewahrt Ihre ungespeicherten Dokumente aus dem vier Tage lang auf.
War der Artikel hilfreich?
Jahrgang 1990; Studierte Deutscher Philologie an SISU, China; Seit 2011 zum festen Team der EaseUS-Redaktion. Seitdem schreibte sie Ratgeber und Tipps. Zudem berichtete sie über Neues und Aufregendes aus der digitalen Technikwelt.
Weitere Artikel & Tipps:
-
Excel kann die Datei nicht öffnen, da das Dateiformat ungültig ist
![author icon]() Mako | 21.05.2025, 16:23
Mako | 21.05.2025, 16:23 -
Was sind NEF-Dateien? Öffnen von NEF-Dateien in Windows 10
![author icon]() Mako | 21.05.2025, 16:23
Mako | 21.05.2025, 16:23 -
Kamera zeigt SD-Karte Bilder nicht an - Das können Sie tun
![author icon]() Mako | 21.05.2025, 16:23
Mako | 21.05.2025, 16:23 -
Linksklick mit der Maus führt zum Löschen in Windows 11/10/8/7
![author icon]() Maria | 10.07.2025, 17:00
Maria | 10.07.2025, 17:00