Inhaltsverzeichnis
Diese Anleitung bietet Ihnen zwei Methoden an, um Ihnen zu helfen, beschädigte und defekte Festplatte ohne Formatieren durch CDM in Windows 10/8/7 zu reparieren oder zu öffnen, und Daten auf der Festplatte zu retten. Wenn Sie Ihre wertvollen Dateien auf der beschädigten Festplatte wiederherstellen möchten, können Sie die beste Datenrettungssoftware herunterladen und führen Sie die Lösungen, um beschädigte interne/externe Festplatte ohne Formatieren zu reparieren.
Top 5 Wege, um beschädigte Festplatte zu reparieren (Schnellnavigation)
Festplattenbeschädigung ist ein häufiges Problem für Windows 10/8/7 Benutzer. Hier ist der Überblick über Lösungen zur HDD-Reparatur.
| Praktikable Lösungen | Schritt-für-Schritt-Fehlerbehebung |
|---|---|
| Beschädigte Festplatten wiederherstellen | Um Datenverlust während der Festplattenreparatur zu vermeiden, sollten Sie wichtige Daten von der Festplatte wiederherstellen...Vollständige Schritte |
| Lösung 1. Suchen Sie Hilfe bei Experten | Sie können das technische Support-Team von EaseUS um Hilfe bitten. Sie bieten 1 on 1 remote...Vollständige Schritte |
| Lösung 2. Antiviren-Scan durchführen | Laden Sie Norton Power Eraser herunter und führen Sie es aus. Wenn eine neue Version verfügbar ist, wird Norton Power Eraser...Vollständige Schritte |
| Lösung 3. Festplatte mit CMD reparieren | Geben Sie neben dem Windows-Startmenü in das Feld "Windows durchsuchen" den Befehl cmd ein. Auf der Suche...Vollständige Schritte |
| Lösung 4. Versuchen Sie Festplattenreparatursoftware | Laden Sie EaseUS CleanGenius for Free herunter und installieren Sie es. Öffnen Sie die Software und wählen Sie die...Vollständige Schritte |
| Lösung 5. Aktualisieren Sie den Festplattentreiber | Klicken Sie mit der rechten Maustaste auf "Dieser PC"/"Mein Computer" und wählen Sie "Eigenschaften". In der Taskleiste auf der linken Seite...Vollständige Schritte |
Überblick über Reparieren beschädigter Festplatte ohne Formatieren
Manchmal kann Ihre Festplatte beschädigt und nicht mehr erkannt oder zugreifbar in Windows 10/8/7 sein, egal ob es eine interne Festplatte auf einem Laptop/Desktop oder eine externe Festplatte als ein Speichergerät ist.
Hierzu gibt es einige häufige Fälle und Symptome von Festplattenkorruption.
- Externe Festplatte wird nicht erkannt, gelesen oder angezeigt.
- Sie bekommen die Fehlermeldung "Auf X:\ kann nicht zugegriffen werden. Die Datei oder das Verzeichnis ist beschädigt und nicht lesbar".
- Die Festplatte hat einen Laufwerksbuchstaben im Arbeitsplatz, wird aber nicht zugreifbar: "Sie müssen den Datenträger im Laufwerk formatieren, bevor Sie sie verwenden können".
- Die Festplatte ist RAW und Sie müssen sich entscheiden, ob Sie die Festplatte formatieren sollen.
- Die Festplatte zeigt 0 Byte an.
- Andere........
Gleichzeitig erhalten Sie möglicherweise Fehlermeldungen wie"Laufwerk ist nicht zugänglich. Die Datei oder das Verzeichnis ist beschädigt und nicht lesbar"; Die Festplatte wird zu einem RAW-Laufwerk und gibt die Fehlermeldung "Datenträger muss formatiert werden" aus.
Unabhängig davon, ob es sich um eine interne Festplatte oder eine externe Festplatte handelt, gibt es Lösungen, um eine beschädigte Festplatte zu reparieren. Wie kann man eine beschädigte Festplatte reparieren? Der einfachste Weg, eine beschädigte Festplatte zu reparieren, ist die Formatierung, die jedoch zu Datenverlust führt. Wenn Sie Ihre Daten nicht verlieren möchten, erklären wir Ihnen in diesem Beitrag einige praktische Möglichkeiten, beschädigte Festplatten zu reparieren, ohne sie zu formatieren.
(Externe) Festplatte Daten retten ohne Formatieren
Da es leicht ist, Daten während der Festplattenreparatur zu verlieren, sollten Sie, wenn Sie wichtige Daten auf der beschädigten Festplatte gespeichert haben, zuerst Ihre verlorenen Daten wiederherstellen. EaseUS Data Recovery Wizard ist ein professionelles Dateiwiederherstellungstool, das Ihnen hilft, formatierte Festplatte wiederherstellen, sowie beschädigte und sogar unzugängliche Festplatten.
EaseUS Data Recovery Software
- Stellen Sie verlorene Bilder, Dokumente, Videos, Dokumente und E-Mails von einer beschädigten Festplatte wieder her.
- Unterstützt die Wiederherstellung von RAW-Laufwerken und stellt Daten auf HDD, USB-Flash-Laufwerk, Pen Drive und SD-Karte wieder her.
- Stellen Sie Daten von formatierten Festplatten und externen Festplatten in kürzester Zeit wieder her.
Um dieses Tool zu verwenden, laden Sie es herunter und folgen Sie dann den folgenden Schritten, um Daten von einer beschädigten Festplatte wiederherzustellen. Sie können sich zuerst das Video-Tutorial ansehen:
- 00:23 Was Datenverluste verursacht
- 01:28 EaseUS Data Recovery Wizard starten
- 01:37 Warten auf den Scanvorgang
- 02:16 Vorschau der Dateien
Jetzt können Sie die schriftliche Anleitung mit Bildern überprüfen, um Daten Schritt für Schritt wiederherzustellen:
1. Wählen Sie die Festplatte aus, von der Sie Ihre Daten verloren haben. Dann beginnen Sie mit der Suche, in dem Sie auf "Scan" klicken.
2. Das Programm listet zunächst alle gelöschten Dateien auf. Dann wird noch einmal die gesamte Festplatte Sektor für Sektor durchleuchtet, um noch mehr wiederherstellbaren Dateien zu finden. Wenn Sie die von Ihnen gewünschten Dateien gefunden wurden, stoppen Sie den Scan und beginnen Sie mit der Wiederherstellung.
3. Schauen Sie durch den Verzeichnisbaum auf der linken Seite, Filtern Sie nach spezifischen Dateitypen oder suchen Sie den Dateinamen direkt. Wenn Sie Ihre gewünschten Daten nicht finden, können Sie oben auf „RAW“ Ordner klicken, und hier nach der Datei suchen. Klicken Sie dann auf "Wiederherstellen".
Nun, da Sie die wichtigen Daten wiederhergestellt haben, können Sie die Lösungen hier befolgen, um die beschädigte Festplatte zu reparieren. Vorher können Sie diese Seite teilen, um EaseUS Data Recovery Wizard an weitere Personen zu empfehlen!
Beschädigter externen Festplatte ohne Formatieren reparieren (5 Wege)
Unabhängig davon, ob es sich um eine interne oder eine externe Festplatte handelt, können Sie Lösungen finden, um eine beschädigte Festplatte zu reparieren. Der direkteste Weg, eine beschädigte Festplatte zu reparieren, ist das Formatieren der Festplatte, was jedoch zu Datenverlust führt. In diesem Beitrag erklären wir 5 praktische Möglichkeiten, eine beschädigte Festplatte ohne Formatierung zu reparieren.
| Vergleich | Antivirus-Scan | CMD-Befehl | Software reparieren | Festplattentreiber aktualisieren | Wenden Sie sich an Experten |
|---|---|---|---|---|---|
| Szenarien | Mit einem Virus infiziert | Fehler im Dateisystem | Alternative von CHKDSK | Thema Antrieb | Andere Gründe |
| Reparaturrate | Hoch | Mittel | Hoch | Nicht sicher. (Versuchen Sie es.) | Hoch |
| Kostenlos oder kostenpflichtig | Kostenlos | Kostenlos | Kostenlos | Kostenlos | Bezahlt |
| Einfache Schritte | √ | √ | √ | × | × |
Lösung 1. Reparieren Sie beschädigte Festplatten mit Datenrettungsdiensten (100% funktionierend)
Hier kommt der zuverlässigste und leistungsfähigste Festplattenreparaturservice, der Ihnen hilft, beschädigte SanDisk, Kingston, Seagate oder Western Digital Festplatten mit Leichtigkeit zu reparieren. Wenden Sie sich an unsere Datenrettungsdienste und reparieren Sie die beschädigten Festplatten.
EaseUS Festplattenreparatur und Wiederherstellungsdienste
Klicken Sie hier, um unsere Experten für eine kostenlose Bewertung zu kontaktieren
Wenden Sie sich an die Datenwiederherstellungsexperten von EaseUS für einen individuellen manuellen Wiederherstellungsservice. Nach einer KOSTENLOSEN Diagnose können wir die folgenden Dienstleistungen anbieten.
- Behebung von HDD-, SSD-, externen Festplatten- und USB-Flash-Laufwerk-Fehlern und Wiederherstellung von Daten aus allen RAID-Levels
- Wiederherstellung verlorener Partitionen und Wiederherstellung von Daten aus gelöschten Partitionen, die nicht durch Datenwiederherstellungssoftware wiederhergestellt werden können
- Reparieren von Festplatten, auf die wegen fehlerhafter Sektoren nicht gelesen oder zugegriffen werden kann
- Festplatten reparieren, die zu GPT-geschützten Partitionen werden
- Daten löschen, Festplatte unformatieren, Software oder Treiber installieren/deinstallieren, usw.
Lösung 2. Überprüfen und Reparieren der Festplatte, um beschädigte Festplatte mit Antivirensoftware zu reparieren
Viren und Malware können zu einer Beschädigung der Festplatte führen. Schließen Sie die Festplatte an einen Windows-PC an und verwenden Sie ein zuverlässiges Antiviren-/Malware-Tool, um das Laufwerk oder das System zu überprüfen. Um dieses Problem zu beheben, können Sie Windows Defender oder ein seriöses Antivirenprogramm eines Drittanbieters verwenden. Hier ist ein Beispiel für die Verwendung von Norton zur Entfernung eines Virus.
Schritt 1. Laden Sie Norton Power Eraser herunter und starten Sie es. Wenn eine neue Version verfügbar ist, wird Norton Power Eraser diese prüfen und herunterladen.
Schritt 2. Klicken Sie im Fenster "Norton Power Eraser" auf die Option "Nach Risiken suchen".
Schritt 3. Warten Sie, bis das Tool alle Risiken von Ihrem System entfernt hat.
Schritt 4. Klicken Sie nach erfolgreicher Entfernung aller potenziellen Risiken auf "Fertig stellen".
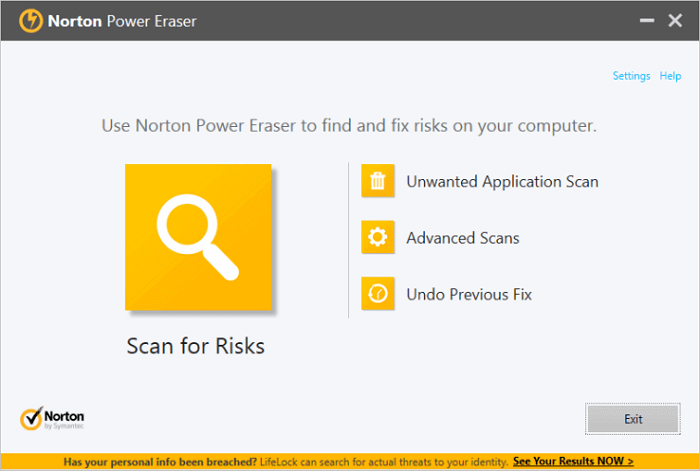
Wenn Sie wissen möchten, wie Sie eine beschädigte externe Festplatte reparieren können, kann der folgende Abschnitt sehr hilfreich sein:

Wie man eine beschädigte externe Festplatte ohne Datenverlust repariert
Die externe Festplatte ist beschädigt, so dass Sie nicht auf alle gespeicherten Daten zugreifen können? Keine Sorge. Dieser Artikel zeigt Ihnen, wie Sie das Problem beheben können. Mehr lesen >>
Lösung 3. Reparieren einer beschädigten Festplatte mit CMD
Wenn das Dateisystem einer Festplatte beschädigt wird und Sie nicht mehr auf die Festplatte zugreifen können, können Sie einen CHKDSK-Scan durchführen, um die beschädigte Festplatte zu reparieren, ohne sie zu formatieren.
Der Befehl CHKDSK prüft das Dateisystem und die Dateisystem-Metadaten eines Volumes auf logische und physikalische Fehler. Wenn er ohne Parameter verwendet wird, zeigt CHKDSK nur den Status des Volumes an und behebt keine Fehler. Wenn er mit den Parametern /f, /r, /x oder /b verwendet wird, behebt er Fehler auf dem Datenträger.
Um Ihnen eine kurze Information zu geben: Der Parameter "/f" in CHKDSK behebt alle Fehler, die gefunden werden. Der Parameter "/r" fordert den Befehl auf, fehlerhafte Sektoren auf dem Laufwerk zu finden. Der Parameter "/x" zwingt das Laufwerk, sich zu trennen, bevor der Prozess beginnt.
- 1. Drücken Sie Windows-Taste + X, um das Power-User-Menü aufzurufen.
- 2. Wählen Sie im Hauptbenutzermenü die Option Eingabeaufforderung (Admin).
- 3. Klicken Sie auf Ja, wenn Ihnen ein UAC-Fenster angezeigt wird, in dem Sie die Berechtigung zum Starten der Eingabeaufforderung als Administrator anfordern.
- 4. Geben Sie im neuen Eingabeaufforderungsfenster den Befehl 'chkdsk E: /f /r /x' ein. Hier sollten Sie E durch den Laufwerksbuchstaben der beschädigten Festplatte ersetzen.
Diese Optipn wird CHKDSK durchführen und die Fehler auf dem Datenträger unter WIndows 10 beheben. Der "/f"-Parameter weist CHKDSK an, alle gefundenen Fehler zu beheben; "/r" weist CHKDSK an, die fehlerhaften Sektoren auf dem Laufwerk zu lokalisieren und lesbare Informationen wiederherzustellen; "/x" zwingt das Absteigen des Laufwerks, bevor der Prozess beginnt.
Lösung 4. Reparieren Sie beschädigte Festplatten mit der File System Repair Software
EaseUS CleanGenius ist ein benutzerfreundliches, sicheres und leichtgewichtiges Tool zur Computerreparatur. Es ist eine perfekte Alternative zum CHKDSK-Befehl. Verwenden Sie dieses Ein-Klick-Tool, um das beschädigte Dateisystem einfach zu reparieren.
Schritt 1. Laden Sie EaseUS CleanGenius auf Ihren Computer herunter und schließen Sie die Installation ab.
Schritt 2. Führen Sie die Software aus. Klicken Sie auf "Optimierung", und wählen Sie dann "Datei anzeigen".
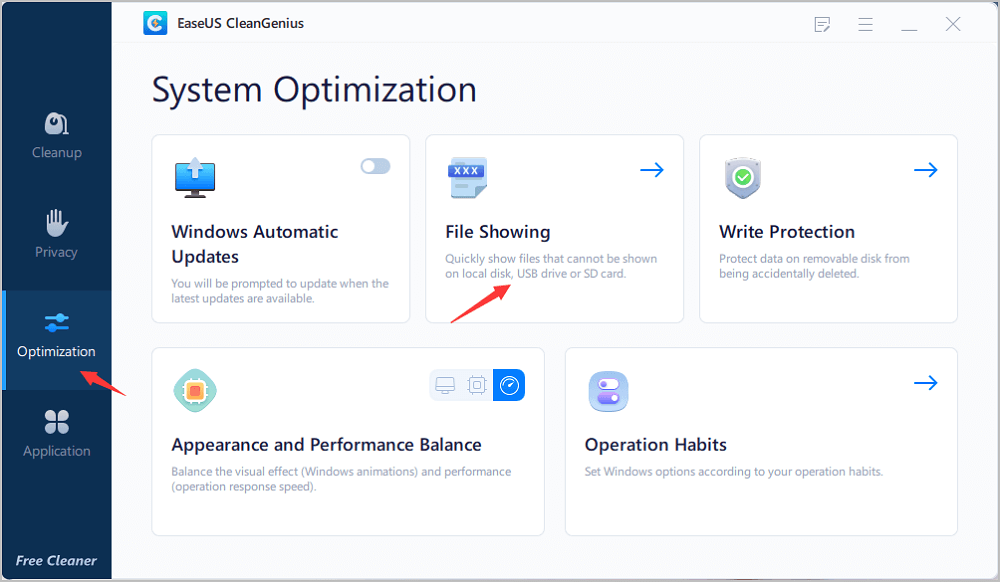
Schritt 3. Wählen Sie das Laufwerk mit einem beschädigten Dateisystem. Aktivieren Sie die Option "Dateisystemfehler prüfen und beheben" und klicken Sie auf "Ausführen".
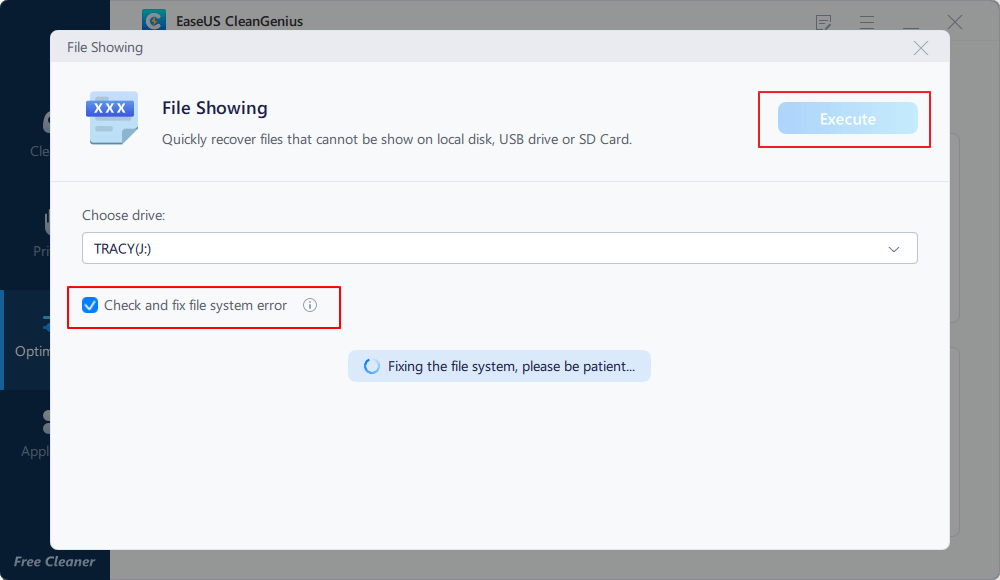
Schritt 4. Warten Sie, bis das Tool die Reparaturaufgabe ausgeführt hat. Klicken Sie danach auf die Schaltfläche "hier", um das Laufwerk zu überprüfen.
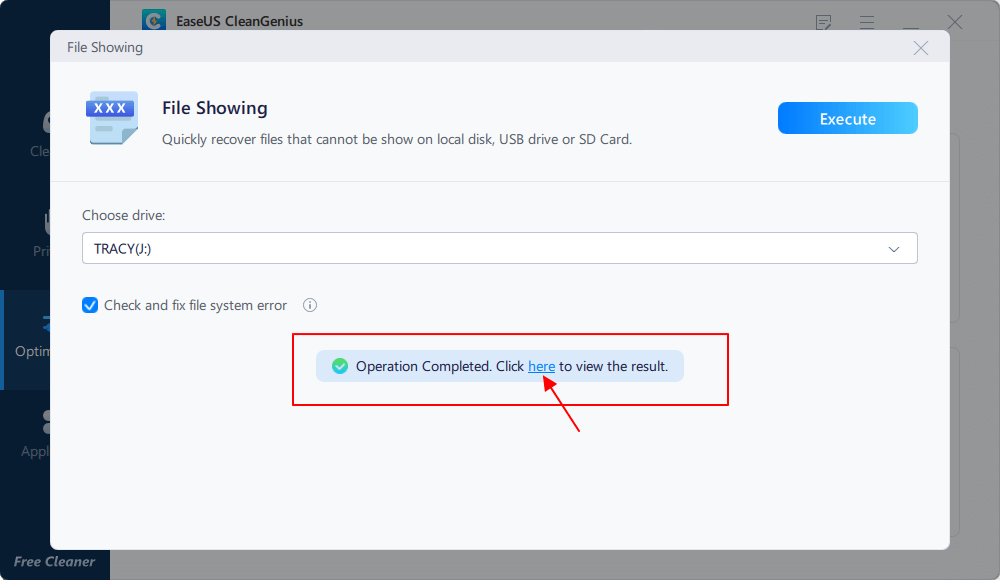
Wenn Sie die Methoden für hilfreich halten, können Sie diese Seite auf Twitter oder FaceBook teilen, um mehr Nutzern zu helfen!
Lösung 5. Aktualisieren Sie den Festplattentreiber, um beschädigte Festplatte zu reparieren
Wenn ein Treiberproblem die Festplattenbeschädigung verursacht, müssen Sie den Treiber in Windows 11/10 aktualisieren. Möglicherweise gibt es Probleme mit dem auf Ihrem PC installierten Gerätetreiber. Folgen Sie diesen Schritten, um den Treiber zu aktualisieren:
Schritt 1. Klicken Sie mit der rechten Maustaste auf "Dieser PC" oder "Arbeitsplatz" und wählen Sie Eigenschaften.
Schritt 2. Klicken Sie im linken Fenster auf Geräte-Manager, um den Geräte-Manager zu öffnen. Erweitern Sie Universal Serial Bus Controllers und Sie sehen ein gelbes Ausrufezeichen, wenn Ihr Festplattentreiber veraltet ist.
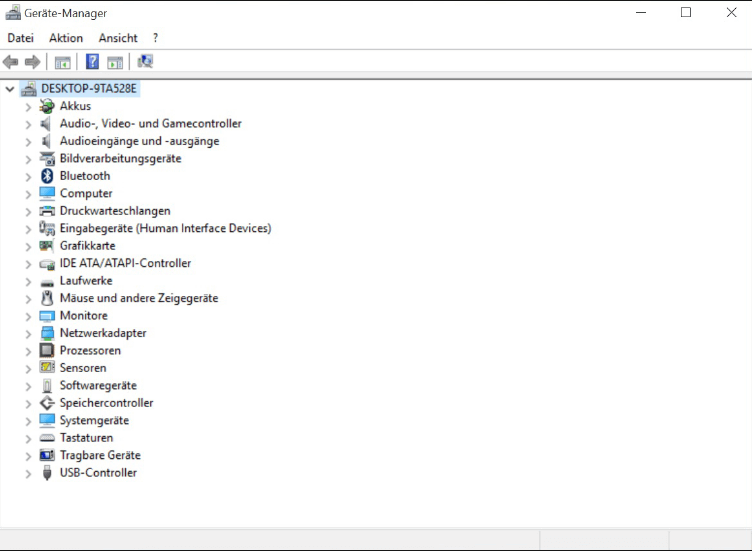
Schritt 3. Klicken Sie mit der rechten Maustaste auf Ihr Laufwerk und wählen Sie "Treiber aktualisieren".
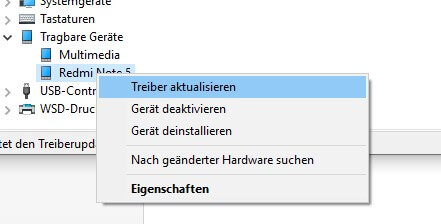
Schritt 4. Wählen Sie "Automatisch nach aktualisierter Treibersoftware suchen".

Bonus-Tipps: Festplattenbeschädigungen wirksam verhindern können
Eine Festplatte zu reparieren ist eine schwierige Aufgabe, selbst für Experten. Sie können Ihre Festplatte vor Beschädigungen schützen, indem Sie externe Laufwerke sicher entfernen, bevor Sie sie ausstecken, und indem Sie regelmäßig Backups erstellen.
Für letzteres können Sie ein Tool wie EaseUS Backup und Recovery Software verwenden. Es hilft Ihnen, wichtige Daten von Ihren Festplatten zu sichern. So verwenden Sie dieses Tool:
Schritt 1. Wenn Sie EaseUS Todo Backup zum ersten Mal zum Sichern von Dateien verwenden, klicken Sie auf dem Startbildschirm auf Neues Backup und dann mit der Maus auf das große Fragezeichen, um Backup-Inhalte auszuwählen.
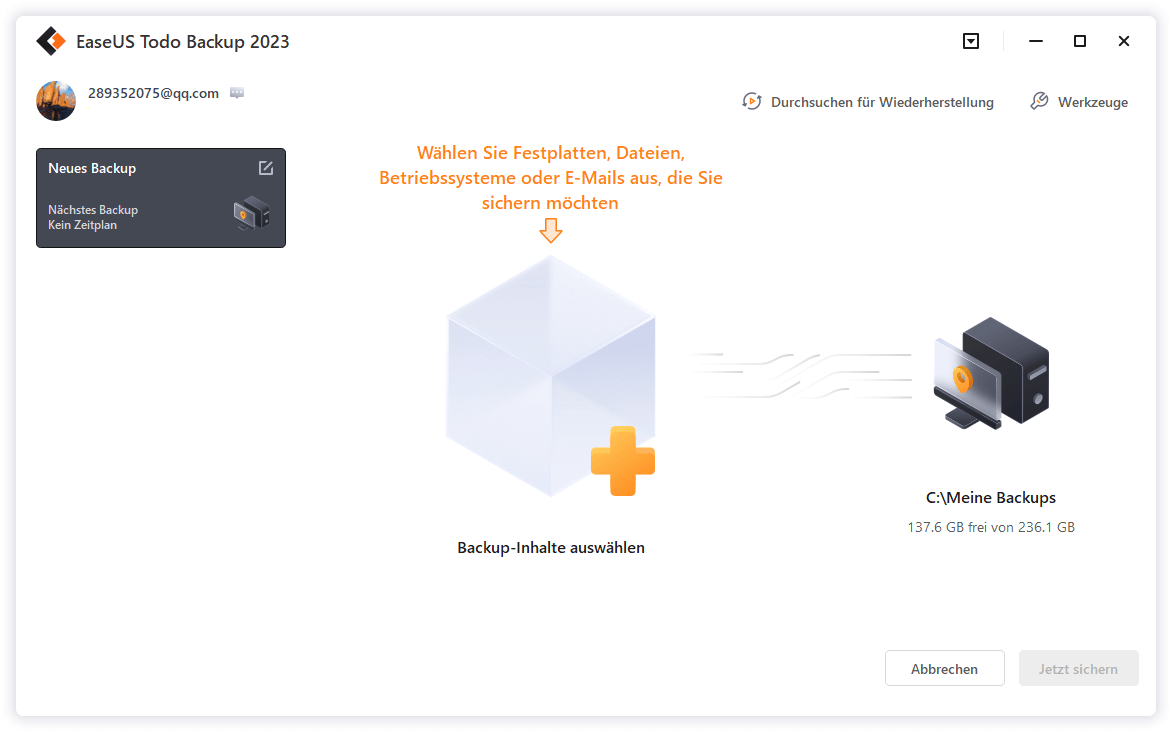
Schritt 2. Da Sie Dateien und Ordner auf Ihrem Computer sichern wollen, fahren Sie mit dem Sicherungsmodus "Datei" fort, in dem Sie Bilder, Videos, Dokumente und alle anderen Dateitypen für die Sicherung auswählen können.

Schritt 3. Folgen Sie den Pfaden, um die Dateien, Ordner oder Verzeichnisse zu finden, die Sie sichern möchten, wählen Sie sie alle aus und klicken Sie auf "OK".
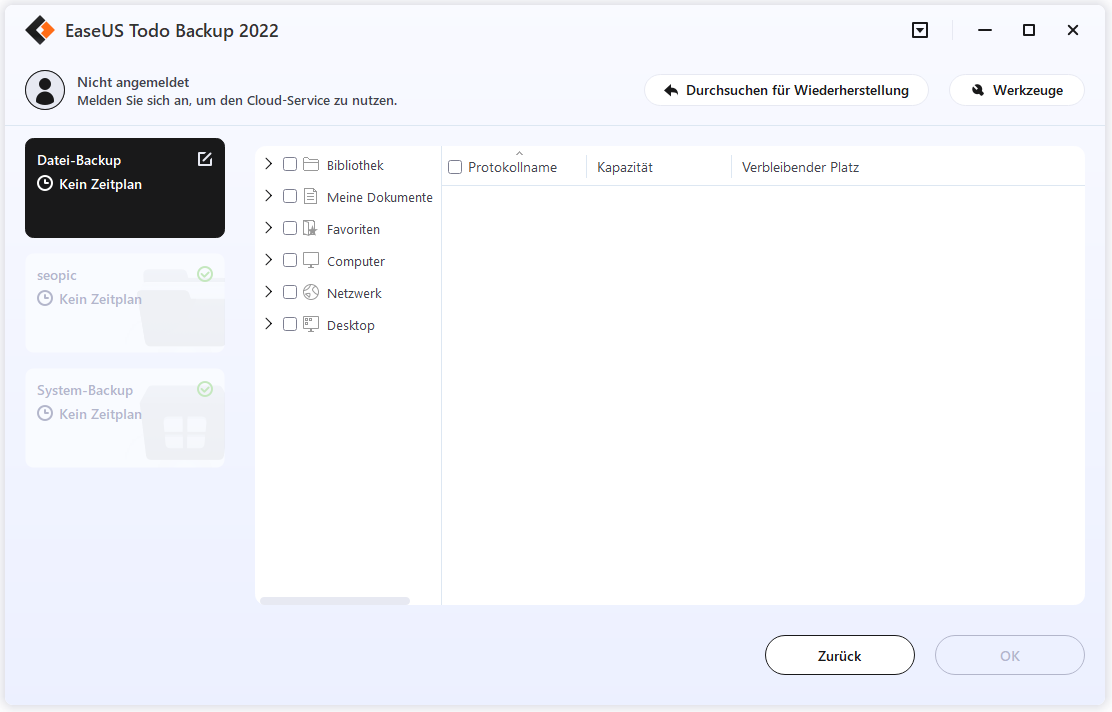
Schritt 4. Nun müssen Sie einen Speicherort für die Sicherung auswählen.
Schritt 5. EaseUS Todo Backup ermöglicht es den Benutzern, die Sicherungsdateien auf jedem Gerät zu speichern, das für Sie praktisch ist, wie eine lokale Festplatte, ein externes USB-Laufwerk, eine SD-Karte, ein Netzlaufwerk oder ein NAS-Laufwerk, sowie ein Cloud-Laufwerk der Marke EaseUS. Wir persönlich empfehlen Nutzern, das Cloud-Laufwerk vor einem physischen Laufwerk zu wählen, um wichtige Backups zu speichern, da es zugänglicher, flexibler und sicherer ist.
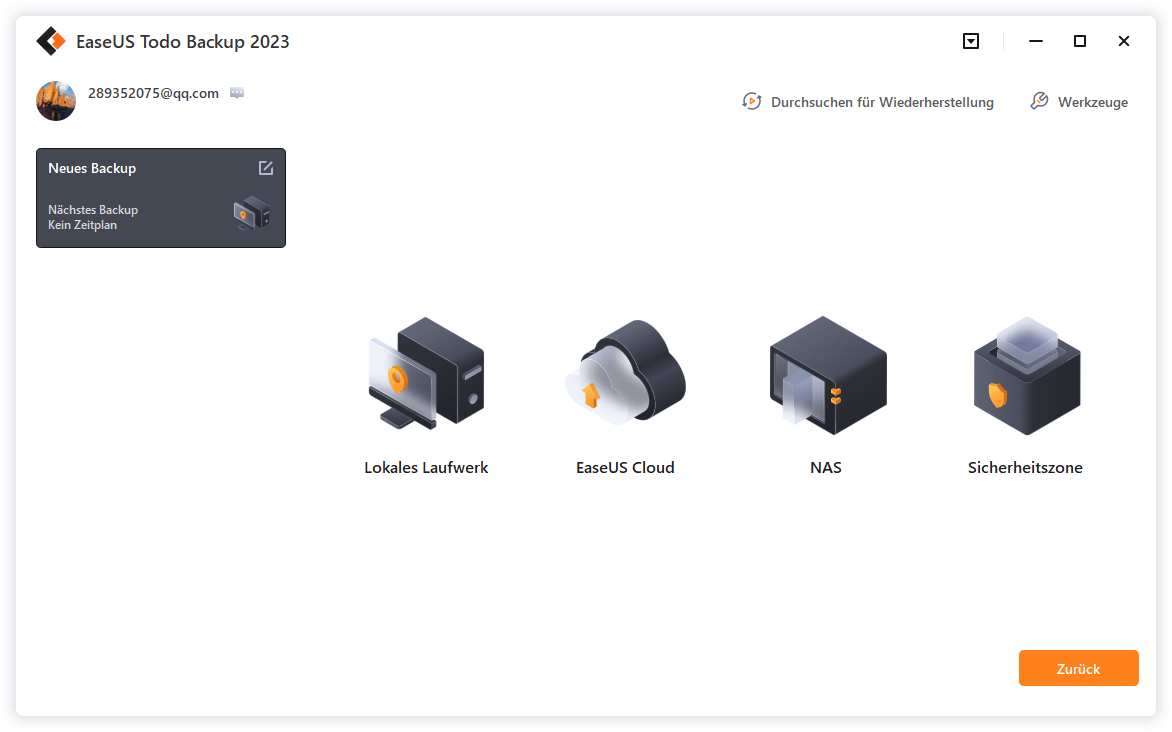
Um auf die EaseUS Cloud zugreifen zu können, benötigen Sie lediglich eine E-Mail-Registrierung und ein Login.
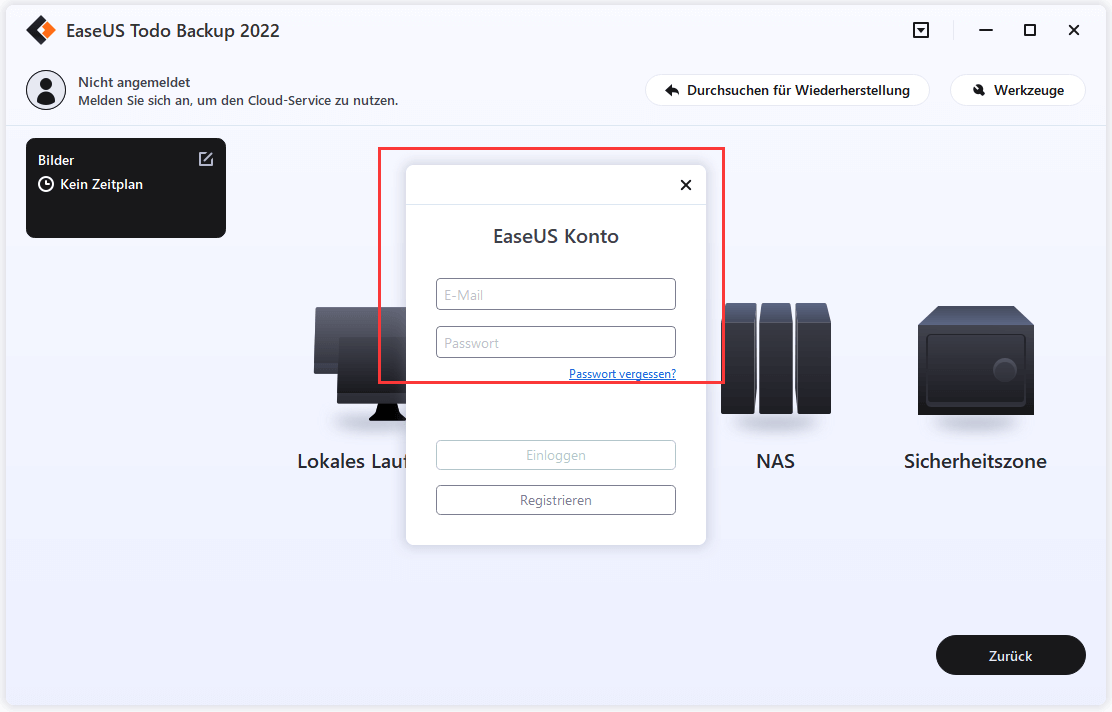
Schritt 6. Wenn Sie an einem automatischen und intelligenten Sicherungsplan für die nächste Dateisicherung interessiert sind, fahren Sie mit der Einstellung "Optionen" fort. Dort können Sie ein vertrauliches Dateibackup verschlüsseln, die Größe des Backup-Images komprimieren oder ein Backup-Schema anpassen, um der Software mitzuteilen, zu welchem Zeitpunkt das nächste Backup gestartet werden soll.
Hier können Sie eine erweiterte und automatische Sicherungsaufgabe festlegen:
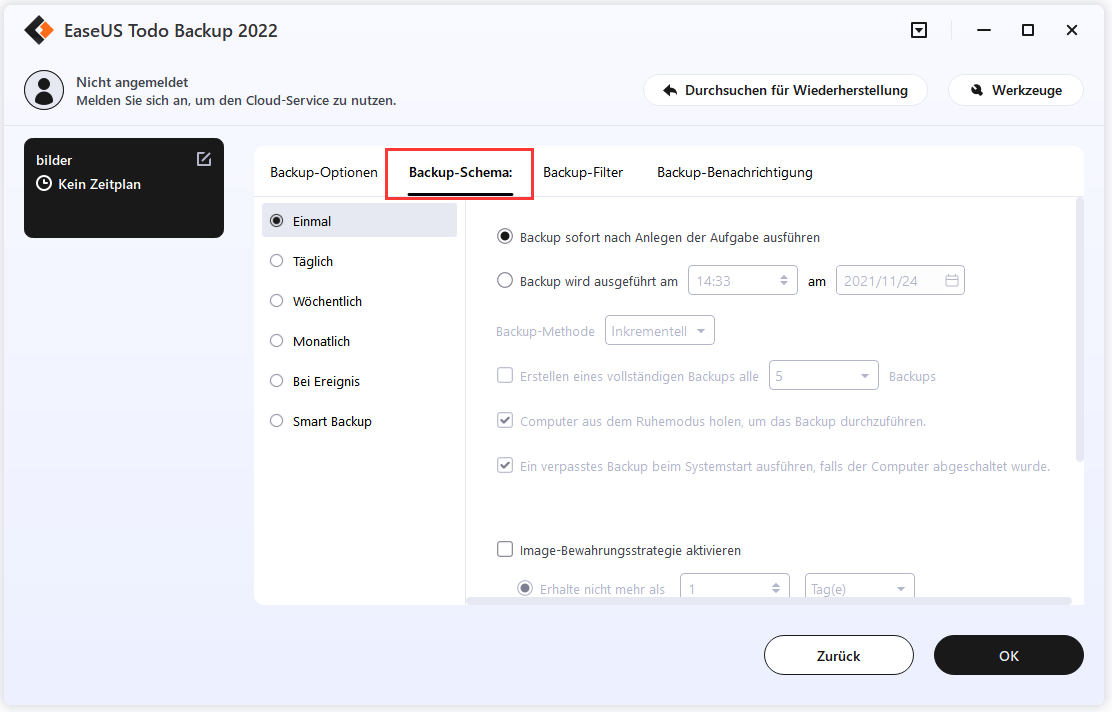
Schritt 7. Klicken Sie auf"Jetzt sichern", um die Datensicherung zu starten. Ihre fertigen Sicherungsdateien werden im linken Bereich in Form einer Karte angezeigt.
Schlussfolgerung
Wird Ihre Festplatte repariert? Wenn Sie immer noch nicht herausfinden können, welche Lösungen geeignet sind, um eine beschädigte Festplatte zu reparieren, sehen Sie sich die Eigenschaften der einzelnen Lösungen an. Sie können die richtige Lösung wählen, um Ihr Laufwerk entsprechend Ihrer eigenen Situation zu reparieren.
Die Beschädigung von Festplatten ist ein häufiges Problem für viele Benutzer. Wenn Ihre Festplatte beschädigt wird, sind die Daten nicht wirklich verloren. Mit EaseUS können Sie beschädigte SD-Karten wiederherstellen, sowie Festplatten, externe Festplatten, USB-Laufwerke usw. Sobald das erledigt ist, können Sie mit der Reparatur Ihres Speichergeräts beginnen.
FAQs über beschädigte Festplatte ohne Formatieren reparieren
Hier sind 4 weitere Fragen dazu, wie man eine beschädigte Festplatte repariert. Hier finden Sie die Antworten.
1. Warum ist meine Festplatte beschädigt?
Eine Beschädigung von Festplattendaten tritt auf, wenn ein System das Schreiben von Daten in eine Datei nicht beenden kann oder wenn Segmente der Datei unzugänglich werden. Schlechte Betriebsbedingungen führen oft zu physischen Festplattenproblemen, die zur Beschädigung beitragen, aber alle Festplatten fallen irgendwann aufgrund mechanischer Belastung aus. Weitere Informationen finden Sie im Abschnitt über Ursachen und Symptome.
2. Wie kann man eine beschädigte Festplatte reparieren?
So reparieren Sie eine beschädigte Festplatte:
- Prüfen Sie die Festplatte
- Antivirus ausführen
- SFC-Scan ausführen
- CMD-Befehl verwenden
- CMD-Alternative ausprobieren
- Aktualisieren des Festplattentreibers
- Datenrettungstool verwenden
3. Kann ein Virus eine Festplatte beschädigen?
Viren können und haben Festplatten in scheinbar nutzlose Ziegelsteine verwandelt. Aber das Einzige, was sie beschädigen können, sind die dort gespeicherten Daten.
4. Kann die Formatierung eine beschädigte Festplatte reparieren?
Ja, das ist eine der Möglichkeiten, die man ausprobieren kann. Bei einer vollständigen Formatierung wird die Festplatte wirklich von Grund auf neu formatiert, alle Dateistrukturen werden neu aufgebaut und das Laufwerk wird gescannt, um sicherzustellen, dass alles zufriedenstellend ist. Dieser Vorgang führt jedoch zu Datenverlusten.
War diese Seite hilfreich?
-
Jahrgang 1990; Studierte Deutscher Philologie an SISU, China; Seit 2011 zum festen Team der EaseUS-Redaktion. Seitdem schreibte sie Ratgeber und Tipps. Zudem berichtete sie über Neues und Aufregendes aus der digitalen Technikwelt. …

20+
Jahre Erfahrung

160+
Länder und Regionen

72 Millionen+
Downloads

4.7 +
Trustpilot Bewertung
TOP 2 in Recovery-Tools
"Easeus Data Recovery Wizard kann die letzte Möglichkeit sein, gelöschte Daten wiederherzustellen und ist dabei sogar kostenlos."

EaseUS Data Recovery Wizard
Leistungsstarke Datenrettungssoftware zur Wiederherstellung von Dateien in fast allen Datenverlustszenarien unter Windows und Mac.
100% Sauber
Top 10 Artikel
-
 Gelöschte Dateien wiederherstellen
Gelöschte Dateien wiederherstellen
-
 USB-Stick wiederherstellen
USB-Stick wiederherstellen
-
 SD-Karte reparieren
SD-Karte reparieren
-
 Papierkorb wiederherstellen
Papierkorb wiederherstellen
-
 Festplatte wiederherstellen
Festplatte wiederherstellen
-
 USB wird nicht erkannt
USB wird nicht erkannt
-
 RAW in NTFS umwandeln
RAW in NTFS umwandeln
-
 Gelöschte Fotos wiederherstellen
Gelöschte Fotos wiederherstellen
-
 Word-Dokument wiederherstellen
Word-Dokument wiederherstellen
-
 Excel-Dokument wiederherstellen
Excel-Dokument wiederherstellen



 May 21,2025
May 21,2025



