Featured Artikel
- 01 Was ist das NTFS-Dateisystem
- 02 USB oder externe Festplatte mit Software formatieren
- 03 Was ist ext4
- 04 NTFS oder exfat FAT32
- 05 NTFS oder FAT32
- 06 Welches ist das beste Dateisystemformat für USB
- 07 Dateisystem konvertieren
- 08 Bester FAT32-Konverter kostenloser
- 09 Die datei ist zu groß für zieldateisystem
- 10 Die lokale festplatte ist defekt
- 11 Auf dem Datenträger befindet sich kein erkanntes Dateisystem
In dieser Tabelle finden Sie die richtigen Schritte, um den Fehler "Auf dem Datenträger befindet sich kein erkanntes Dateisystem" ohne Datenverlust zu beheben:
| Praktische Lösungen | Schritt-für-Schritt-Fehlerbehebung |
|---|---|
| ✅Schritt 1. Daten von der USB- oder SD-Karte wiederherstellen | Verwenden Sie zunächst eine leistungsstarke RAW-Wiederherstellungslösung - EaseUS Datenrettungssoftware, um Daten von einem USB-Laufwerk oder SD-Karten-Datenträger wiederherzustellen, der kein anerkanntes Dateisystem enthält... Vollständige Anleitung |
| 🔨Schritt 2. Festplatte durch Formatieren reparieren | Nach der Wiederherstellung von Daten von der Festplatte, auf die nicht zugegriffen werden kann oder die nicht erkannt wird, können Sie sie nun reparieren und reparieren, indem Sie sie in der Datenträgerverwaltung formatieren... Vollständige Anleitung |
| 📌Schritt 3. Dateien zurück auf die Festplatte kopieren | Nachdem Sie Ihren Wechseldatenträger formatiert haben, können Sie ihn öffnen und wieder zur Datenspeicherung verwenden. Sie können die wiederhergestellten Dateien zurück auf Ihre Festplatte kopieren... Vollständige Anleitung |
Über den Fehler "Auf dem Datenträger befindet sich kein erkanntes Dateisystem"
Symptome
Manchmal wenn Sie eine externe Festplatte, SD-Karte, einen USB-Stick oder andere Speichergeräte in Ihren Windows-Computer einstecken, zeigt Windows eine Meldung 'Sie müssen den Datenträger in Laufwerk H: formatieren, bevor Sie ihn verwenden können. Möchten Sie ihn formatieren?'

Sie könnten auf Abbrechen klicken, um das Formatieren des Datenträgers abzubrechen, wenn sich keine wichtigen Dateien darauf befinden. Dann wird Windows zeigen 'Auf H:\ kann nicht zugegriffen werden. Das Volume enthält kein erkanntes Dateisystem. Stellen Sie sicher, dass alle benötigen Dateisystemtreiber geladen sind und dass der Datenträger nicht beschädigt ist.' Der Fehler tritt häufig unter Windows 10/8/7 auf.
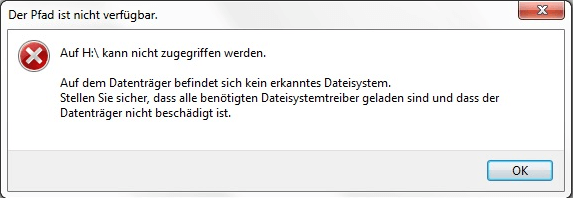
Ursachen: Wie wird der Fehler "Auf dem Datenträger befindet sich kein erkanntes Dateisystem" in Windows 10/8/7 verursacht?
Um den Fehler 'Auf dem Datenträger befindet sich kein erkanntes Dateisystem' unter Windows 10/8/7 ohne Datenverlust zu beheben, sollten Sie zunächst herausfinden, warum dieser Fehler auftritt.
Wie wir bereits wissen, ist der wahrscheinlichste Grund ein Dateisystemfehler. Bei einem Dateisystemfehler auf Ihrem Gerät wird es zu RAW, was nicht wirklich eine Art von Dateisystem ist, sondern ein Problem mit Ihrem Laufwerk darstellt. Dieser Fehler tritt in der Regel auf, wenn die Informationen zum Dateisystemtyp fehlen oder zwischen verschiedenen Systemtabellen inkonsistent sind. Kurz gesagt, die Dateisystemfehler, die zum diskutierten Problem führen können, sind:
- Der Computer erkennt das Dateisystem Ihres Speichergeräts nicht.
- Das Dateisystem Ihres Geräts ist nicht vorhanden.
- Das Gerät ist nicht richtig formatiert, oder das Dateisystem ist beschädigt.
Dieser Fehler tritt auf, wenn Sie Ihre externe Festplatte gewaltsam vom Computer getrennt haben, ohne sie vorher "sicher zu entfernen". Nachdem Sie herausgefunden haben, was zu der Fehlermeldung „Der Datenträger enthält kein erkanntes Dateisystem“ führt, wird die Behebung des Problems ohne Datenverlust ganz einfach.
Haben Sie nun die Ursache und die Ausprägung dieses Problems erkannt? Wenn Sie daran interessiert sind, können Sie es in Ihren sozialen Medien teilen.
Volume enthält kein erkanntes Dateisystem beheben und Daten wiederherstellen (3 Schritte)
Die effektivste Lösung, Probleme mit dem Dateisystem zu beheben, ist die Formatierung des Speichergeräts. Durch das Formatieren weisen Sie dem Gerät ein neues Dateisystem zu, wodurch das Gerät wieder nutzbar wird. Da beim Formatieren jedoch alle vorhandenen Dateien auf der Festplatte gelöscht werden, müssen Sie vor der Reparatur eine Datenwiederherstellung durchführen, wenn Sie nicht alle Dateien verlieren wollen. Um ein externes Speichergerät mit Dateisystemfehlern zu reparieren, führen Sie die folgende Schritte durch.
- 1️⃣Daten von der Festplatte wiederherstellen
- 2️⃣Den Fehler mit dem nicht erkanntes Dateisystem auf dem Datenträger beheben
- 3️⃣Dateien zurück auf Ihre Festplatte kopieren
✔️1. Daten von der Festplatte wiederherstellen
EaseUS Data Recovery Wizard bietet eine leistungsstarke und einfache Lösung zur RAW-Wiederherstellung und ermöglicht es Ihnen, Ihre Daten von einem RAW-Laufwerk wiederherzustellen, bevor Sie das Gerät formatieren und das Dateisystem von RAW in NTFS umwandeln.
Es ist die beste Methode, um den Fehler "Auf Laufwerk kann nicht zugegriffen werden. Das Volume enthält kein erkanntes Dateisystem" in Windows 10/8/7/Vista/XP und Windows Server 2012/2008/2003 zu beheben.
Merkmale von EaseUS Data Recovery Wizard
- Wiederherstellung von gelöschten oder verlorenen Dateien, unabhängig vom Löschgrund
- Unterstützung verschiedener Dateitypen wie Fotos, Videos, Dokumente, E-Mails und mehr
- Wiederherstellung von Daten von verschiedenen Speichermedien wie Festplatten, SSDs, USB-Laufwerken und Speicherkarten
- Vorschau-Funktion, um die wiederherstellbaren Dateien vor dem Wiederherstellen anzuzeigen
- Möglichkeit, selektiv bestimmte Dateien wiederherzustellen und den Wiederherstellungsprozess zu optimieren Einfache und benutzerfreundliche Oberfläche, die auch Anfängern die Wiederherstellung von Daten ermöglicht
Schritt 1. Nach dem Start des EaseUS Datenrettungs-Programms wählen Sie eine Partition oder ein Speichermedium, auf der oder dem Sie Ihre Daten verloren haben und klicken Sie dann auf Scan.
Schritt 2. Das Programm scannt zunächst oberflächlich nach gelöschten oder verlonen Daten. Dann werden noch einmal alle Sektoren auf dem Laufwerk ausführlich gescannt, um noch mehr Daten zu finden, auch wenn das Dateisystem des Datenträgers schon "Raw" ist. Der Scan-Prozess wird eine Weile dauern.
Schritt 3. Schauen Sie durch den Verzeichnisbaum auf der linken Seite. Auch können Sie nach spezifischen Dateitypen filtern oder den Dateinamen direkt suchen. Wenn Sie Ihre gewünschten Daten nicht finden, können Sie oben auf „RAW“ Ordner klicken, und hier nach den gewünschten Daten suchen. Dann klicken Sie auf "Wiederherstellen", damit Sie die Daten wieder bekommen. Es empfiehlt sich, alle wiederhergestellten Dateien auf einer anderen Festplatte speichern, um zu vermeiden, dass durch einen Fehler die Daten doch noch überschrieben werden können.
❇️Zusätzlich zu den Datenrettungslösungen bieten wir auch Datenrettungsdienste an, die Ihnen helfen, Daten von RAW-USB- oder RAW-SD-Karten auf einer Eins-zu-Eins-Basis wiederherzustellen.
EaseUS Datenrettungsdienste
Klicken Sie hier, um unsere Experten für eine kostenlose Bewertung zu kontaktieren
Wenden Sie sich an die Datenwiederherstellungsexperten von EaseUS für einen individuellen manuellen Wiederherstellungsservice. Nach einer KOSTENLOSEN Diagnose können wir die folgenden Dienstleistungen anbieten
- Reparieren einer beschädigten RAID-Struktur, eines nicht mehr startfähigen Windows-Betriebssystems und einer beschädigten virtuellen Festplattendatei
- Wiederherstellen/Reparieren von verlorenen Partitionen und neu partitionierten Laufwerken
- Unformatierte Festplatten und Reparatur von rohen Laufwerken (Bitlocker-verschlüsselte Laufwerke)
- Festplatten reparieren, die zu GPT-geschützten Partitionen werden
✔️2. Den Fehler mit dem nicht erkanntes Dateisystem auf dem Datenträger beheben
Nach der Wiederherstellung der Daten auf dem Laufwerk können Sie jetzt die folgenden Schritte führen, um den Datenträger zu reparieren:
- 1.Klicken Sie mit der rechten Maustaste auf das Raw-Laufwerk > Formatieren > setzen Sie das Dateisystem und die Volumebezeichnung zurück.
- 2.Klicken Sie auf Start, um den Datenträger zu formatieren und den Fehler mit dem unerkannten Dateisystem zu beheben.
✔️3. Dateien zurück auf Ihre Festplatte kopieren
Nachdem Sie Ihren Wechseldatenträger formatiert haben, können Sie ihn öffnen und wieder zur Datenspeicherung verwenden. Sie können die wiederhergestellten Dateien auf eine externe Festplatte, einen USB-Stick oder eine Speicherkarte kopieren, um sie wie zuvor zu speichern.
Geben Sie diese sehr praktischen Lösungen weiter, um mehr Menschen zu helfen.
Praktische Tipps für das Problems "Volume enthält kein erkanntes Dateisystem"
Abgesehen von der Formatierung des RAW-Volumens können Sie auch andere Möglichkeiten zur Fehlerbehebung nutzen:
| Methoden | Rezension der Redaktion |
| ♻️SFC-Scan ausführen | Die Systemdateiprüfung ist ein Windows-Standardprogramm zur Fehlerbehebung, mit dem Sie beschädigte Systemdateien scannen und reparieren können. |
| 🔌Festplattenfehler prüfen | Um den Fehler auf Ihrer Festplatte zu beheben, können Sie sie an Ihren Computer anschließen. Gehen Sie zu Dieser PC, klicken Sie mit der rechten Maustaste auf das Laufwerk und dann auf Eigenschaften. Wählen Sie Extras und klicken Sie auf Prüfen, um das Laufwerk zu scannen. |
| 📈HKDSK ausführen | Der CHKDSK-Befehl kann die Beschädigung des Dateisystems finden und beheben, so dass Ihr Computer das Volume erkennen kann. |
| 💽RAW zu NTFS konvertieren | Wenn der Datenträger kein anerkanntes Dateisystem enthält, das RAW anzeigt, können Sie das RAW-Laufwerk in NTFS konvertieren, damit es wieder funktioniert. |
Auf dem Datenträger befindet sich kein erkanntes Dateisystem FAQs
Im Folgenden finden Sie einige Fragen, die auch von anderen Benutzern gestellt werden. Um den Fehler "Das Volume enthält kein erkanntes Dateisystem" zu beheben, könnten die Antworten für Sie nützlich sein.
1. Wie behebt man, dass das Volume kein erkanntes Dateisystem enthält?
Methode zur Behebung dieses Volumes enthält kein erkanntes Dateisystem:
- SFC-Scan durchführen
- Dienstprogramm zur Festplattenprüfung verwenden
- CHKDSK-Befehl ausführen
- Formatieren Sie das RAW-Laufwerk
2. Was bedeutet, dass der Datenträger kein erkanntes Dateisystem enthält?
Wenn Sie versuchen, auf einen Wechseldatenträger auf Ihrem Computer zuzugreifen, erhalten Sie möglicherweise die Fehlermeldung " X:\ ist nicht zugänglich. Der Datenträger enthält kein anerkanntes Dateisystem. Bitte stellen Sie sicher, dass alle erforderlichen Dateisystemtreiber geladen sind und der Datenträger nicht beschädigt ist."
Dieser Fehler kann bei fehlerhaften Sektoren auf dem Laufwerk, Beschädigung des Dateisystems, beschädigten Systemdateien oder RAW-USB- oder SD-Karte auftreten.
3. Wie repariere ich einen rohen USB?
Verwenden Sie CMD, um ein RAW-USB-Laufwerk oder eine SD-Karte zu reparieren:
Schritt 1. Suchen Sie die Eingabeaufforderung und führen Sie sie als Administrator aus.
Schritt 2. Geben Sie !chkdsk g: /f" in das CMD-Fenster ein und drücken Sie "Enter". (Ersetzen Sie "g" durch den Laufwerksbuchstaben Ihres USB-Sticks)
Schritt 3. Dann beginnt Windows mit der Überprüfung von RAW USB und der Reparatur des beschädigten Dateisystems.
4. Wie kann ich ein unformatiertes Laufwerk öffnen, ohne es zu formatieren?
Um ein rohes Laufwerk ohne Formatierung zu öffnen und darauf zuzugreifen, können Sie:
Schritt 1. Gehen Sie auf Ihrem Windows 10- oder Windows 11-Computer zu "Dieser PC".
Schritt 2. Klicken Sie mit der rechten Maustaste auf das RAW-Laufwerk und dann auf "Eigenschaften".
Schritt 3. Klicken Sie auf die Registerkarte "Werkzeuge" und dann auf "Prüfen".
Schritt 4. Klicken Sie im Fenster "Fehlerüberprüfung" auf "Laufwerk scannen und reparieren" und warten Sie, bis der Vorgang abgeschlossen ist.
War der Artikel hilfreich?
Jahrgang 1990; Studierte Deutscher Philologie an SISU, China; Seit 2011 zum festen Team der EaseUS-Redaktion. Seitdem schreibte sie Ratgeber und Tipps. Zudem berichtete sie über Neues und Aufregendes aus der digitalen Technikwelt.
Weitere Artikel & Tipps:
-
Externe Festplatte erwärmt sich: Alles, was Sie wissen sollten
![author icon]() Maria | 22.07.2025, 13:17
Maria | 22.07.2025, 13:17 -
Der Task-Manager in Windows öffnet nicht oder reagiert nicht
![author icon]() Maria | 22.07.2025, 13:17
Maria | 22.07.2025, 13:17 -
6 Wege zur Behebung des Windows 10 Fehlercodes 0xc00000e9
![author icon]() Maria | 22.07.2025, 13:17
Maria | 22.07.2025, 13:17 -
Behoben: Fallout 4 stürzt auf dem PC ab (9 mögliche Lösungen)
![author icon]() Maria | 22.07.2025, 13:17
Maria | 22.07.2025, 13:17


