Inhaltsverzeichnis
Wie kann ich eine AutoCAD-Autospeicherdatei wiederherstellen?
Das Problem tritt häufig auf, AutoCAD-Benutzer haben ihre wichtigen Zeichnungen verloren oder die bearbeiteten Dateien nicht gespeichert. Neben diesen Fällen können AutoCAD .dwg-Dateien auf ihren Computern auch beschädigt geworden sein. Wenn Sie auch von diesem Problem betroffen sind und den Datenverlust vermeiden wollen, können wir Ihnen einige effektive Methoden anbieten.
Hier stellen wir Ihnen zuverlässige und effektive Lösungen für die Wiederherstellung verlorener CAD-Dateien und die Reparatur der beschädigten .dwg-Dateien reparieren.
Teil 1. Verlorene oder nicht gespeicherte AutoCAD-Dateien wiederherstellen
Wenn Sie CAD-Dateien versehentlich gelöscht haben oder einige .dwg-Dateien plötzlich nicht mehr geöffnet werden können, machen Sie sich keine Sorgen. Sie haben immer noch die Möglichkeiten, diese AutoCAD-Dateienwiederherzustellen. In diesem Teil stellen wir Ihnen drei Methoden vor, mit denen Sie verlorene oder beschädigte AutoCAD-Dateien wiederherstellen können:
Methode 1. Verlorener AutoCAD-Dateien mit einer Datenrettungssoftware wiederherstellen
Wenn Sie versehentlich eine lokal gespeicherte AutoCAD-Datei auf Ihrem Computer nicht dauerhaft gelöscht oder verloren haben, können Sie zuerst den Papierkorb überprüfen, ob Sie die verlorene DWG-Datei direkt aus dem Papierkorb wiederherstellen können.
Wenn die Datei bereits unwiderruflich gelöscht wird, empfehlen wir Ihnen, eine professionelle Datenrettungssoftware wie EaseUS Data Recovery Wizard zu verwenden. Hier möchten wir Ihnen empfehlen, EaseUS Data Recovery Wizard auszuprobieren, mit dem Sie die Festplatte Ihres Computers vollständig scannen und Ihre verlorenen Dateien in drei Schritten einfach wiederherstellen können. Falls die AutoCAD-Dateien beschädigt sind, können Sie auch mithilfe von der Software die beschädigten Dateien reparieren.
Jetzt laden Sie die Software kostenlos herunter und starten Sie die Wiederherstellung und die Reparatur wie folgt.
Schritt 1. Starten Sie EaseUS Data Recovery Wizard. Wählen Sie einen Speicherort, an dem die beschädigten Dateien gespeichert sind. Klicken Sie auf "Scannen", um die beschädigten Dateien zu finden. EaseUS Datei-Reparatur-Tool ermöglicht es Ihnen, beschädigte Dokumente, Videos und Bilder in verschiedenen Formaten zu reparieren.

Schritt 2. Nach dem Scannen können Sie beschädigte Daten schnell nach Dateityp finden. Wenn Sie beschädigte Word-, Excel- oder PDF-Dateien reparieren möchten, wählen Sie Dokumente und filtern Sie eine bestimmte Kategorie. Für die Reparatur von Bildern und Videos werden alle gängigen Typen unterstützt, einschließlich JPEG, PNG, BMP, MOV, MP4, GIF und mehr.

Schritt 3. Diese EaseUS Dateireparatursoftware repariert defekte Dateien automatisch. Sie können die reparierten Dateien vor der Wiederherstellung in der Vorschau ansehen. Klicken Sie zuletzt auf "Wiederherstellen" und speichern Sie die wiederhergestellten Dateien an einem anderen Ort, um ein Überschreiben der Daten zu vermeiden.
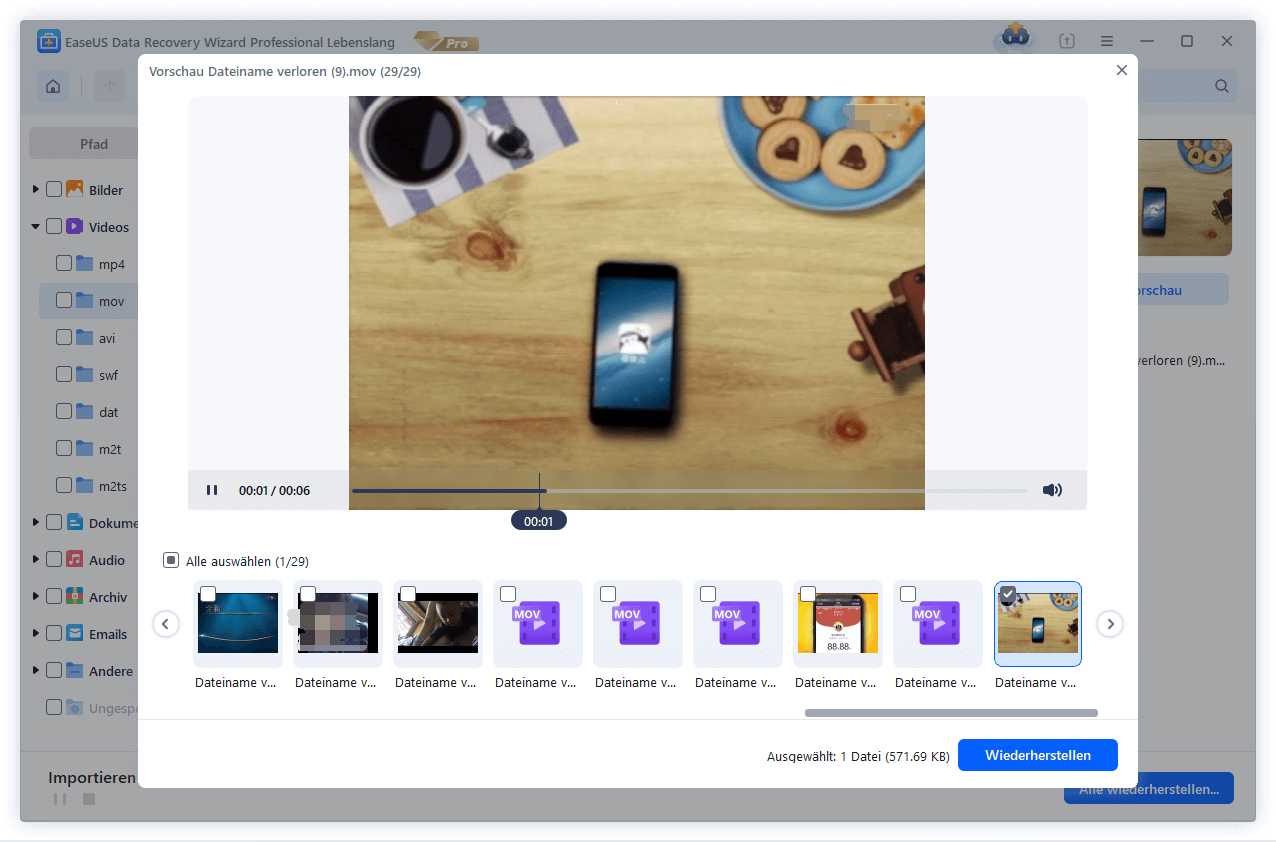
Methode 2. Verlorene CAD-Datei aus der Sicherung wiederherstellen - .BAK-Datei
Wenn Sie eine gespeicherte CAD-Datei oder eine bearbeitete CAD-Datei verloren haben, können Sie auch zum CAD-Ordner gehen und die folgenden Schritte versuchen, um die verlorene CAD-Datei aus der .bak-Datei wiederherzustellen:
Schritt 1. Gehen Sie zu dem lokalen Ordner, in dem Sie die CAD-Dateien speichern, und suchen Sie die Sicherungsdatei mit der Erweiterung .bak.
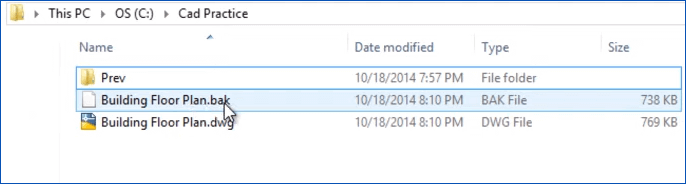
Schritt 2. Kopieren Sie die .bak-Datei und fügen Sie die Datei in den Ordner ein. Ändern Sie die Dateierweiterung der kopierten Datei von .bak in .dwg und drücken Sie die Eingabetaste, um die Änderung zu speichern.
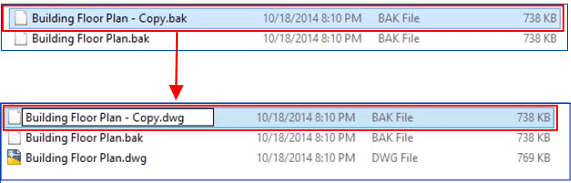
Schritt 3. Klicken Sie auf "Ja", um zu bestätigen, dass Sie die .bak-Datei in .dwg umwandeln möchten. Anschließend können Sie in AutoCAD auf die DWG-CAD-Datei doppelklicken.
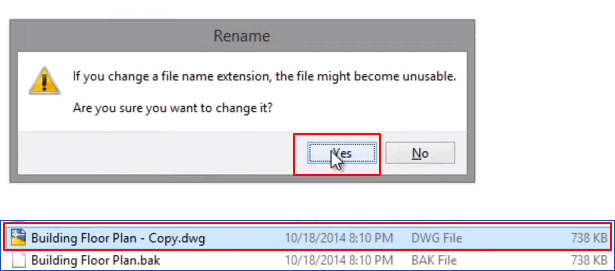
Damit ist Ihre verlorene oder ungespeicherte Zeichnung wieder da und Sie können diese Datei auf Ihrem Computer speichern und weiter benutzen.
Wenn Sie die AutoSpeichern-Funktion in AutoCAD aktiviert haben und eine bearbeitete Zeichnung verloren gegangen ist, ohne dass sie gespeichert wurde, können Sie die nächste Methode ausprobieren, um Hilfe zu erhalten.
Methode 3. Nicht gespeicherte CAD-Dateien mithilfe von AutoSpeichern wiederherstellen
Wenn Sie die AutoSave-Funktion in AutoCAD aktiviert haben, können Sie eine nicht gespeicherte Zeichnung direkt aus den gesicherten Kopien wiederherstellen, wenn Sie das Programm oder die Datei ohne Speichern geschlossen haben. Und hier sind die ausführliche Anleitung, um die ungespeicherte AutoCAD-Datei zurück zu erhalten:
Schritt 1. Öffnen Sie AutoCAD und klicken Sie auf das Symbol in der Spalte "Extras", dann wählen Sie "Optionen".
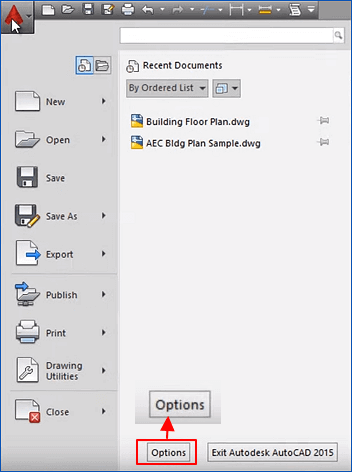
Schritt 2. Gehen Sie auf die Registerkarte "Dateien", erweitern Sie die Option "Speicherort der automatisch gespeicherten Dateien" und überprüfen Sie den Speicherort der automatisch gespeicherten Dateien.
Die automatischen Speicherungen werden normalerweise unter diesem Pfad gespeichert: C:\Dokumente und Einstellungen\USERNAME\Lokale Einstellungen\Temp.
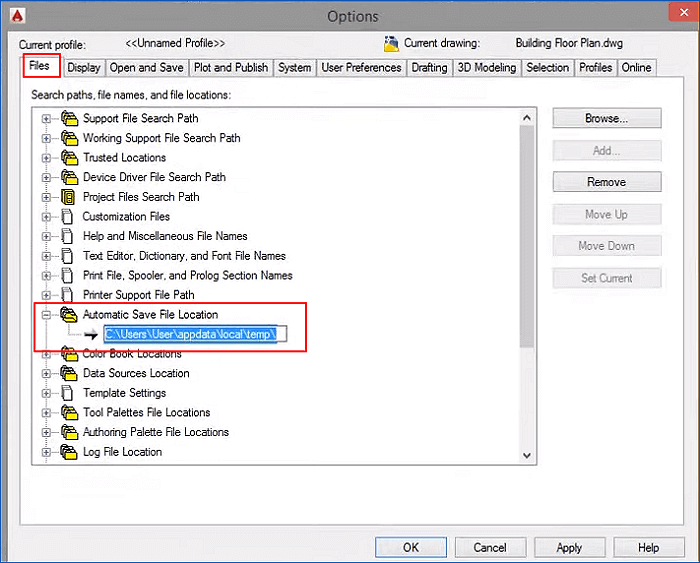
Schritt 3. Kopieren Sie den Pfad der Autosave-Datei und fügen Sie ihn in den Windows-Dateiexplorer ein, drücken Sie die Eingabetaste, um den Ordner der Autosave-Datei zu öffnen.
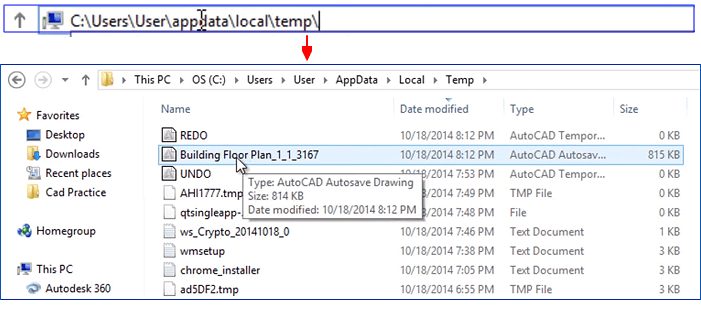
Schritt 4. Wenn Sie die Autosave-Datei nicht finden können, zeigen Sie die versteckte Dateierweiterung an, indem Sie Optionen im Datei-Explorer > Ansicht > Deaktivieren Sie "Erweiterungen für bekannte Dateitypen ausblenden" > OK.
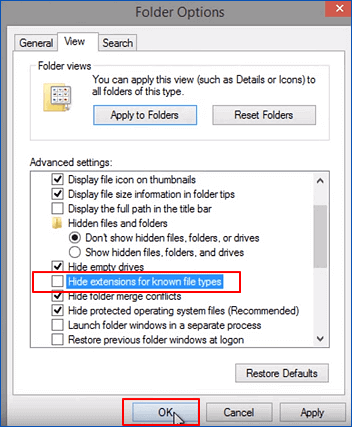
Schritt 5. Suchen Sie die automatisch gespeicherte CAD-Datei mit der Dateierweiterung .sv$, kopieren Sie sie und ändern Sie die Erweiterung der kopierten Datei von .sv$ in .dwg, bestätigen Sie mit Enter.

Schritt 6. Anschließend können Sie auf die DWG-Datei doppelklicken, um sie in AutoCAD zu öffnen.
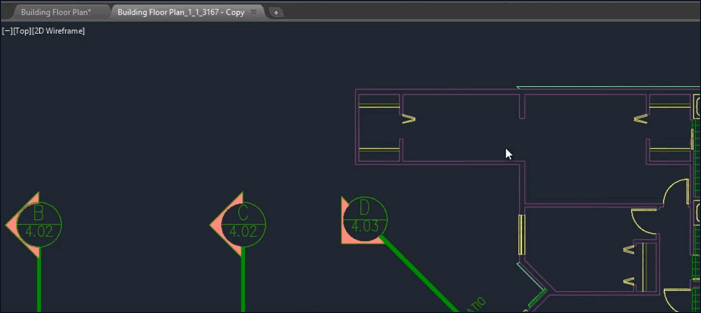
Sie können Ihre Zeichnung fortsetzen oder sie auf einem anderen sicheren Laufwerk Ihres Computers speichern.
Teil 2. Beschädigte AutoCAD-Dateien reparieren
Wenn Sie die wiederhergestellten Dateien nicht öffnen können oder die AutoCAD-Dateien beschädigt sind, brauchen Sie auch nicht, sich Sorgen für die Reparatur zu machen. In diesem Teil finden Sie die einfachen Lösungen dafür.
Methode 1. Beschädigte oder nicht funktionierende CAD-Dateien mit Drawing Utilities reparieren
Wenn Sie beim Versuch, eine CAD-Datei zu öffnen, die Fehlermeldung "Die Zeichnungsdatei ist ungültig" erhalten, versuchen Sie es mit den folgenden Tipps, und Sie werden Ihr Problem beheben:
Mit Recover Command können Sie verlorene AutoCAD-Dateien direkt wiederherstellen, wenn Sie sie gelöscht oder verloren haben. Hier sind die detaillierten Schritte.
Schritt 1. Öffnen Sie die beschädigte DWG-Datei in AutoCAD und klicken Sie auf das AutoCAD-Symbol in der Spalte Extras > Zeichenprogramme > Wiederherstellen.
Mit der Option Wiederherstellen wird ein beschädigtes Teilbild automatisch repariert.
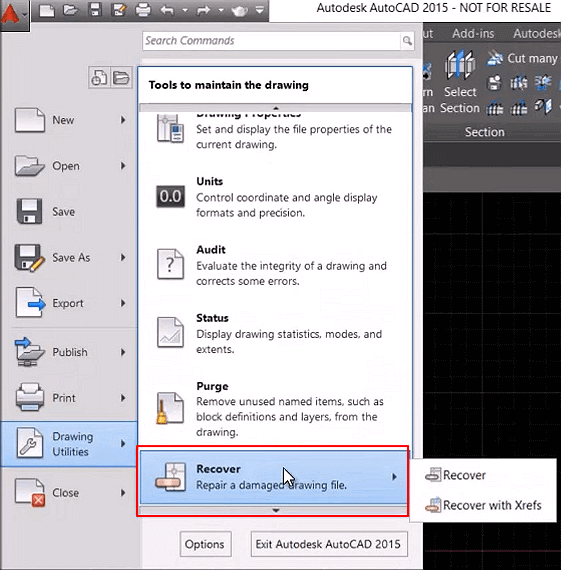
Schritt 2. Wenn der Vorgang abgeschlossen ist, überprüfen Sie die reparierte CAD-Datei. Wenn sie in Ordnung ist, speichern Sie sie wieder auf Ihrem lokalen Laufwerk.
Wenn die Option Wiederherstellen nicht funktioniert, fahren Sie mit dem nächsten Schritt fort.
Schritt 3. Wiederholen Sie den Vorgang, um die Zeichenprogramme zu öffnen und wählen Sie "Audit".
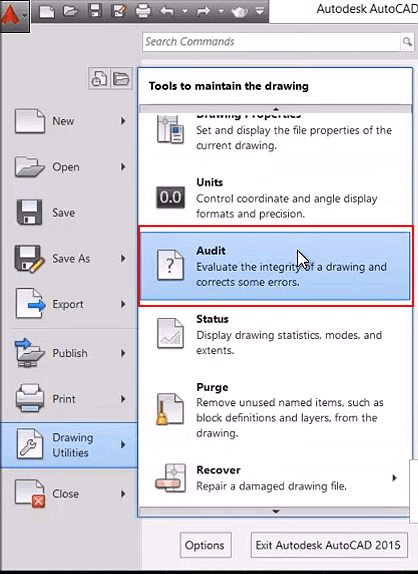
Schritt 4. Wählen Sie im Befehlsfenster "Ja", um den Befehl auszuführen und Fehler auf dem lokalen Laufwerk zu reparieren.
![]()
Warten Sie dann, bis der Überprüfungsprozess abgeschlossen ist. Mit diesem Befehl werden alle überprüften Fehler auf Ihrer Festplatte und im AutoCAD-Programm behoben.
Dort können Sie die beschädigte AutoCAD-Datei im AutoCAD-Programm überprüfen und wieder verwenden.
Methode 2. RECOVER-Befehl ausführen, um beschädigte DWG-AutoCAD-Dateien zu reparieren
Schritt 1. Öffnen Sie eine leere DWG-Datei und führen Sie den Befehl RECOVER aus > Wählen Sie die problematische Datei aus und AutoCAD wird versuchen, die Datei wiederherzustellen und zu öffnen.
Schritt 2. Öffnen Sie eine leere DRW und führen Sie den Befehl RECOVERALL aus > Wählen Sie die problematische Datei aus und AutoCAD wird versuchen, die Datei wiederherzustellen und zu öffnen.
Schritt 3. Öffnen Sie eine leere DWG und führen Sie den Befehl EINFÜGEN aus > Wählen Sie die problematische Datei aus und prüfen Sie, ob sie eingefügt werden kann.
Wenn nicht, führen Sie EXPLODE aus und wählen Sie den eingefügten Block aus > Führen Sie den Befehl AUDIT und PURGE aus > Klicken Sie auf Speichern, um eine neue DWG-Datei zu erstellen.
Schritt 4. Gehen Sie zu: C:\Windows\Temp nach Dateien mit einer SV$-Erweiterung, und wenn Sie eine ähnliche Datei mit demselben Namen wie die beschädigte .dwg-Datei finden, benennen Sie sie in das .dwg-Format um und sehen Sie, ob sie sich öffnen lässt oder nicht.
Schritt 5. Versuchen Sie, die beschädigte Zeichnung mit DWG Trueview zu öffnen.
Wenn Sie sie dort öffnen können, konvertieren Sie die Zeichnung in eine ältere DRW-Version und versuchen Sie erneut, sie zu öffnen.
Methode 3. Beschädigte .dwg-Dateien reparieren, welche geöffnet werden können, aber nicht reagieren
Schritt 1. Öffnen Sie die beschädigte .dwg-Datei und geben Sie ein: -PURGE und drücken Sie Enter.
Schritt 2. Tippen Sie: R und drücken Sie die Eingabetaste.
Schritt 3. Tippen Sie: N und drücken Sie die Eingabetaste.
Schritt 4. Geben Sie ein: PURGE ein und markieren Sie alle Kästchen > Klicken Sie auf Purge All.
Schritt 5. Geben Sie ein: AUDIT ein und wählen Sie Y, um alle Fehler zu beheben, und drücken Sie dann die Eingabetaste.
Oder Sie können die unten aufgeführten Lösungen ausprobieren, um Ihr Problem mit beschädigten CAD-Dateien zu beheben:
Schritt 1. Öffnen Sie beschädigte .dwg-Dateien und öffnen Sie eine neue Zeichnung.
Schritt 2. Drücken Sie CTRL + A und CTRL+SHIFT + C in der beschädigten Zeichnung. Der Basispunkt ist 0,0,0.
Schritt 3. Drücken Sie CTRL + V in der neuen Zeichnung und fügen Sie den Punkt: 0,0,0 ein.
Schritt 4. Speichern Sie dann die neue Zeichnung.
Danach können Sie Ihre beschädigten CAD-Dateien wieder verwenden.
Bonustipps zum Sichern und Schützen der AutoCAD-Dateien
Neben der Wiederherstellung von verlorenen oder beschädigten AutoCAD-Dateien empfehlen wir Ihnen auch einen Backup-Plan zum Schutz Ihrer wertvollen CAD-Zeichnungen.
Im Folgenden finden Sie zwei praktische Tipps, wie Sie AutoCAD-Dateien selbständig und vollständig sichern können:
# 1. Das AutoSpeichern-Funktion in AutoCAD aktivieren
Schritt 1. Klicken Sie auf das AutoCAD-Symbol auf der Registerkarte "Werkzeuge" und wählen Sie "Option".
Schritt 2. Gehen Sie auf die Registerkarte "Öffnen und Speichern" im Fenster "Optionen", aktivieren Sie das Kontrollkästchen "Automatisches Speichern" und legen Sie die Häufigkeit des automatischen Speicherns fest, z. B. 15 Minuten zwischen den Speichern.
Klicken Sie zur Bestätigung auf "Übernehmen".
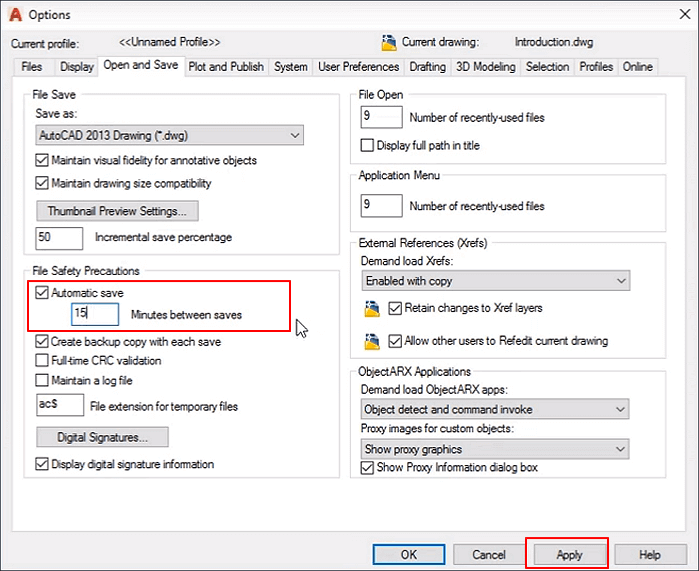
Schritt 3. und klicken Sie auf "OK", um die AutoSave-Funktion in AutoCAD zu aktivieren und alle Änderungen zu übernehmen.
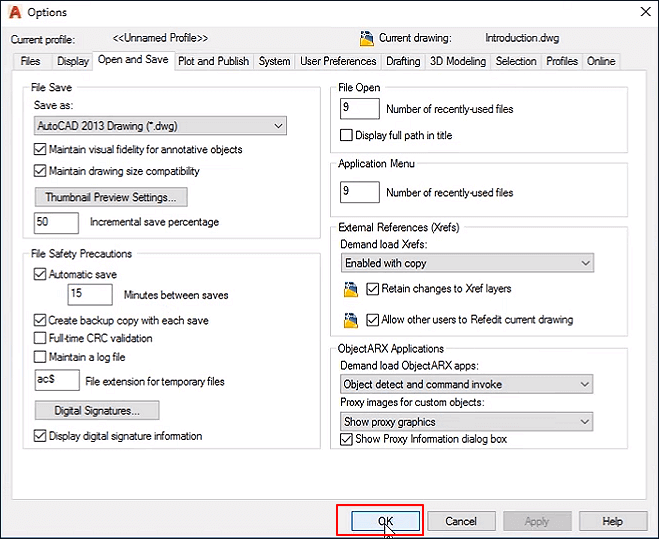
Danach können Sie direkt zu Methode 3 in Teil 1 zurückkehren, um verlorene oder nicht gespeicherte Zeichnungen wiederherzustellen, wenn Sie CAD geschlossen oder eine DWG-Datei ohne Speicherung verloren haben.
# 2. Wichtige CAD-Dateien mit einer Dateisicherungssoftware automatisch sichern
Was die gespeicherten CAD-Dateien auf Ihrem lokalen PC betrifft, so empfehlen wir Ihnen, diese regelmäßig zu sichern. Sie können sie manuell auf eine externe Festplatte kopieren oder direkt eine Datei-Backup-Software mit einer Zeitplan-Backup-Funktion anwenden, um diese CAD-Dateien vollständig zu schützen.
Hier können Sie EaseUS Todo Backup für einen einfachen Dateisicherungsprozess ausprobieren. Es ermöglicht Ihnen, einen geplanten Backup-Plan zu erstellen, um die gewünschten CAD-Dateien und andere wertvolle Daten auf Ihrem PC mit nur wenigen Klicks automatisch zu sichern.
Schritt 1. Öffnen Sie EaseUS Todo Backup und wählen Sie "Datei" im Hauptfenster.

Schritt 2. Wählen Sie die zu sichernden Dateien und das Sicherungsziel aus.

Sie können bestimmte Dateien auswählen, die Sie sichern möchten, indem Sie den linken Bereich durchsuchen und auf "Durchsuchen" klicken, um ein Ziel zum Speichern der Dateisicherung auszuwählen.
Sie sollten die Sicherungsdatei besser auf einem anderen Speichermedium oder auf einem anderen Laufwerk erstellen, falls die Sicherungsdatei beschädigt oder zerstört wird.
Schritt 3. Erstellen Sie einen Sicherungsplan, um ausgewählte Dateien automatisch zu sichern.
1.Klicken Sie auf "Zeitplan: Aus", um einen flexiblen und automatischen Sicherungsplan zu erstellen.

2.Legen Sie den automatischen Sicherungsplan tageweise, wochenweise oder monatsweise fest und klicken Sie auf "Speichern", um die Änderungen zu übernehmen.
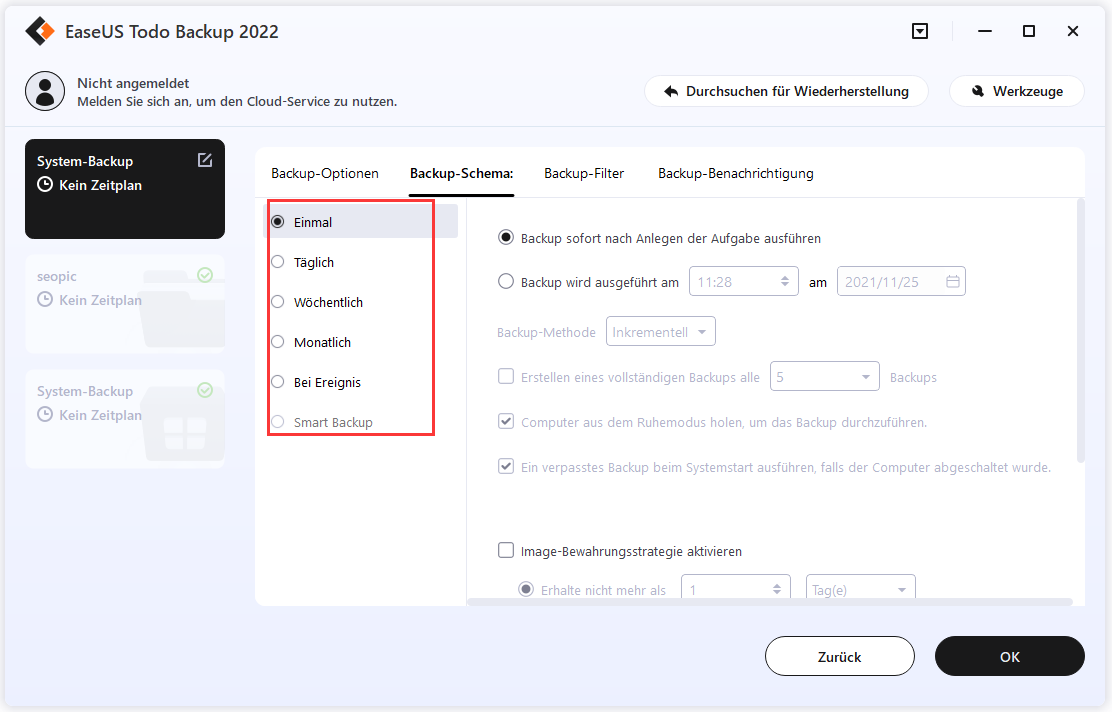
Sie können auch links unten auf "Backup-Optionen" klicken, um weitere erweiterte Parameter für den Plan einzustellen.

Und die Image-Bewahrungsschema hilft Ihnen, das Sicherungsbild gemäß der Image-Bewahrungsschema aufzubewahren.
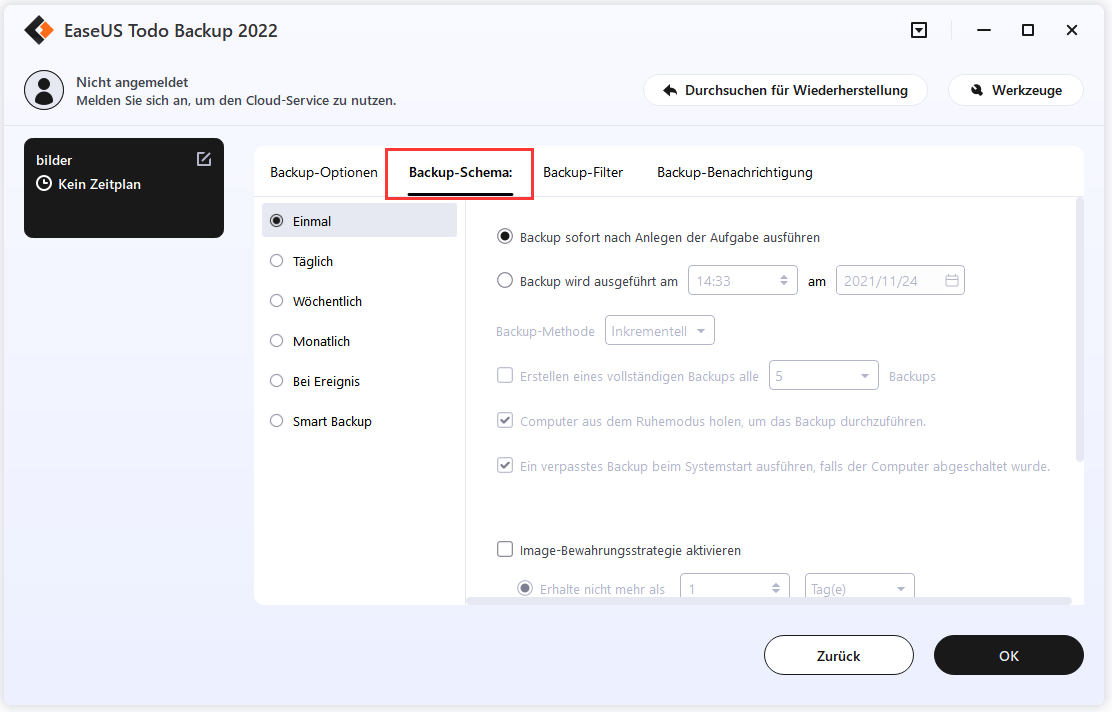
Schritt 4. Klicken Sie auf "OK", um Ihren Vorgang auszuführen.
War diese Seite hilfreich?
-
Nach dem Studium der Germanistik ist Mako seit 2013 Teil des EaseUS-Teams und hat sich in den letzten 11 Jahren intensiv mit Software-Themen beschäftigt. Der Schwerpunkt liegt auf Datenrettung, Datenmanagement, Datenträger-Verwaltung und Multimedia-Software. …

20+
Jahre Erfahrung

160+
Länder und Regionen

72 Millionen+
Downloads

4.7 +
Trustpilot Bewertung
TOP 2 in Recovery-Tools
"Easeus Data Recovery Wizard kann die letzte Möglichkeit sein, gelöschte Daten wiederherzustellen und ist dabei sogar kostenlos."

EaseUS Data Recovery Wizard
Leistungsstarke Datenrettungssoftware zur Wiederherstellung von Dateien in fast allen Datenverlustszenarien unter Windows und Mac.
100% Sauber
Top 10 Artikel
-
 Gelöschte Dateien wiederherstellen
Gelöschte Dateien wiederherstellen
-
 USB-Stick wiederherstellen
USB-Stick wiederherstellen
-
 SD-Karte reparieren
SD-Karte reparieren
-
 Papierkorb wiederherstellen
Papierkorb wiederherstellen
-
 Festplatte wiederherstellen
Festplatte wiederherstellen
-
 USB wird nicht erkannt
USB wird nicht erkannt
-
 RAW in NTFS umwandeln
RAW in NTFS umwandeln
-
 Gelöschte Fotos wiederherstellen
Gelöschte Fotos wiederherstellen
-
 Word-Dokument wiederherstellen
Word-Dokument wiederherstellen
-
 Excel-Dokument wiederherstellen
Excel-Dokument wiederherstellen
 May 21,2025
May 21,2025



