Inhaltsverzeichnis
Die Hardwarepflege Ihres Systems erfordert die Aktualisierung der Treiber für Windows 11, um Leistung, Zuverlässigkeit und Kompatibilität zu optimieren. Ohne USB-Treiber könnte Ihr Computer nicht mit Druckern, externen Festplatten, Tastaturen usw. verbunden werden.
Aber wie kann man Treiber für Windows 11 aktualisieren? In diesem Artikel wird die Schritte für die USB-Treiberaktualisierung unter Windows 11 ausführlich erklärt. Mithilfe davon können Sie USB-Treiber für Windows 11 einfach und reibungslos installieren und aktualisieren.
- 🖲️Die regelmäßige Aktualisierung Ihrer USB-Treiber trägt dazu bei, die Funktionalität Ihrer USB-Geräte zu verbessern und mögliche Probleme zu vermeiden.
- 💻Da es sich um die neueste Betriebssystem-Version handelt und über so viele neue und verbesserte Funktionen verfügt, erfordert Windows 11 häufige Treiberaktualisierungen.
- 💾Durch die Verwendung immer der neuesten Treiber kann Ihr Windows 11-PC Ihre USB-Geräte vollständig nutzen.
So können Sie Treiber für Windows 11 aktualisieren
Wenn Sie auf Windows 11 aktualisieren, müssen Ihre USB-Geräte ordnungsgemäß funktionieren. Halten Sie daher Ihre USB-Treiber auf dem neuesten Stand. Als nächstes zeigen wir Ihnen, wie Sie die USB-Treiber von Windows 11 aktualisieren. Darüber hinaus bieten wir eine Videoanleitung an, die Sie sich ansehen können, wenn Sie visuelle Unterstützung benötigen.
Sie werden im Video die folgenden Zeitpunkte entdecken, die mit bestimmten Schritten an den folgenden Orten korrelieren:
- 00:23 – Öffnen Sie den Geräte-Manager
- 01:24 – USB-Treiber aktualisieren
- 01:42 – Automatisch nach Treibern suchen
- 02:20 – Treiber manuell aktualisieren
- 03:02 – Treiber aus der Liste der verfügbaren Treiber aktualisieren
- 03:36 – Wie erkennt man, ob ein Treiber alt ist oder nicht?
Nachdem wir das nun geklärt haben, kommen wir zu den Einzelheiten zum Aktualisieren von USB-Treibern in Windows 11:
Schritt 1 . Wählen Sie „Geräte-Manager“ aus dem Windows- Taste + X- Menü.
Schritt 2 . Erweitern Sie „Universal Serial Bus-Controller“. Klicken Sie mit der rechten Maustaste auf den USB-Treiber und wählen Sie im Kontextmenü „Treiber aktualisieren“.
Schritt 3 . Wählen Sie im Treiberaktualisierungsassistenten „Automatisch nach aktualisierter Treibersoftware suchen“. Windows findet dann online das neueste USB-Gerät und installiert die Treiber in Windows, sofern verfügbar.

Schritt 4 . Aktualisieren Sie den Treiber manuell, wenn Windows keinen finden kann. „Durchsuchen Sie meinen Computer nach Treibern“ und wählen Sie aus, wo Sie die neueste Treiberdatei erhalten haben.
Schritt 5 . Windows stellt möglicherweise eine Liste von Treibern bereit. Wählen Sie einen Treiber aus und befolgen Sie die Anweisungen, um ihn zu installieren.
Schritt 6 . Der Geräte-Manager zeigt veraltete Treiber mit einem gelben Ausrufezeichen oder einem roten „X“-Symbol an.
Schritt 7 . Klicken Sie mit der rechten Maustaste auf den Treiber, wählen Sie „Eigenschaften“ und dann die Registerkarte „Treiber“, um die Treiberversion und das Veröffentlichungsdatum anzuzeigen. Aktualisieren Sie, wenn es veraltet ist.
Sie können Ihre USB-Treiber in Windows 11 aktualisieren und Ihre USB-Geräte optimal nutzen, indem Sie diese Anweisungen befolgen. Sehen Sie sich die Videoanleitung zur visuellen Unterstützung an. Wenn Sie mehr über die Tipps zur Aktualisierung von USB-Treibern in Windows 10 erfahren möchten, klicken Sie auf die verlinkte Seite und lesen Sie sie.

[Bewährt] USB-Treiber unter Windows 10 herunterladen und aktualisieren
Über einen USB-Anschluss werden diverse Peripheriegeräte an Ihren PC angeschlossen. Wenn der USB-Treiber fehlerhaft ist, können diese Geräte nicht richtig funktionieren. Lesen Sie mehr >>
So laden Sie USB-Treiber für Windows 11 herunter
Abgesehen davon, dass Sie Ihre USB-Treiber auf dem neuesten Stand halten, müssen Sie möglicherweise auch neue, speziellere USB-Treiber für Windows 11 erwerben. Dies gilt insbesondere dann, wenn Sie über nicht erkannte USB-Geräte verfügen. In diesem Abschnitt zeigen wir Ihnen, wie Sie USB-Treiber für Windows 11 erhalten, damit Ihre USB-Geräte weiterhin problemlos funktionieren.
Bevor Sie mit der Lektion fortfahren, ist es wichtig, dem Schutz Ihrer Daten Priorität einzuräumen und zu überprüfen, ob die Treiber, die Sie herunterladen, aus zuverlässigen Quellen stammen. Im Folgenden sind die Schritte aufgeführt, die durchgeführt werden müssen, um USB-Treiber für Windows 11 zu erhalten:
Schritt 1 . Bestimmen Sie Marke und Modell des USB-Geräts, um den Treiber zu erhalten.
Schritt 2 . Besuchen Sie die Website des USB-Geräteherstellers.
Schritt 3 . Besuchen Sie die Seite „Support“, „Downloads“ oder „Treiber“ des Herstellers.
Schritt 4 . Suchen Sie Ihr USB-Gerät in der Liste.
Schritt 5 . Suchen Sie den Windows 11-Treiber und laden Sie ihn herunter. Speichern Sie den Treiber auf Ihrem PC.
Schritt 6 . Doppelklicken Sie auf die heruntergeladene Treiberdatei, um die Installation zu starten. Installieren Sie es mithilfe der Anweisungen auf dem Bildschirm.
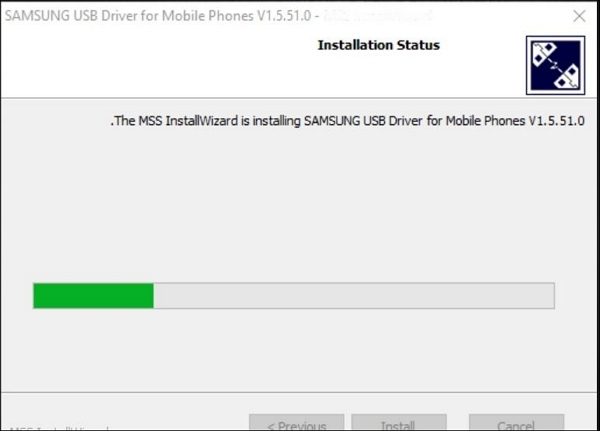
Befolgen Sie diese Schritte, um Windows 11-USB-Treiber vom Hersteller herunterzuladen. Dadurch wird sichergestellt, dass Ihre USB-Gerätetreiber mit Ihrem PC funktionieren. Laden Sie Treiber nur von vertrauenswürdigen Quellen herunter, um Malware und Inkompatibilitäten zu vermeiden. Für die Installation von Treibern müssen die Anweisungen des Herstellers befolgt werden. Wenn Sie möchten, dass Windows 11 mit Ihren USB-Geräten funktioniert, sollten Sie USB-Treiber installieren.

USB-Laufwerk wird unter Windows nicht angezeigt oder erkannt
Kann der Computer den USB-Stick im Computer nicht lesen oder erkennen? Wenn Ihr USB-Laufwerk nicht angezeigt wird oder das Flash-Laufwerk in Windows fehlt. Lesen Sie mehr >>
Daten vom USB-Treiber nach dem Update wiederherstellen
Beim Aktualisieren von USB-Treibern unter Windows 11 besteht ein Risiko für Informationsschäden oder Datenverlust. Verwenden Sie ein vertrauenswürdiges Datenwiederherstellungsprogramm, um Ihre wichtigen Dateien zu sichern und verlorene Informationen wiederherzustellen. Dateisystemfehler, Systemabstürze und unbeabsichtigtes Löschen sind nur einige der Gründe, warum Sie möglicherweise eine Datenwiederherstellungsanwendung wie den EaseUS Data Recovery Wizard benötigen.
Wenn Ihr USB-Treiber nach einem Upgrade beschädigt oder nicht mehr verfügbar ist, verwenden Sie den EaseUS Data Recovery Wizard, um Ihre Daten von USB-Laufwerk wiederherzustellen. Dokumente, Bilder, Filme, Audiodateien und mehr können dank der intuitiven Benutzeroberfläche und der ausgefeilten Scan-Algorithmen der Software leicht gefunden und wiederhergestellt werden.
Hauptfunktionen von EaseUS Data Recovery Wizard:
- Sie können entweder eine kurze Überprüfung durchführen, um kürzlich gelöschte Dateien zu finden, oder eine gründliche Suche durchführen, um alles zu finden.
- Möglicherweise sehen Sie die Dateien, die wiederhergestellt werden können, bevor Sie sie tatsächlich wiederherstellen.
- Wählen Sie einzelne Dateien oder Verzeichnisse zur Wiederherstellung aus und minimieren Sie so die Datenmenge, die Sie behalten sollten.
- Stellen Sie Daten von Flash-Laufwerken, Festplatten, SSDs und SD-Karten wieder her.
- Erstellen Sie einen bootfähigen USB-Stick, damit Sie Daten von dem Computer wiederherstellen, wenn er nicht bootfähig ist.
Wenn Sie aufgrund eines USB-Treiber-Updates in Windows 11 Dateien verloren haben, können Sie diese mit dem EaseUS Data Recovery Wizard wiederherstellen. Es ist eine solide Option zur Wiederherstellung verlorener Informationen und zur Verhinderung irreparabler Datenverluste beim Aktualisieren von Treibern.
Hinweis: Um eine hohe Chance auf Datenwiederherstellung zu gewährleisten, installieren Sie die EaseUS-Datenwiederherstellungssoftware auf einer anderen Festplatte statt auf der Originalfestplatte, auf der Sie Dateien verloren haben.
1. Nach dem Start des EaseUS Data Recovery Wizard wählen Sie das USB-Laufwerk auf dem Sie die Daten verloren haben und klicken Sie auf Scan. Alle USB-Laufwerk wird als externe Festplatte erkannt. Schauen Sie das folgende Bild.
2. Das Programm scannt zunächst oberflächlich nach gelöschten oder verlorenen Daten. Dann werden noch einmal alle Sektoren auf dem Laufwerk ausführlich gescannt, um noch mehr Daten zu finden, auch wenn das Dateisystem des Datenträgers schon "Raw" ist. Bitte haben Sie etwas Geduld, um die "RAW" Dateien zu retten. Im unten links des Interface finden Sie die verbleibende Zeit des Scans.
3. Wenn das Scan beendet, können Sie in der Vorschau unter den wiederherstellbaren Daten die gewünschten einfach per Mausklick auswählen. Dann klicken Sie auf "Wiederherstellen", damit Sie die Daten wieder bekommen. Es empfiehlt sich, alle wiederhergestellten Dateien auf einer anderen Festplatte speichern, um zu vermeiden, dass durch einen Fehler die Daten doch noch überschrieben werden können.
Das Fazit
Durch das Aktualisieren der USB-Treiber stellen Sie die beste Kompatibilität Ihrer Geräte mit Windows 11 sicher. Ausführliche Anweisungen zum Aktualisieren und Installieren Ihrer Windows 11-USB-Treiber finden Sie hier. Um zu verhindern, dass es beim Aktualisieren von Treibern zu Datenverlusten kommt, haben wir auch den EaseUS Data Recovery Wizard integriert. Mit der Videoerklärung und den präzisen Vorgehensweisen können Sie Ihre Windows 11-USB-Treiber aktualisieren und Ihre Geräte funktionsfähig halten.
Mit dem EaseUS Data Recovery Wizard können Sie verlorene Dateien nach dem Upgrade auf Windows 11 sichern und wiederherstellen. Wenn Sie nach USB-Treiberaktualisierungen suchen und diese aktualisieren, kann dies Ihren PC beschleunigen. Wenn Sie Daten verlieren oder Probleme beim Aktualisieren von Treibern haben, kann Ihnen der EaseUS Data Recovery Wizard dabei helfen, diese wiederherzustellen.
1
Häufig gestellte Fragen zum Aktualisieren von Treibern für Windows 11
Hier sind 4 zusätzliche Fragen zum Aktualisieren von Treibern in Windows 11. Hier finden Sie die Antworten.
1. Installiert Windows 11 alle Treiber automatisch?
Nein, nicht alle Treiber werden von Windows 11 automatisch installiert. Die erforderlichen Treiber werden zwar automatisch installiert, einige müssen jedoch möglicherweise manuell aktualisiert werden.
2. Wie lade ich alle Treiber für Windows 11 herunter?
Treiber für Windows 11 finden Sie möglicherweise im Hilfe- oder Download-Bereich der Website des Geräteherstellers. Die neuesten Treiber für Ihre Geräte können auf dieser Seite gefunden und heruntergeladen werden.
3. Wie lade ich Windows 11 64-Bit herunter?
Microsoft bietet Windows 11 64-Bit-Downloads an. Stellen Sie sicher, dass Ihr Computer die Mindestanforderungen von Windows 11 erfüllt und die 64-Bit-Download- und Installationsverfahren befolgt.
4. Wie aktualisiere ich GPU-Treiber?
GPU-Treiber können aktualisiert werden, indem Sie die neuesten Treiber von Ihrem GPU-Anbieter herunterladen, z. B. NVIDIA oder AMD. Sie können die neuesten GPU-Treiber auch mit der Treiberaktualisierungssoftware oder dem Gerätemanager von Windows 11 installieren.
War diese Seite hilfreich?
-
Nach dem Studium der Germanistik ist Mako seit 2013 Teil des EaseUS-Teams und hat sich in den letzten 11 Jahren intensiv mit Software-Themen beschäftigt. Der Schwerpunkt liegt auf Datenrettung, Datenmanagement, Datenträger-Verwaltung und Multimedia-Software. …

20+
Jahre Erfahrung

160+
Länder und Regionen

72 Millionen+
Downloads

4.7 +
Trustpilot Bewertung
TOP 2 in Recovery-Tools
"Easeus Data Recovery Wizard kann die letzte Möglichkeit sein, gelöschte Daten wiederherzustellen und ist dabei sogar kostenlos."

EaseUS Data Recovery Wizard
Leistungsstarke Datenrettungssoftware zur Wiederherstellung von Dateien in fast allen Datenverlustszenarien unter Windows und Mac.
100% Sauber
Top 10 Artikel
-
 Gelöschte Dateien wiederherstellen
Gelöschte Dateien wiederherstellen
-
 USB-Stick wiederherstellen
USB-Stick wiederherstellen
-
 SD-Karte reparieren
SD-Karte reparieren
-
 Papierkorb wiederherstellen
Papierkorb wiederherstellen
-
 Festplatte wiederherstellen
Festplatte wiederherstellen
-
 USB wird nicht erkannt
USB wird nicht erkannt
-
 RAW in NTFS umwandeln
RAW in NTFS umwandeln
-
 Gelöschte Fotos wiederherstellen
Gelöschte Fotos wiederherstellen
-
 Word-Dokument wiederherstellen
Word-Dokument wiederherstellen
-
 Excel-Dokument wiederherstellen
Excel-Dokument wiederherstellen



 July 22,2025
July 22,2025



