![]() Hauptinhalt:
Hauptinhalt:
![]() Kundenbewertungen
Kundenbewertungen
| Praktikable Lösungen | Schritt-für-Schritt-Fehlerbehebung |
|---|---|
| Lösung 1. Überprüfen Sie die unterstützten Geräte | Klicken Sie auf das schwarze Apple-Symbol in der Ecke des Bildschirms. Klicken Sie auf "Über diesen Mac"...Vollständige Schritte |
| Lösung 2. Überprüfen Sie die Internetverbindung | Wählen Sie das Apple-Menü, indem Sie auf das Apple-Symbol klicken. Klicken Sie auf die "Systemeinstellungen"...Vollständige Schritte |
| Lösung 3. Überprüfen Sie den Apple-Systemstatus | Manchmal sind die Software-Aktualisierungsserver nicht verfügbar, aber diese Situation tritt nicht häufig auf...Vollständige Schritte |
| Lösung 4. Aktualisieren Sie das Software-Update | Klicken Sie auf die "Erweiterten Einstellungen". Klicken Sie auf die erste Option, "Nach Updates suchen". Dann die...Vollständige Schritte |
| Lösung 5. Suche im App Store | Öffnen Sie das Fenster des App Store auf dem Mac. Geben Sie macOS Ventura ein und suchen Sie...Vollständige Schritte |
5 Wege, um zu beheben, dass das macOS Ventura-Update nicht angezeigt wird [Getestet]
macOS Ventura wurde im Oktober 2022 veröffentlicht, ein brandneues macOS-Basissystem. Viele Mac-Benutzer freuen sich darauf, macOS Ventura herunterzuladen, um die Continuity Camera, den neuen Stage Manager, geplante E-Mails und viele neue Funktionen zu erleben. Die meisten Benutzer werden erfolgreich auf macOS Ventura aktualisieren, aber macOS Ventura Probleme wie macOS Ventura Update nicht angezeigt wird, kann manchmal aus vielen Gründen passieren:
- Instabile Internetverbindung.
- Nicht unterstützte Mac-Geräte.
- Falsche Zeiteinstellungen.
- Die Server der Mac Software-Aktualisierung sind ausgefallen.
Wir werden mehrere Lösungen vorstellen, die Ihnen helfen, das Problem zu lösen, dass das macOS Ventura-Update nicht angezeigt wird. Vor unserer schriftlichen Anleitung können Sie sich das Video ansehen, um eine allgemeine Vorstellung davon zu bekommen, wie Sie dieses Problem lösen können. Die Liste der wichtigsten Punkte kann Ihnen helfen, zu den wichtigsten Teilen zu springen.
- 00:16 Wie man auf macOS Ventura aktualisiert.
- 01:13 Überprüfen Sie die Einstellungen für die Softwareaktualisierung.
- 03:39 macOS Ventura installieren.
Wie wir am Anfang besprochen haben, können viele Gründe dazu führen, dass das macOS Ventura Update nicht auf Ihrem Mac oder MacBook erscheint. Viele andere ähnliche Probleme werden auftreten, wenn Sie sich entscheiden, Ihre Mac-Geräte zu aktualisieren, wie z.B. Mac check for macOS update stuck, unable to certify macOS Ventura, macOS 13 Ventura Installation fehlgeschlagen, etc. Machen Sie sich keine Sorgen! Wir werden Ihnen helfen, das Problem zu lösen und macOS ohne Datenverlust zu installieren.
Lösung 1. Überprüfen Sie die unterstützten Macs oder MacBooks von macOS Ventura
Sie sollten wissen, dass macOS Ventura nicht für alle Mac-Geräte verfügbar ist, und Sie sollten Ihr Mac-Modell überprüfen, indem Sie die folgenden Schritte ausführen:
Schritt 1. Klicken Sie auf das schwarze Apple-Symbol in der Ecke Ihres Bildschirms.
Schritt 2. Klicken Sie auf "Über diesen Mac".

Schritt 3. Sie erhalten detaillierte Informationen über Ihren Mac.
![]()
Jetzt sollten Sie Ihr Mac-Modell kennen. Dann können Sie in der Liste nachsehen, ob Ihr Mac-Modell auf der Liste steht oder nicht:
- iMac 2017 und später
- iMac Pro 2017 und später
- MacBook Pro 2017 und neuer
- MacBook 2017 und später
- MacBook Air 2018 und neuer
- Mac Mini 2018 und höher
- Mac Pro 2019 und höher
- Mac Studio 2022
Wenn Sie Ihr Modell in dieser Liste nicht finden können, kann Ihr Mac wahrscheinlich macOS Ventura nicht herunterladen und installieren. Vielleicht können Sie OpenCore Legacy Patcher herunterladen und macOS Ventura auf einem nicht unterstützten Mac installieren.
Lösung 2. Überprüfen Sie die Internetverbindung auf dem Mac/MacBook
Wenn Ihr Mac für macOS Ventura verfügbar ist, sollten Sie zuerst die Internetverbindung überprüfen. Am schnellsten können Sie Ihre Internetverbindung überprüfen, indem Sie eine Website in Safari öffnen oder eine Nachricht über Ihre sozialen Medien senden. Sie können Ihren Netzwerkstatus auch in den Systemeinstellungen überprüfen.
Schritt 1. Wählen Sie das Apple-Menü, indem Sie auf das Apple-Symbol klicken.
Schritt 2. Klicken Sie auf die "Systemeinstellungen".

Schritt 3. Klicken Sie auf das "Netzwerk". Wenn Sie mit Ihrem Heim-Wi-Fi verbunden sind, ist es vielleicht besser, den Router zu überprüfen.
Lösung 3. Überprüfen Sie den Apple-Systemstatus, um das Problem der nicht angezeigten Updates zu lösen
Manchmal sind die Software-Aktualisierungsserver nicht verfügbar, aber diese Situation tritt nur gelegentlich auf. Wenn das neue macOS-Betriebssystem veröffentlicht wird, fragen zu viele Benutzer nach Updates, dann treten Probleme auf. Sie können den Status der Apple-Server schnell unter Apple System Status überprüfen.
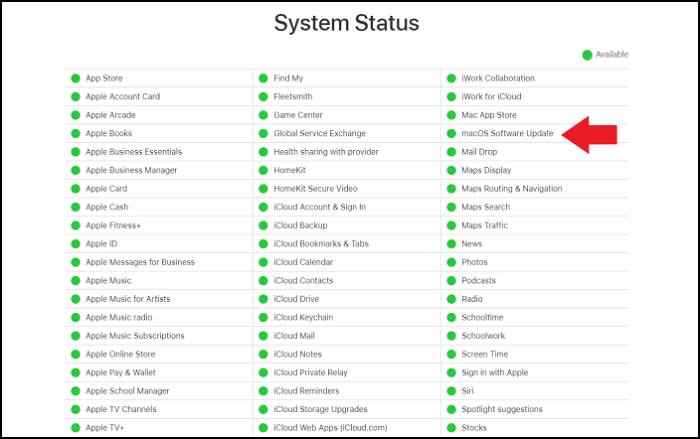
Lösung 4. Aktualisieren Sie die Software-Aktualisierung, um macOS Ventura Update anzuzeigen
Wenn Sie das Fenster "Software-Aktualisierung" aufrufen und keine verfügbaren Updates für Ihren Mac finden oder die Fehlermeldung "Aktualisierung kann nicht gesucht werden" angezeigt wird. Sie können versuchen, die Softwareaktualisierung auf dem Mac zu aktualisieren, indem Sie die Tasten Command und R zusammen drücken. Wenn dies bei Ihrem Mac nicht funktioniert, versuchen Sie diese Methode:
Schritt 1. Klicken Sie auf die "Erweiterten Einstellungen".

Schritt 2. Klicken Sie auf die erste Option, "Nach Updates suchen". Dann wird die Software-Aktualisierung aktualisiert.
Schritt 3. Starten Sie Ihren Mac neu, wenn Sie das macOS Ventura-Update immer noch nicht sehen können.
Lösung 5. macOS Ventura im App Store suchen und herunterladen
Wenn Sie über die Softwareaktualisierung nicht auf macOS Ventura aktualisieren können, können Sie es vielleicht im App Store versuchen. Es ist einfach, macOS Ventura herunterzuladen und zu installieren, indem Sie es im App Store auf einem Mac suchen.
Schritt 1. Öffnen Sie das Fenster des App Store auf dem Mac.
Schritt 2. Geben Sie macOS Ventura ein und suchen Sie.
Schritt 3. Klicken Sie auf die Schaltfläche "Abrufen" und geben Sie bei Bedarf Ihre Apple ID ein.

Wie man verlorene Dateien nach dem macOS Ventura Update wiederherstellt
Normalerweise aktualisieren Benutzer direkt auf macOS Ventura, wenn sie sehen, dass es verfügbar ist, oder der Mac aktualisiert automatisch auf die neueste macOS-Version, ohne ein Backup zu erstellen. Nach dem macOS Ventura-Update können Sie wichtige Dateien verlieren. Es ist möglich, dass Probleme auftreten, wie z. B., dass das macOS Ventura-Upgrade fehlschlägt, der Download stecken bleibt, macOS Ventura nicht installiert werden kann, usw. Diese Arten von Problemen können auch zu Datenverlusten auf Ihrem Mac führen.
Wie kann man verlorene Dateien nach einem macOS Ventura-Update wiederherstellen? Der einfachste Weg, Ihre Dateien wiederherzustellen, ist die Anwendung von macOS Ventura Datenrettungssoftware. Machen Sie sich keine Sorgen darüber, welche Datenrettungssoftware Sie verwenden sollen, wir haben bereits eine für Sie ausgewählt - EaseUS Data Recovery Wizard for Mac. Und dieses Tool unterstützt die Wiederherstellung des Mac-Papierkorbs auch nach dem Leeren des Papierkorbs, und Sie können seine Highlights unten überprüfen:
Verlorene Dateien auf macOS Ventura wiederherstellen
- Stellen Sie gelöschte Dateien auf Mac wieder her, einschließlich Dokumente, Fotos, Audio, Musik und E-Mails nach dem macOS Ventura Update.
- Wiederherstellen von Dateien von formatierten Festplatten auf Mac, geleerten Papierkörben, Speicherkarten, Flash-Laufwerken, Digitalkameras und Camcordern.
- Unterstützt Datenwiederherstellung bei plötzlicher Löschung, Formatierung, Festplattenbeschädigung, Virenbefall und Systemabsturz in verschiedenen Situationen.
Schritt 1. Wählen Sie den zu scannenden Ort
Starten Sie EaseUS Data Recovery Wizard for Mac und wählen Sie die Festplatte, SSD, SD-Karte, USB-Flash-Laufwerk oder TF-Karte, auf der Sie Daten verloren haben. Klicken Sie auf "Suche nach verlorenen Dateien", um den Scanvorgang zu starten.
Hinweis: Vor der Datenwiederherstellung sollten Sie auf "Disk Backup" in der linken Seitenleiste klicken, um ein Backup Ihres Macs zu erstellen, um weiteren Datenverlust zu vermeiden. Nach der Sicherung kann die Software Daten aus der Mac-Sicherung wiederherstellen, und Ihr Computer kann wieder neue Daten verdrahten.

Schritt 2. Verlorene Mac-Daten filtern
Die Software wird automatisch nach verlorenen Daten auf dem MacBook/iMac scannen. Wenn der Scan abgeschlossen ist, filtern Sie die gewünschten Daten über die Schaltflächen "Typ" und "Pfad".

Schritt 3. Verlorene Daten oder Dateien wiederherstellen
Doppelklicken Sie auf eine Datei, um sie in der Vorschau anzuzeigen. Klicken Sie dann auf die Schaltfläche "Wiederherstellen", um die verlorenen Daten an einem anderen Ort wiederherzustellen.

Unterm Strich
Wir hoffen, dass Sie das Problem, dass das macOS Ventura-Update nicht angezeigt wird, durch Lesen dieses Artikels lösen können. Wenn Sie Probleme wie Datenverlust nach dem Upgrade auf macOS Ventura haben, ist es eine ausgezeichnete Wahl, um verlorene oder gelöschte Daten mit EaseUS Data Recovery Wizard für Mac wiederherzustellen.
macOS Ventura Update funktioniert nicht FAQs
Wenn Sie weitere Fragen zu dem nicht angezeigten macOS Ventura-Update haben, kann Ihnen die Lektüre der folgenden Fragen und Antworten sehr helfen.
Wie behebt man den Fehler bei der Aktualisierung von macOS Ventura?
Sie können das fehlgeschlagene macOS Ventura-Upgrade auf viele Arten beheben:
- 1. Starten Sie Ihr Mac-Gerät neu.
- 2. Führen Sie einen Virenscan durch oder entfernen Sie den Virus.
- 3. Überprüfen Sie die Internetverbindung und stellen Sie sicher, dass Sie sich in einer stabilen Netzwerkumgebung befinden.
- 4. Überprüfen Sie Ihr Mac-Modell.
- 5. Überprüfen Sie den Speicherplatz auf Ihrem Mac.
Warum wird das macOS Ventura-Update nicht auf meinem Mac angezeigt?
Viele Situationen können dieses Problem verursachen. Sie befinden sich in einer instabilen Internetumgebung, Ihr Mac ist für die neueste macOS-Version verfügbar, oder Sie haben die Softwareaktualisierung deaktiviert. Sie können das Problem beheben, indem Sie alle Einstellungen auf Ihrem Mac erneut überprüfen oder die Softwareaktualisierung aktualisieren.
Wie behebt man die Fehlermeldung "Unable to check for update" auf dem Mac?
Wenn Sie auf Ihrem Mac die Fehlermeldung "Aktualisierung kann nicht geprüft werden" erhalten, können Sie die Software-Aktualisierung aktualisieren, indem Sie die Tasten Command und R gleichzeitig drücken oder auf die erweiterten Einstellungen klicken.
Wie kann man verlorene Dateien nach dem macOS Ventura-Update wiederherstellen?
Sie können verlorene Dateien nach dem macOS Ventura Update von Time Machine, iCloud oder mit professioneller Wiederherstellungssoftware - EaseUS Data Recovery Wizard for Mac - wiederherstellen.
- 1. Wählen Sie das Ziellaufwerk aus, um die verlorenen Dateien zu scannen.
- 2. Filtern Sie verlorene Dateien, und Sie können eine Vorschau der Dateien.
- 3. Stellen Sie verlorene Daten oder Dateien nach dem macOS Ventura-Update wieder her.