Hauptinhalt:
![]() Über den Autor
Über den Autor
![]() Reviews und Preise
Reviews und Preise
macOS Ventura schlägt in letzter Zeit hohe Wellen. Aber was passiert, wenn Sie Probleme bei der Installation haben? Apple ist dafür bekannt, optisch ansprechende und funktionsreiche Betriebssysteme herauszubringen. Das war auch nicht anders, als Apple auf der WWDC 2022 mit seinem neuesten und fortschrittlichen macOS Ventura den gleichen Upgrade-Pfad für viele mac-Geräte ankündigte.

Es führte viele neue spannende Funktionen ein, wie den Stage Manager, die Continuity Camera, die Verwendung der iPhone-Kamera als Webcam usw. Der Hauptgrund dafür ist jedoch, dass viele Benutzer Probleme hatten, wenn die Installation von macOS 13 Ventura fehlschlug. In diesem Artikel werden wir über die Gründe für dieses Problem sprechen. Und was wir tun können, um dieses Problem zu beheben oder zu vermeiden. Also, lassen Sie uns direkt eintauchen.
macOS Ventura lässt sich nicht installieren, wie beheben?
Apple hat kürzlich macOS Ventura veröffentlicht. Es wurde Anfang dieses Jahres eingeführt und ist das neueste und funktionsreichste Mac-Betriebssystem. Das Problem, das sich dahinter verbirgt, könnte jedoch viele verschiedene Ursachen haben, aber darauf gehen wir später ein.
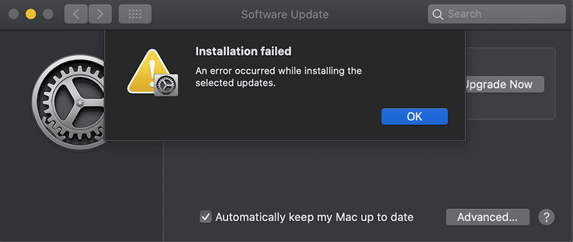
Im Moment kann die Installation wegen einer schlechten Verbindung oder mangelndem Speicherplatz abgebrochen werden. Infolgedessen sehen die Benutzer ständig fehlgeschlagene Versuche, ihre Macs zu installieren oder auf das neueste Betriebssystem zu aktualisieren.
Das Problem ist bei vielen Nutzern aufgetreten, und in den ersten Tagen wurde es durch Probleme mit der Aktualisierung von Servern verursacht - wegen des Datenverkehrs. Aber mit der Zeit konnten viele dieser Nutzer das Programm installieren. Einige haben aber auch heute noch mit diesem Problem zu kämpfen. Lassen Sie uns also weiterforschen, um zu verstehen, was die Ursache ist und wie man es beheben kann.
Warum schlägt die Installation von macOS 13 Ventura fehl?
Wie bereits erwähnt, konnten in den ersten Tagen dieses Updates viele Nutzer das Update nicht herunterladen, weil die Server überlastet waren. Die Benutzer, die immer noch mit diesem Problem konfrontiert sind, könnten jedoch einige Gründe dafür haben. Einige der Hauptgründe dafür sind:
1 - Unvereinbarkeit
Wenn Ihr Gerät nicht mit den neuesten Updates kompatibel ist, kann es nicht auf Ihrem Mac installiert werden. Sie müssen also mindestens die folgenden Geräte besitzen:
- Apple iPhone 11, XR, oder neuer
- Mac Pro 2019, iMac Pro 2017 oder neuer, MacBook Air 2018 oder neuer
- MacBook Pro 2017 oder neuer, MacBook 2017 oder neuer
- Mac Mini 2018 und höher
Wenn Sie also nicht über eines dieser Geräte verfügen, ist es sinnlos, die Software vor der Installation herunterzuladen.
2 - Nicht genügend Speicherplatz
Der andere Hauptgrund für die fehlenden Updates ist der Mangel an Speicherplatz. Denken Sie daran, dass das Installationsprogramm etwa 12 GB groß ist. Viele Experten empfehlen jedoch, dass Sie mindestens das Doppelte oder mehr an freiem Speicherplatz haben sollten, um es ordnungsgemäß zu installieren. Sie brauchen also mindestens 25-30 GB freien Speicherplatz, um es zu installieren.
3 - Falsches Installationspaket
Dieser Fehler tritt auch häufig auf, da viele Geräte, die die Software nicht unterstützen, sie zwar herunterladen, aber nicht installieren können. Dieses Problem ist darauf zurückzuführen, dass das Gerät, das Sie zu installieren versuchen, einfach nicht mit der neuesten Mac-Version kompatibel ist. Es ist also sinnlos, es noch einmal zu versuchen.
5 Wege, um die fehlgeschlagene Installation von macOS 13 Ventura zu beheben
Angenommen, Sie möchten Ihre Ventura-Installation reparieren, obwohl Sie über viel Speicherplatz und ein kompatibles Gerät verfügen. In diesem Fall werden wir uns in diesem Abschnitt einige Lösungen ansehen. Sie können sich dieses Video ansehen, in dem Sie jede Lösung finden, wie z. B:
- 00:13 Erzwungener Neustart des Macs
- 00:50 Zurücksetzen von PRAM/NVRAM
- 01:55 Freigeben von Speicherplatz
- 02:09 Neustart des Mac im abgesicherten Modus
Wenn Sie sich das Video nicht ansehen wollen, können wir es für Sie buchstabieren. Hier sind fünf mögliche Lösungen für dieses Problem:
Lösung 1. Erzwingen Sie einen Neustart Ihres Mac, um die fehlgeschlagene Installation von macOS 13 Ventura zu beheben
Als Erstes können Sie einen Neustart Ihres Macs erzwingen. Es kommt häufig vor, dass der Cache und andere Dinge im Weg sind, und ein einfacher Neustart kann Abhilfe schaffen. Also, hier ist, was Sie tun sollten:
- Drücken Sie die Einschalttaste und halten Sie sie 10 Sekunden lang gedrückt.
- Warten, bis der Mac ausgeschaltet ist
- 10-15 Sekunden lang warten
- Drücken Sie die gleiche Taste, um Ihren Mac wieder einzuschalten.
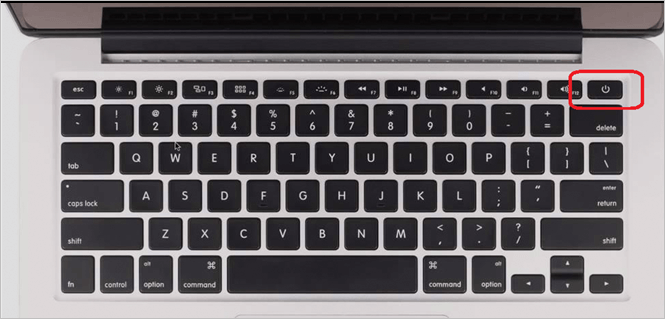
Bitte beachten Sie, dass Sie zuvor alle externen Geräte von Ihrem Mac trennen müssen, z. B. externe Laufwerke, eine Tastatur, eine Maus oder ein anderes Gerät. Sobald Sie dies getan haben, wird das Problem bei kompatiblen Mac-Geräten wahrscheinlich von selbst behoben.
Lösung 2. PRAM/NVRAM zurücksetzen, um die fehlgeschlagene Installation von macOS 13 Ventura zu beheben
Als Nächstes können Sie das PRAM/NVRAM auf Ihrem Mac zurücksetzen. Dazu müssen Sie ein paar Schritte ausführen:
- Schalten Sie Ihr Mac-Gerät aus
- Schalten Sie es wieder ein, aber halten Sie sofort die Tastenkombination Befehl + Option + P + Rgedrückt.
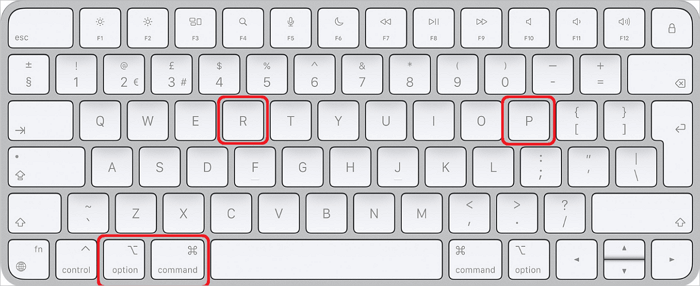
- Warten Sie, bis Ihr Mac wieder neu gestartet ist
- Warten Sie, bis das Apple-Logo blinkt
- Warten Sie auf den Neustart des Desktops
Dadurch wird Ihr NVRAM/PRAM zurückgesetzt und Ihr Betriebssystem auf dem Desktop neu gestartet. Danach können Sie versuchen, macOS13 Ventura herunterzuladen und zu installieren.
Lösung 3. Freigeben von Speicherplatz zur Behebung der fehlgeschlagenen Installation
Wie bereits erwähnt, müssen Sie einige Dateien löschen, um mindestens 25-30 GB Speicherplatz auf Ihrem Mac-Gerät freizumachen. Sie müssen also Speicherplatz freigeben, indem Sie:
- Löschung temporärer Dateien, nicht benötigter Downloads, großer Dateien usw.
- Kopieren von Dateien auf einen anderen/externen Speicher
- Sichern von Dateien auf einem anderen Gerät
Dadurch wird sichergestellt, dass Ihre Dateien sicher sind und Ihr Mac genügend Platz zum Aktualisieren hat. Daher müssen Sie sich darauf konzentrieren, Speicherplatz freizugeben, damit dies funktioniert.
Lösung 4. Mac im abgesicherten Modus neu starten
Dieser Teil der Reparatur hängt von dem von Ihnen verwendeten Mac ab. Wenn also ein Apple-Prozessor verwendet wird, unterscheidet sich der Vorgang von dem eines Intel-basierten Macs. Hier ist eine Aufschlüsselung der beiden:
Apple Silicon-Based:
- Schalten Sie Ihren Mac aus und warten Sie, bis er heruntergefahren ist.
- Halten Sie die Einschalttaste gedrückt, bis Sie "Startoptionen laden" sehen.
- Wählen Sie den Datenträger (Ihres Betriebssystems)
- Drücken Sie die Umschalttaste und halten Sie sie gedrückt, während Sie auf "Im abgesicherten Modus fortfahren" klicken.
- Warten Sie, bis der PC im abgesicherten Modus neu gestartet ist.
Intel Silicon-Basis:
- Schalten Sie den Mac aus oder starten Sie ihn neu, während Sie die Umschalttaste drücken
- Melden Sie sich bei Ihrem Mac-Konto an
- Melden Sie sich erneut an, wenn Sie dazu aufgefordert werden.
- Drücken Sie auf Abgesicherter Start, wenn Sie es in der Menüleiste sehen können
Denken Sie daran, dass Sie nur das für Ihren Computer und Ihr Silikon relevante Verfahren verwenden.
Lösung 5. Neu herunterladen und installieren macOS 13 Ventura
Einer der Hauptgründe der fehlgeschlagene Installation könnte die von Apple bereitgestellten Aktualisierungsmethoden sein. In diesem Fall können Sie selbst macOS 13 Ventura auf Ihrem Mac herunterladen und installieren. Also, wenn es kompatibel ist und es gibt genug Platz auf ihm, hier ist, was Sie tun müssen:
- Besuchen Sie den Mac App Store
- Suchen Sie nach macOS Ventura
- Suchen Sie die Seite und drücken Sie die Schaltfläche "Holen
- Sie werden zur Eingabe von Apple ID und Passwort aufgefordert - geben Sie diese ein
- Warten Sie, bis der Download abgeschlossen ist
Wenn Sie fertig sind, finden Sie das Installationsprogramm im Ordner "Programme" im Finder. Doppelklicken Sie dann auf das Installationsprogramm, um die Aktualisierung Ihres Macs auf den neuesten Stand zu bringen.
Bonus-Tipps: Daten nach der Installation von macOS 13 wiederherstellen
Sobald Sie das Problem mit der macOS 13 Ventura-Installation behoben haben, benötigen Sie möglicherweise eine kleine Datenwiederherstellung. Aufgrund von Installationsfehlern ist der Verlust von Daten ein häufiges Problem bei vielen Mac-Geräten.
Deshalb müssen Sie ein professionelles Datenwiederherstellungstool verwenden, um dieses Problem zu vermeiden. Dafür haben Sie EaseUS Data Recovery Wizard for Mac. Dieses hervorragende und professionelle Wiederherstellungstool ist alles, was jeder braucht, um eine schnelle und gründliche Wiederherstellung seiner verlorenen Dateien zu gewährleisten. Der Grund, warum Sie dieses Tool für die Wiederherstellung von Daten benötigen, ist der:
- Wiederherstellung der verlorenen Dateien wie Fotos nach dem macOS Ventura-Update, einem Systemabsturz oder einem Virenbefall.
- Gelöschte Dateien auf dem Mac wiederherstellen, oder die aufgrund von dem Systemabsturz, Virenangriff, Behandlungsfehler verlorenem Dateien zurückerhalten.
- Es stellt Dateien wieder her, die verloren gegangen sind, wenn macOS fälschlicherweise wiederhergestellt oder installiert wurde.
Diese Faktoren machen es zu einem idealen Instrument für die Wiederherstellung. Wenn Sie es also nutzen wollen, erfahren Sie hier, wie Sie es tun können:
Schritt 1. Wo sind die Daten nach der Aktualisierung des Betriebssystems verloren gegangen? Wählen Sie den Speicherort und klicken Sie auf Scannen.

Schritt 2. EaseUS Data Recovery Wizard for Mac scannt sofort den ausgewählten Datenträger und zeigt die Scanergebnisse im linken Fenster an.

Schritt 3. Wählen Sie nach dem Scan die Zieldateien aus, die während oder nach dem Update unwissentlich verloren gegangen sind, und klicken Sie auf die Schaltfläche Wiederherstellen, um sie alle wiederherzustellen.

Das Fazit
Dies sind einige der bekanntesten Möglichkeiten zur Behebung von Installationsproblemen mit macOS 13 Ventura. Sie müssen nicht nur sicherstellen, dass Ihr Mac-Gerät mit diesem Update kompatibel ist, sondern auch, dass Sie genügend Speicherplatz dafür haben. Sobald Sie also das neueste Betriebssystem erfolgreich installiert haben, verwenden Sie den EaseUS Data Recovery Wizard für Mac, um alle verlorenen Dateien oder Daten wiederherzustellen.
FAQs
Wenn Sie weitere Fragen haben, sehen Sie sich unsere FAQs an:
1. Warum schlägt der Download von macOS Ventura fehl?
Der häufigste Grund dafür ist, dass Ihr Mac-Gerät möglicherweise nicht mit dem neuesten Update kompatibel ist. Wenn dies der Fall ist, verfügen Sie möglicherweise nicht über genügend Speicherplatz, oder Ihr Internet funktioniert nicht richtig.
2. Wie kann man ein instabiles macOS Ventura auf dem Mac reparieren?
Der einfachste Schritt besteht darin, das Update mit der in diesem Artikel beschriebenen Methode erneut herunterzuladen. Auf diese Weise können Sie eine frische Installation des neuesten Updates von Apple sicherstellen.
3. Was ist die neueste macOS-Version?
Die neueste Version von macOS ist Ventura oder macOS 13 Ventura.
4. Wie behebt man ein fehlgeschlagenes macOS 13 Ventura-Upgrade?
Das macOS Venture Upgrade ist fehlgeschlagen:
- Starten Sie Ihren Mac neu
- Führen Sie den Virenscan durch
- Überprüfen Sie die Internetverbindung...
Ist der Artikel hilfreich?
Updated by Mako
Nach dem Studium der Germanistik ist Mako seit 2013 Teil des EaseUS-Teams und hat sich in den letzten 11 Jahren intensiv mit Software-Themen beschäftigt. Der Schwerpunkt liegt auf Datenrettung, Datenmanagement, Datenträger-Verwaltung und Multimedia-Software.
Bewertungen
-
EaseUS Data Recovery Wizard ist eine leistungsstarke Systemwiederherstellungs-Software, mit der Sie versehentlich gelöschte, durch Malware oder aufgrund von Partitionsverlust verlorene Dateien wiederherstellen können.
Mehr erfahren -
EaseUS Data Recovery Wizard ist das beste Programm, das wir bisher getestet haben. Er ist nicht perfekt, weil die heutige fortschrittliche Festplattentechnologie die Datenwiederherstellung schwieriger macht .
Mehr erfahren -
EaseUS Data Recovery Wizard Pro ist eines der besten Programme zur Datenwiederherstellung auf dem Markt. Es bietet Ihnen umfassenden fortschrittlichen Funktionen, z.B., Wiederherstellung formatierter Laufwerke und Reparatur beschädigter Dateien.
Mehr erfahren
Verwandete Artikel
-
MacBook Pro ohne Passwort entsperren | Passwort vergessen
![author icon]() Maria/Jul 22, 2025
Maria/Jul 22, 2025 -
So beheben Sie, dass das macOS Sequoia-Update nicht angezeigt wird | Kein macOS 15-Update
![author icon]() Maria/Jul 22, 2025
Maria/Jul 22, 2025 -
Nicht genügend Speicherplatz für die schnelle und sichere Installation von macOS Sequoia
![author icon]() Maria/Jul 22, 2025
Maria/Jul 22, 2025 -
So synchronisieren Sie Apple Kalender mit Google Kalender [Schritt-für-Schritt-Anleitung]
![author icon]() Maria/Jul 22, 2025
Maria/Jul 22, 2025