Hauptinhalt:
![]() Über den Autor
Über den Autor
![]() Reviews und Preise
Reviews und Preise
Wollen Sie den Mac auf macOS Ventura (Version 13) aktualisieren und die neuen Funktionen des Systems benutzen? Das große Upgrade hat nicht nur neue Funktionen mitgebracht sondern auch die Mac-Leistung optimiert. Aber bei der Installation des neuen Systems können Sie möglicherweise auf ein Problem gestoßen sein, macOS Ventura kann nicht installiert werden. Wenn Sie das Problem lösen und die Installation erfolgreich ausführen wollen, können wir Ihnen neun Lösungen anbieten.
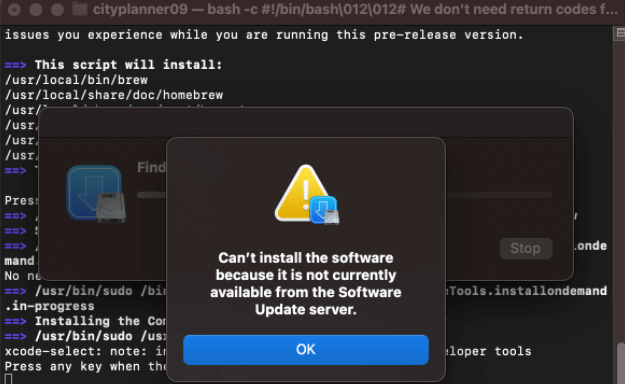
macOS 13 Ventura kann nicht installiert werden - 4 Hauptgründe
Warum kann Ihr Mac das neue macOS Ventura nicht installieren? Darunter haben wir vier Hauptgründe dafür aufgelistet.
Kompatibilität-Probleme der Geräte
NICHT Alle Mac-Modelle sind mit dem Ventura-Update kompatibel. Darüber hinaus kann Ventura nicht auf die älteren Mac-Geräten installiert werden. Daher sollten Sie überprüfen, ob Ihr Mac-Gerät kompatibel ist oder nicht.
Schlechte oder nicht stabile Internetverbindung
Die stabile Internetverbindung ist bei dem Herunter und der Installation von macOS Ventura erforderlich. Wenn Ihr Mac nicht stabil oder erfolgreich mit dem Internet verbunden wird, kann die Aktualisierung auch nicht erfolgreich ausgeführt werden.
Nicht genügender Speicherplatz
Wenn Sie Sierra oder eine ähnliche macOS-Version verwenden, benötigen Sie 26 GB freien Speicherplatz auf Ihrem Mac. Wenn Sie eine frühere Version wie Yosemite verwenden, sind mindestens 44 GB Speicherplatz erforderlich. Im besten Fall ist es also sinnvoll, mehr als den erforderlichen Speicherplatz zu haben.
Apple Server ist ausgefallen
Wenn die Apple-Server ausfallen, funktionieren einige der Dienste nicht. Daher sollten Sie die Systemstatusseite von Apple besuchen, um zu prüfen, ob ein Serverproblem für die Ursache verantwortlich ist oder ob es etwas anderes gibt.
Unabhängig von der Ursache helfen wir Ihnen, das macOS Ventura-Upgrade zu installieren. Befolgen Sie die folgenden Schritte, um den Fehler macOS Update nicht gefunden oder macOS 13 Installation fehlgeschlagen zu beheben.
9 Lösungen - macOS Ventura kann nicht erfolgreich installiert werden
Das Problem, dass sich macOS Ventura nicht installieren lässt, mag Sie oft beunruhigen. Doch auch wenn manche denken, dass Ihr Mac nicht optimal funktioniert, können Sie das Problem effizient lösen. Je nach Ursache haben wir 9 Wege aufgezeigt, wie Sie das Problem lösen können!
Lösung 1. Prüfen Sie die Kompatibilität Ihres Mac-Geräts
macOS Ventura lässt sich nicht installieren, wofür es mehrere Gründe geben kann. Es liegt jedoch in erster Linie in Ihrer Verantwortung, sicherzustellen, dass Ihr Mac-Modell damit kompatibel ist oder nicht. Ja, es ist ein Mac-Update, aber es ist nicht für alle MacBooks geeignet. Daher ist die Überprüfung der Kompatibilität ein Muss, bevor Sie mit der Behebung des Problems fortfahren.
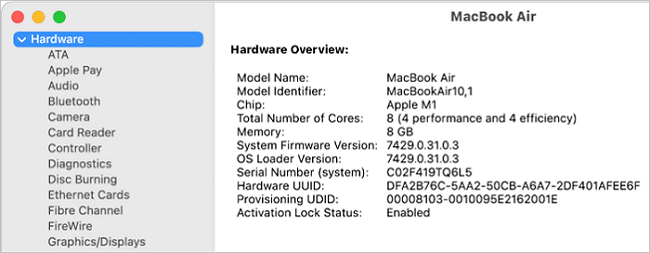
Im Folgenden haben wir eine Liste aller Macs aufgeführt, die mit macOS Ventura kompatibel sind:
- iMac 2017 und später
- iMac Pro 2017 und später
- MacBook Pro 2017 und später
- MacBook 2017 und später
- MacBook Air 2018 und neuer
- Mac Mini 2018 und höher
- Mac Pro 2019 und höher
- Mac Studio 2022
Sie können Ventura jedoch nicht installieren, wenn Ihr Mac nicht zu einem dieser Modelle gehört. Genauer gesagt, wenn er älter ist als die aufgelisteten Modelle, dann ist macOS Ventura nicht kompatibel.
Lösung 2. Überprüfen Sie den Speicherplatz
Wenn es nicht genügender Speicherplatz für macOS Ventura gibt. Das liegt daran, dass Sie zwischen 26 GB und 44 GB freien Speicher auf Ihrem Gerät benötigen, je nachdem, welches macOS Sie gerade verwenden. Für diejenigen, die Sierra oder eine spätere Version aktiv haben, sind 26 GB ausreichend. Wenn Sie jedoch Yosemite, Capitan oder ähnliche Versionen installiert haben, benötigen Sie mindestens 44 GB freien Speicherplatz.
Das Gute daran ist, dass Sie dies vermeiden können, indem Sie etwas Arbeitsspeicher freigeben und den Speicherplatz vergrößern. Führen Sie die folgenden Schritte aus, um den Speicherplatz Ihres Mac zu überprüfen:
Schritt 1. Klicken Sie Sie auf das Apple-Logo oben links auf Ihrem Bildschirm.
Schritt 2. Im erscheinenden Dropdown-Menü wählen Sie "Über diesen Mac" aus.
Schritt 3. Navigieren Sie in dem erscheinenden Popup-Fenster zum "Speicher".
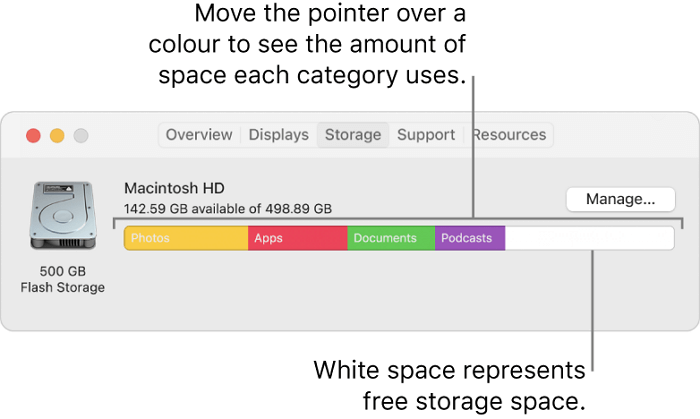
Ein Diagramm wird angezeigt, welche Daten den Speicherplatz verbrauchen. Dateien, System, Apps und Fotos sind einige der verfügbaren Kategorien. Sie können dann analysieren, welche Dateitypen den meisten Speicherplatz verbrauchen.
Außerdem können Sie den Speicherplatz aufräumen, indem Sie unnötige Dateien löschen. Überprüfen Sie auch die großen Dateien. Sie können diese Dateien auf den Cloud-Speicher wie iCloud oder Google Drive verschieben. Andernfalls können Sie auch ein sekundäres Speichergerät verwenden, um große, nicht benötigte Dateien zu speichern, auf die Sie jederzeit zugreifen können. Einige der neueren Mac-Modelle verfügen über eine Funktion, die Ihnen vorschlägt, wie Sie Speicherplatz freigeben können.
Lösung 3. Überprüfen Sie die Internetverbindung Ihres Macs
Die schlechte Internetverbindung unterbricht Ihre E-Mails und andere Web-Browsing-Aktivitäten. Wenn Sie in diesem Fall Software oder Updates installieren wollen, könnte diese Aufgaben fehlgeschlagen sein.
Prüfen Sie, ob Ihre Internetverbindung stabil ist oder nicht. Wenn es nicht der Fall ist, versuchen Sie, sich in die Nähe des Routers zu setzen oder die Internetverbindung wiederherzustellen. Die beste Lösung für eine schlechte Internetverbindung ist, den Flugmodus zu aktivieren und zu deaktivieren, um die Verbindung wiederherzustellen.
Lösung 4. Starten Sie den Mac neu und versuchen Sie die Installation erneut
Wenn Sie während des Installationsvorgangs keine speziellen Fehlermeldungen erhalten haben, macOS Ventura sich aber nicht installieren lässt, können Sie versuchen, Ihren Mac neu zu starten. Und hier ist, wie Sie dies tun können, ohne einfach die Power-Taste gedrückt zu halten, bis Ihr Mac sich aus- und wieder einschaltet. Befolgen Sie die unten angegebenen Schritte, um Ihren Mac neu zu starten:
Schritt 1. Klicken Sie auf das Apple-Logo in der oberen linken Ecke des Startbildschirms
Schritt 2. Wählen Sie im erscheinenden Menü die Option Neustart
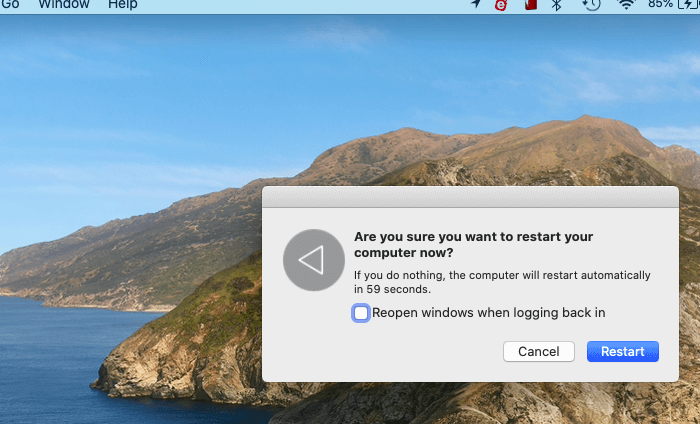
Schritt 3. Ihr Mac wird nun neu gestartet. Bitte warten Sie, bis der Neustart abgeschlossen ist. Laden Sie danach Ventura herunter und überprüfen Sie, ob das Problem weiterhin besteht.
Wenn kleinere Probleme wie der Cache stören, wird das Problem behoben. Wenn jedoch nicht, liegt ein Problem mit der Firewall-Konfiguration vor. Die folgende Methode wird Ihnen dabei helfen!
Lösung 5. Überprüfen Sie die Firewall-Einstellungen
Oft behindern Firewall-Einstellungen die Installation von macOS Ventura auf dem Gerät, was zu der Fehlermeldung führt. Eine bestimmte Firewall-Einstellung ist die Hauptursache; ihre Beseitigung wird helfen. Befolgen Sie die unten angegebenen Schritte, um die Firewall-Einstellungen auf dem Mac zu überprüfen:
Schritt 1. Klicken Sie auf das Apple-Logo in der oberen linken Ecke, um das Menü zu öffnen
Schritt 2. Wählen Sie Systemeinstellungen aus dem Dropdown-Menü
Schritt 3. Navigieren Sie zu Sicherheit und Datenschutz
Schritt 4. Gehen Sie zur Firewall
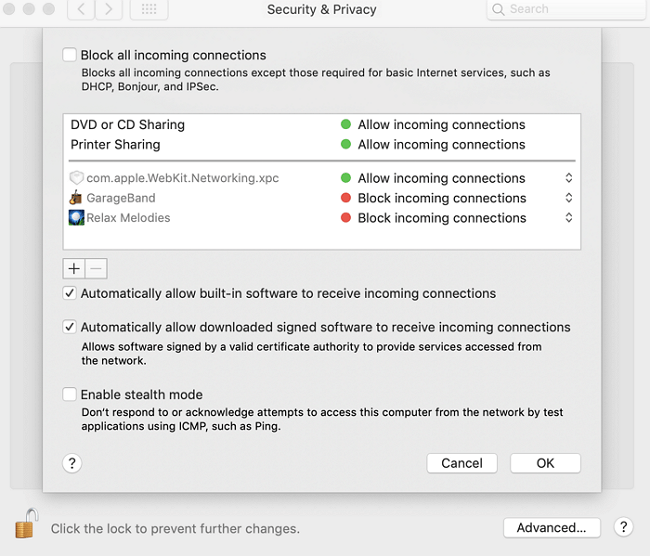
Schritt 5. Klicken Sie auf das Kontrollkästchen Eingehende Verbindungen blockieren, um es zu deaktivieren.
Aktivieren Sie außerdem die Option Automatisch zulassen, dass eingebettete Software eingehende Verbindungen empfängt, um das Problem zu lösen. Wenn Sie keine Firewalls verwenden oder die Einstellungen nicht fehlerhaft sind, liegt ein Problem mit den Updates vor. Die folgende Methode wird Ihnen helfen, das Problem zu lösen.
Fix 6. Suchen Sie nach Updates, um erneut auf Ventura zu aktualisieren
Wenn Ihre Mac-Software bereits veraltet ist, kann die direkte Installation eines Ventura-Updates problematisch sein und zu dieser Fehlermeldung führen. Apple bringt neue Patches und Fehlerbehebungen für seine frühere Software ein und bringt neuere Updates ein. Bei älterer Software ist es daher schwierig, Ventura zu installieren. Alles, was Sie tun müssen, ist zu prüfen, ob ein Update für Ihr aktuelles macOS verfügbar ist. Wenn ja, sollten Sie die Software aktualisieren und die neue Version "Ventura" installieren.
Hier erfahren Sie, wie Sie ein Software-Update erhalten können, bevor Sie mit Ventura fortfahren:
Schritt 1. Gehen Sie zum Apple-Menü
Schritt 2. Klicken Sie im Dropdown-Menü auf Software-Update
Schritt 3. Sie sehen dann ein Update, wenn es verfügbar ist. Klicken Sie auf die Option "Herunterladen und installieren", um fortzufahren. Lassen Sie Ihren Mac das Update abschließen und installieren Sie später macOS Ventura.
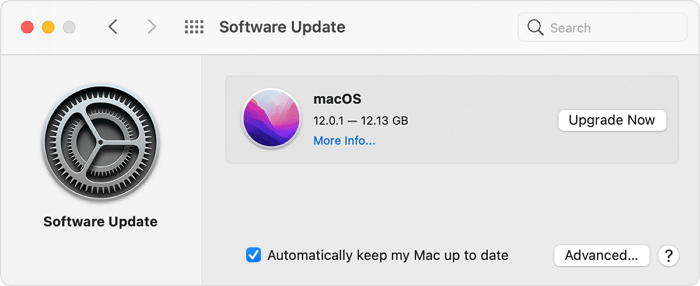
Anstatt sich auf die eingebaute Softwarefunktion zu verlassen, können Sie macOS aus dem App Store herunterladen.
Lösung 7. Installieren Sie macOS Ventura aus dem Mac App Store
Apple hat alle seine Updates und Veröffentlichungen im App Store verfügbar gemacht. Wenn es also nicht im Bereich "Updates" angezeigt wird oder wenn Sie den Fehler "macOS Ventura kann nicht installiert werden" erhalten, wenn Sie dies im Bereich "Updates" tun, dann hilft der App Store. Sie können es von dort herunterladen und das Ventura-Problem beseitigen.
Folgen Sie den unten angegebenen Schritten, um macOS Ventura aus dem Mac App Store zu installieren:
Schritt 1. Gehen Sie zum App Store auf Ihrem Mac
Schritt 2. Geben Sie macOS Ventura in das Suchfeld ein und klicken Sie auf die Schaltfläche Get
Schritt 3. Möglicherweise werden Sie aufgefordert, Ihre Apple ID-Anmeldedaten einzugeben. Klicken Sie dann auf OK und warten Sie, bis der App Store die Installation abgeschlossen hat.
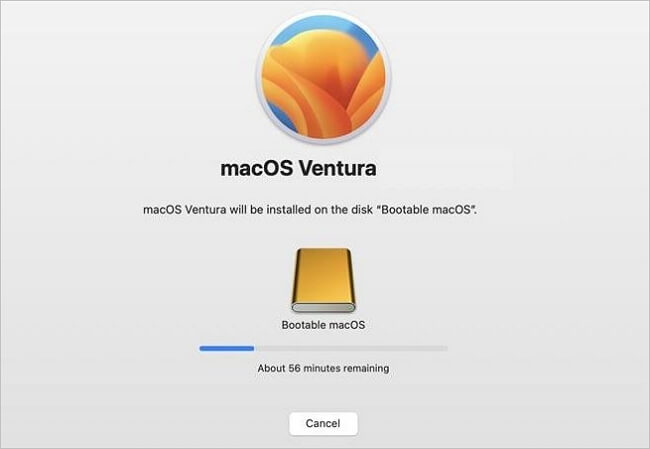
Schritt 4. Sie finden das Programm macOS Installer Ventura. Führen Sie es aus und befolgen Sie dann die Prozedur zur Aktualisierung von Ventura.
Wenn Sie das Problem damit nicht lösen können, hilft Ihnen die folgende Methode weiter!
Lösung 8. Löschen Sie die Installer-App und versuchen Sie es erneut
Sie hätten die Ventura Installer-Anwendung heruntergeladen, die Ihnen nicht geholfen hätte. Daher ist es ratsam, die Installer-Anwendung zu löschen und in einem solchen Szenario erneut zu versuchen. Sie können sie auf die gleiche Weise löschen, wie Sie Anwendungen deinstallieren.
Hier erfahren Sie, wie Sie die macOS Ventura Installer-App löschen können:
Schritt 1. Gehen Sie zum Finder und klicken Sie im linken Bereich auf Programme
Schritt 2. Navigieren Sie zu macOS Ventura und ziehen Sie es auf das Papierkorbsymbol, um es zu deinstallieren
Schritt 3. Klicken Sie auf das Papierkorbsymbol und leeren Sie es
Schritt 4. Starten Sie Ihr Gerät neu
Wenn Sie den Papierkorb leeren, können Sie sicherstellen, dass Sie alle mit macOS Ventura verbundenen Unordnung beseitigen, die die Installer-App mit sich gebracht hat. Jetzt sollten Sie nach dem Abschnitt "Software-Updates" suchen und ihn erneut installieren.
Sie sollten Ventura bereits installiert haben! Wenn nicht, dann ist der letzte Fix die ultimative Rettung für Sie.
Lösung 9. macOS Ventura aus dem Wiederherstellungsmodus installieren
Die Verwendung des Wiederherstellungsmodus ist die ultimative Rettung, um den Fehler "Ventura kann nicht installiert werden" zu beheben. Sie können in den Wiederherstellungsmodus wechseln und dann macOS Ventura installieren. Allerdings könnte der Wiederherstellungsmodus mühsam erscheinen, und die Schritte variieren für Intel Macs und Apple Silicon Macs (Apple M1 Chip, M2 Chip).
Installieren Sie macOS Ventura im Wiederherstellungsmodus auf Apple Silicon (M1/M2 Mac):
Schritt 1. Schalten Sie Ihren Mac ein und halten Sie die Einschalttaste so lange gedrückt, bis Sie das Startfenster nicht mehr sehen.
Schritt 2. Klicken Sie auf das Zahnradsymbol, um die Optionen anzuzeigen, und wählen Sie die Option Weiter
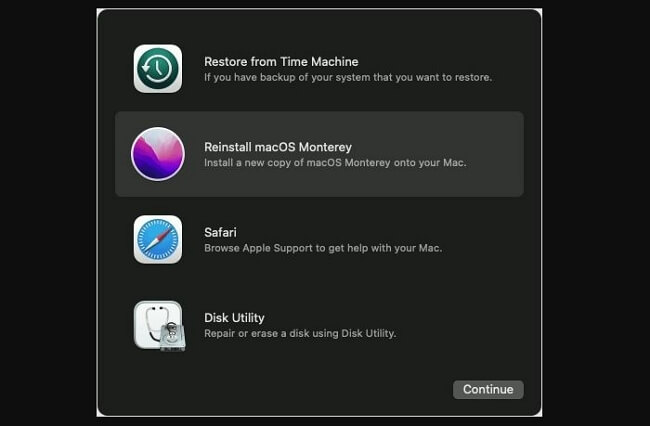
Installieren Sie macOS Ventura im Wiederherstellungsmodus auf Intel-Macs:
Schritt 1. Drücken und halten Sie gleichzeitig die Tasten Power und Cmd R
Schritt 2. Lassen Sie die Tasten los, wenn das Apple-Logo angezeigt wird.
Schritt 3. Der Mac öffnet sich nun im Wiederherstellungsmodus. Sie werden nun aufgefordert, eine Version von macOS zu installieren. Danach wird Ihr Mac neu gestartet, um Ventura zu installieren.
Bonus-Tipp: Daten nach der Installation von macOS Ventura wiederherstellen
Inmitten des Ventura-Installationsfehlers kann es zu einem Datenverlust kommen. In einem solchen Szenario wäre es hilfreich, wenn Sie alle Ihre Dateien nach einem Datenverlust wiederherstellen könnten. Ein zuverlässiges und effektives Tool wie EaseUS Data Recovery Wizard for Mac ist die beste Option, um Ihre Daten wiederherzustellen.
Der überraschendste Aspekt ist, dass Sie Dateien nach versehentlichem Löschen und in Situationen wie der Reinigung des Papierkorbs wiederherstellen können.
Hier erfahren Sie, warum Apple-Benutzer die Datenwiederherstellungslösung lieben:
- Es stellt verlorene Fotos nach dem macOS Ventura-Update wieder her und unterstützt auch Musik, Videos usw.
- Sie nehmen dabei nicht die Hilfe einer Time Machine-Backup in Anspruch
- Sie können dauerhaft gelöschte Dateien auf Mac wiederherstellen.
- Robuste App mit unglaublichen Funktionen und einfach zu bedienen
Die Verwendung des Tools ist denkbar einfach. Probleme mit dem Mac können jederzeit auftreten. Manchmal kann auch ein Systemausfall eine Hauptursache für den Verlust Ihrer Daten sein. Der EaseUS Data Recovery Wizard für Mac hilft dabei.
Schritt 1. Wo sind die Daten nach der Aktualisierung des Betriebssystems verloren gegangen? Wählen Sie den Speicherort und klicken Sie auf Scannen.

Schritt 2. EaseUS Data Recovery Wizard for Mac scannt sofort den ausgewählten Datenträger und zeigt die Scanergebnisse im linken Fenster an.

Schritt 3. Wählen Sie nach dem Scan die Zieldateien aus, die während oder nach dem Update unwissentlich verloren gegangen sind, und klicken Sie auf die Schaltfläche Wiederherstellen, um sie alle wiederherzustellen.

Das Fazit
Falls das Upgrade auf macOS Ventura nicht erfolgreich ausgeführt wird, können Sie die obigen Lösungen benutzen. Die häufigsten Ursachen für diesen Fehler sind Kompatibilitätsprobleme mit Mac und Ventura, schlechtes Internet, geringer Speicherplatz oder ein ausgefallener Apple Server.
So können Sie die Kompatibilität von Ventura überprüfen, eine schlechte Internetverbindung beheben und sehen, ob Sie 26-44 GB freien Speicherplatz haben. Während des Fehlers oder während Sie ihn beheben, können Sie Ihre Daten verlieren. Aber keine Panik! Wir empfehlen Ihnen, den EaseUS Data Recovery Wizard für Mac zu verwenden, mit dem Sie Ihre Daten mit wenigen Klicks wiederherstellen können.
Häufig gestellte Fragen
Wenn Sie immer noch Probleme mit dem macOS-Update haben, lesen Sie die folgenden FAQs, um weitere Hilfe zu erhalten.
1. Was ist zu tun, wenn macOS nicht installiert werden kann?
Schalten Sie Ihren Mac aus und beginnen Sie erneut mit der Installation von macOS. Überprüfen Sie außerdem, dass Ihr Mac nicht zu wenig Speicherplatz hat. Wenn das der Fall ist, dann leeren Sie etwas Speicherplatz und versuchen Sie es erneut.
2. Wird bei der Aktualisierung von macOS alles gelöscht?
Normalerweise werden durch die Aktualisierung von macOS keine Daten entfernt oder die Festplatte gelöscht. Weitere Informationen finden Sie hier - Löscht die Aktualisierung von macOS alles?
3. Ist mein Mac zu alt für ein Update?
Wenn Sie schon lange keine MacOS-Updates mehr erhalten haben, ist die Wahrscheinlichkeit größer, dass Ihr Mac zu alt für ein Update ist. Das passiert meist, wenn Ihr Mac älter als sieben Jahre ist.
4. Wie installiert man das macOS 13 Ventura?
Um macOS 13 Ventura zu installieren, sollten Sie die Systemeinstellungen im Apple-Menü aufrufen. Suchen Sie nach Software-Updates und warten Sie, bis macOS Ventura angezeigt wird. Klicken Sie nun auf den Link, um es herunterzuladen. Alternativ können Sie auch den App Store besuchen, macOS Ventura herunterladen und die App zur Installation ausführen.
Ist der Artikel hilfreich?
Updated by Mako
Nach dem Studium der Germanistik ist Mako seit 2013 Teil des EaseUS-Teams und hat sich in den letzten 11 Jahren intensiv mit Software-Themen beschäftigt. Der Schwerpunkt liegt auf Datenrettung, Datenmanagement, Datenträger-Verwaltung und Multimedia-Software.
Bewertungen
-
EaseUS Data Recovery Wizard ist eine leistungsstarke Systemwiederherstellungs-Software, mit der Sie versehentlich gelöschte, durch Malware oder aufgrund von Partitionsverlust verlorene Dateien wiederherstellen können.
Mehr erfahren -
EaseUS Data Recovery Wizard ist das beste Programm, das wir bisher getestet haben. Er ist nicht perfekt, weil die heutige fortschrittliche Festplattentechnologie die Datenwiederherstellung schwieriger macht .
Mehr erfahren -
EaseUS Data Recovery Wizard Pro ist eines der besten Programme zur Datenwiederherstellung auf dem Markt. Es bietet Ihnen umfassenden fortschrittlichen Funktionen, z.B., Wiederherstellung formatierter Laufwerke und Reparatur beschädigter Dateien.
Mehr erfahren
Verwandete Artikel
-
Aktive Partition nicht-aktiv setzen [Effiziente Lösung]
![author icon]() Maria/Jul 22, 2025
Maria/Jul 22, 2025 -
So erhalten Sie den BitLocker-Wiederherstellungsschlüssel mit Schlüssel-ID [Vollständige Anleitung]
![author icon]() Maria/Jul 22, 2025
Maria/Jul 22, 2025 -
Windows 11 herunterladen: Windows 11 herunterladen und installieren [2 Methoden]
![author icon]() Katrin/Jul 22, 2025
Katrin/Jul 22, 2025 -
8 Möglichkeiten zur Behebung von Problemen mit dem Migrationsassistenten auf dem Mac
![author icon]() Maria/Jul 22, 2025
Maria/Jul 22, 2025