Hauptinhalt:
![]() Über den Autor
Über den Autor
![]() Reviews und Preise
Reviews und Preise
Der versehentliche Verlust von Dateien auf Ihrem Mac kann stressig sein – egal, ob es sich um eine gelöschte Präsentation, Familienfotos oder wichtige Dokumente handelt. Die Wiederherstellung gelöschter Dateien auf einem Mac kann eine gewaltige Aufgabe sein. Glücklicherweise bietet macOS Datenwiederherstellungsmöglichkeiten und zahlreiche intelligente Workflows, um verlorene Mac-Daten schnell wiederherzustellen.
Basierend auf 20 Jahren Erfahrung in der Mac-Datenwiederherstellung und erprobten Strategien haben wir eine umfassende Schritt-für-Schritt-Anleitung zur Wiederherstellung gelöschter Dateien auf dem Mac entwickelt, die auf Zuverlässigkeit und Effizienz optimiert ist.
- Hinweis:
- Laut der EaseUS-Umfrage zur Datenwiederherstellung im Jahr 2024 dominierten unter den Mac-Benutzern, die Daten verloren hatten, die MacBook-Benutzer mit einem gemeinsamen Marktanteil von über 80 %, wobei auf MacBook Pro-Benutzer fast 49 % und auf MacBook Air-Benutzer etwa 31 % entfielen.
Häufige Gründe für Datenverlust oder -löschung auf dem Mac
Dateien auf dem Mac können auf verschiedene Arten gelöscht werden, unter anderem:
Versehentliches Löschen von Dateien: Die häufigste Ursache für versehentliches Löschen von Dateien ist das versehentliche Löschen eines wichtigen Ordners. Dies geschieht, wenn Dateien oder Ordner gelöscht werden, indem man sie in den Papierkorb verschiebt und diesen anschließend leert. Dateien dauerhaft ohne Time Machine-Backups zu löschen, ist für uns eine Herausforderung. Möglicherweise haben Sie Wahltaste + Befehlstaste + Entf gedrückt oder den Befehl rm oder rmdir im Mac-Terminal ausgeführt, ohne die Backup-Dateien zu konfigurieren.
Hardwarefehler oder physischer Schaden: Festplattenschäden gehören zu den häufigsten Ursachen. Dazu gehören Schäden am Magnetkopf mechanischer Festplatten, Schaltungsprobleme und Chipfehler bei SSDs. Zu den physischen Schäden zählen Verletzungen durch Ereignisse wie Feuer, Überschwemmung oder Stürze aus großer Höhe.
Datenträgerformatierung oder Partitionsverlust: Das Formatieren eines Datenträgers oder einer Partition ohne Sicherung wichtiger Daten führt zu schwerwiegenden Datenverlusten.
Dateiverlust in einer Mehrbenutzerumgebung: In einer Mehrbenutzer-Mac-Umgebung kann ein Benutzer versehentlich wichtige Dateien eines anderen Benutzers löschen, oder ein Administrator führt eine umfassende Bereinigung durch, die zum Löschen wichtiger Dokumente führt. Unter solchen Umständen ist es notwendig, die betroffenen Dateien effizient und schnell wiederherzustellen.
Systembereinigung oder Software-Updates: Bei unseren täglichen Bemühungen, Mac-Benutzern bei der Wiederherstellung gelöschter Dateien zu helfen, kommt es häufig vor, dass Daten nach einem System-Upgrade verloren gehen, wie dieser Benutzer im Apple-Forum berichtete. Datenverlust durch ein System-Upgrade oder ein Software-Update ist für den durchschnittlichen Benutzer zweifellos eine schmerzhafte Erfahrung, da die Ursache nicht ermittelt werden kann und die verlorenen Daten durch das System-Rollback nicht wiederhergestellt werden können.
Darüber hinaus kann Datenverlust auf dem Mac auch durch Viren oder Schadsoftware verursacht werden. Obwohl macOS aufgrund seiner Unix-Basis relativ sicher ist, ist es dennoch anfällig für Angriffe, insbesondere durch Malware. Die folgende Grafik zeigt die Hauptursachen für Datenverlust auf dem Mac. Das Verständnis der Gründe für Datenverlust hilft Ihnen bei der effektiven Datenwiederherstellung.

So wählen Sie die richtige Methode zur Wiederherstellung von Mac-Dateien
Einfache Löschungen können möglicherweise durch Wiederherstellen aus dem Mac-Papierkorb oder mithilfe integrierter macOS-Dienstprogramme wiederhergestellt werden, während komplexere Verluste aufgrund von Festplattenbeschädigungen oder physischen Schäden möglicherweise spezielle Software oder professionelle Dienste erfordern.
Diese Anleitung führt Sie durch verschiedene Szenarien der Dateilöschung und erkundet eine Reihe von Wiederherstellungsmethoden zum Wiederherstellen gelöschter Dateien auf dem Mac.
| Szenarien | Wiederherstellungsmethoden |
| Klicken Sie mit der rechten Maustaste auf die Dateien und wählen Sie „In den Papierkorb verschieben“. | |
| Ziehen Sie die Datei direkt auf das Papierkorbsymbol im Dock. | |
| Wählen Sie im Finder eine oder mehrere Dateien oder Ordner aus und drücken Sie die Entf-Taste auf Ihrer Tastatur. | |
| Leeren Sie den Papierkorb versehentlich. | |
| Drücken Sie die Tastenkombination Option + Befehl + Entf und bestätigen Sie das dauerhafte Löschen. | |
| Wählen Sie im Finder eine Datei oder einen Ordner aus, halten Sie die Wahltaste gedrückt und klicken Sie sofort auf „Löschen“. | |
| Verwenden Sie den Befehl rm direkt und löschen Sie Dateien oder Verzeichnisse dauerhaft im Terminal. | |
| Gelöschte Dateien in iCloud oder Datenverlust durch iCloud-Synchronisierung über mehrere Geräte hinweg | |
| Das Speichergerät wurde physisch beschädigt oder es wurden mehrere Datenwiederherstellungstools ausprobiert, die die Daten jedoch nicht wiederherstellen konnten. |
Teilen Sie diese ultimativen Lösungen, um anderen zu helfen, verlorene Daten auf dem Mac wiederherzustellen.
8 Methoden zum Wiederherstellen gelöschter Dateien auf dem Mac
Wir haben 9 effektive Wiederherstellungslösungen für alle möglichen Datenverlustszenarien zusammengestellt. Unabhängig davon, für welche Wiederherstellungsmethode Sie sich entscheiden, befolgen Sie die folgenden Tipps, um Ihre Erfolgschancen zu verbessern:
1. Beenden Sie die Nutzung Ihres Macs oder das Schreiben neuer Daten sofort
Ursache: Beim Löschen einer Datei wird der Speicherplatz zwar als verfügbar markiert, die Daten selbst sind jedoch möglicherweise noch nicht überschrieben. Die weitere Verwendung einer Festplatte oder SSD kann dazu führen, dass neue Daten den Speicherort der alten Datei überschreiben, was die Wahrscheinlichkeit einer erfolgreichen Wiederherstellung verringert.
Vorgehensweise: Vermeiden Sie nach Möglichkeit das Erstellen, Bearbeiten oder Speichern neuer Dateien auf der Zielfestplatte.
2. Deaktivieren Sie die automatische Sicherungsfunktion
Ursache: Einige automatische Sicherungstools, z. B. Time Machine, werden automatisch ausgeführt, wenn sie eine Dateiänderung erkennen. Dadurch kann die Sicherungsversion der Datei, die Sie wiederherstellen möchten, überschrieben werden.
Vorgehensweise: Deaktivieren Sie vorübergehend die automatische Sicherungsfunktion, bis Sie den Dateiwiederherstellungsvorgang abgeschlossen haben.
3. Installieren Sie die Wiederherstellungssoftware nicht auf dem Laufwerk, auf dem Sie Daten verloren haben
Ursache: Die Softwareinstallation belegt Speicherplatz, wodurch das Risiko einer Datenüberschreibung steigt.
Vorgehensweise: Laden Sie die Wiederherstellungssoftware herunter und führen Sie sie auf einem anderen Computer aus. Laden Sie sie dann über ein externes Gerät, beispielsweise ein USB-Laufwerk, auf den Mac, auf dem die Dateien wiederhergestellt werden müssen.
Video-Tutorial zum Wiederherstellen gelöschter Dateien auf einem Mac:
Wir bieten ein Video-Tutorial zum Abrufen verlorener Dateien auf einem Mac.
- 00:00 Übersicht zur Wiederherstellung gelöschter Dateien
- 00:23 EaseUS Mac-Datenwiederherstellungsassistent
- 01:14 Option „Zurücksetzen“
- 01:41 Rückgängig-Option
- 02:12 Zeitmaschine
- 03:07 Wiederherstellen mit Terminal
Wenn Sie eine Schritt-für-Schritt-Anleitung bevorzugen, befolgen Sie die nachstehenden Schritte, um gelöschte Dateien auf einem Mac wiederherzustellen.
Methode 1. Gelöschte Dateien auf dem Mac mit der Rückgängig-Option wiederherstellen
| Szenario: Dateien versehentlich löschen und seitdem wurden keine weiteren Vorgänge ausgeführt. |
Mit der Rückgängig-Funktion auf dem Mac können Sie verlorene Dateien effizient wiederherstellen, sobald Sie feststellen, dass Sie eine Datei versehentlich gelöscht haben.
Diese Methode eignet sich am besten für die sofortige Wiederherstellung kürzlich gelöschter Elemente, insbesondere wenn Sie Ihren Fehler unmittelbar danach bemerken. Wenn Sie Ihren Mac weiterhin verwenden, wird der Rückgängig-Verlauf möglicherweise überschrieben. So verwenden Sie den Rückgängig-Befehl, um kürzlich gelöschte Dateien auf Ihrem Mac wiederherzustellen:
Nachdem Sie die Datei mit dem Finder oder durch Drücken von Befehl+Entf gelöscht haben, drücken Sie kurz Befehl+Z, um den Befehl „Rückgängig“ zu aktivieren. Die gelöschten Dateien werden an ihren ursprünglichen Speicherort zurückgesetzt.
Alternativ können Sie in der Menüleiste oben auf dem Bildschirm auf das Menü „Bearbeiten“ klicken und „Verschieben von [Dateiname] rückgängig machen“ auswählen.

Wenn der Rückgängig-Befehl ungültig ist, wurden die gelöschten Dateien möglicherweise in den Papierkorb verschoben. Mit der nächsten Methode können Sie gelöschte Dateien aus dem Mac-Papierkorb abrufen.
Methode 2. Gelöschte Dateien aus dem Mac-Papierkorb wiederherstellen (nicht geleert)
| Szenario: Löschen Sie die Datei, aber der Papierkorb wurde noch nicht geleert. |
Wo sind die kürzlich gelöschten Dateien auf einem Mac? Wenn Sie eine Datei in den Papierkorb ziehen oder mit der rechten Maustaste darauf klicken und „Löschen“ wählen, ohne den Papierkorb geleert zu haben, landen die kürzlich gelöschten Dateien im Papierkorb. Mit den folgenden einfachen Schritten können Sie die gelöschten Daten im macOS-Papierkorb schnell wiederherstellen.
Schritt 1. Öffnen Sie das Papierkorbsymbol auf Ihrem Desktop. Dort werden alle gelöschten Dateien angezeigt.
Schritt 2. Stellen Sie eine einzelne Datei wieder her: Suchen Sie die gewünschte Datei, klicken Sie mit der rechten Maustaste darauf und wählen Sie „Zurücksetzen“, um sie an ihrem ursprünglichen Speicherort wiederherzustellen. Alternativ können Sie die Dateien per Drag & Drop zurück in das Zielverzeichnis ziehen.
Schritt 3. Stapeldateiwiederherstellung: Halten Sie die Befehlstaste gedrückt und klicken Sie, um alle Dateien auszuwählen, die Sie wiederherstellen möchten. Klicken Sie dann mit der rechten Maustaste und wählen Sie „Zurücksetzen“.

Sie können die wiederhergestellten Dateien auf Ihrem Mac-Desktop überprüfen. Für Windows-Benutzer kann die Wiederherstellung im Papierkorb etwas anders ablaufen. Klicken Sie mit der rechten Maustaste auf die Datei und wählen Sie „Wiederherstellen“.
Was Sie über den Mac-Papierkorb wissen müssen:
In den Papierkorb des Macs verschobene Dateien werden standardmäßig nicht automatisch bereinigt. Das bedeutet, dass die Dateien dort verbleiben, solange Sie den Papierkorb nicht manuell leeren oder das System ihn aufgrund von Speicherplatzmangel nicht automatisch bereinigt.
macOS bietet jedoch auch die Funktion „Papierkorb automatisch leeren“, die in den Systemeinstellungen aktiviert werden kann. Ist diese Option aktiviert, werden Dateien, die länger als 30 Tage im Papierkorb liegen, automatisch gelöscht. Manche Nutzer aktivieren diese Funktion, um Speicherplatz zu sparen und die Leistung des Macs zu verbessern.
So aktivieren oder deaktivieren Sie die Einstellungen zum automatischen Leeren von Papierkörben:
Schritt 1. Öffnen Sie den Finder. Klicken Sie in der Menüleiste auf „Zugriff“ > „Einstellungen“.
Schritt 2. Klicken Sie auf die Registerkarte „Erweitert“. Aktivieren oder deaktivieren Sie „Elemente nach 30 Tagen aus dem Papierkorb entfernen“, um diese Funktion zu aktivieren oder zu deaktivieren.

Beachten Sie: Sobald die automatische Papierkorb-Entleerung aktiviert ist und Dateien länger als 30 Tage im Papierkorb verbleiben, werden sie dauerhaft gelöscht und können nicht mit herkömmlichen Methoden wiederhergestellt werden. Stellen Sie daher vor der Aktivierung dieser Funktion sicher, dass Sie diese alten Dateien nicht mehr benötigen oder bereits eine Sicherungskopie davon haben.
Methode 3. So stellen Sie dauerhaft gelöschte Dateien auf dem Mac wieder her
| Szenario: Die Dateien wurden dauerhaft gelöscht und können mit einfacheren Methoden wie dem Papierkorb oder Time Machine-Backups nicht mehr wiederhergestellt werden. Die Datenwiederherstellungssoftware EaseUS für Mac scannt Ihre Festplatte mithilfe eines fortschrittlichen Algorithmus und ist daher nützlich, um verlorene oder dauerhaft gelöschte Dateien auf einem Mac nach dem Leeren des Papierkorbs wiederherzustellen. |
EaseUS Data Recovery Wizard for Mac eignet sich hervorragend zur Wiederherstellung gelöschter Dateien auf Ihrem Mac. Die benutzerfreundliche Oberfläche und die leistungsstarken Scan- und Wiederherstellungsfunktionen sorgen dafür, dass Sie sie mühelos wiederherstellen können. Egal, ob Sie versehentlich wichtige Dokumente, Videos, Fotos oder andere Dateitypen gelöscht haben – mit diesem Mac-Datenwiederherstellungsprogramm können Sie sie mühelos wiederherstellen.
- Stellen Sie gelöschte Dateien von SD-Karten, USB-Sticks, externen Festplatten und weiteren Geräten auf dem Mac wieder her
- Unterstützt die Wiederherstellung gelöschter Fotos, Videos, Dokumente, Audiodateien und E-Mails
- Stellen Sie gelöschte Dateien auf macOS Sonoma/Ventura/Monterey/Big Sur/Catalina/High Sierra usw. wieder her.
- Stellen Sie dauerhaft gelöschte Dateien nach dem Leeren des Papierkorbs, der Formatierung der Festplatte, Betriebssystemabstürzen usw. wieder her.
Laden Sie diese Datenwiederherstellungssoftware für Mac herunter und stellen Sie mit den folgenden Schritten gelöschte Dateien auf dem Mac wieder her .
Schritt 1. Nach gelöschten Dateien suchen
Wählen Sie die Festplatte, das externe Laufwerk oder die SSD aus, auf der Ihre wichtigen Daten und Dateien gelöscht wurden, und klicken Sie auf „Nach verlorenen Dateien suchen“.

Schritt 2. Filtern Sie die verlorenen Dateien
Die Software führt schnelle und gründliche Scans durch und arbeitet intensiv daran, möglichst viele gelöschte Dateien auf dem ausgewählten Volume zu finden. Filtern Sie die gewünschten Dateien über die Optionen „Typ“ und „Pfad“.

Schritt 3. Gelöschte Dateien wiederherstellen
Doppelklicken Sie auf die gelöschten Dateien, um eine Vorschau anzuzeigen. Klicken Sie anschließend auf die Schaltfläche „Wiederherstellen“, um sie wiederherzustellen.

Finden Sie dieses Tool zur Mac-Dateiwiederherstellung hilfreich? Teilen Sie es mit Ihren Followern in den sozialen Medien.
Methode 4. Gelöschte Dateien auf dem Mac mit Time Machine-Backups wiederherstellen
| Szenario: Sie haben Ihren Mac regelmäßig mit Time Machine gesichert und müssen Dateien finden, die ohne Software gelöscht oder geändert wurden. |
Time Machine ist Apples Backup-Lösung für den Mac und bietet eine einfache Möglichkeit zum Sichern und Wiederherstellen von Dateien auf dem Mac. Benutzer können Dokumente, Programme, Systemdateien, Fotos, Videos, E-Mails, Audiodateien und andere Daten automatisch auf einer externen Festplatte, einem USB-Stick oder einem NAS-Gerät (Network Attached Storage) sichern.
Time Machine erstellt inkrementelle Backups anstelle eines vollständigen Backups. Das bedeutet, dass nur neu hinzugefügte oder geänderte Dateien seit dem letzten Backup kopiert werden. Dies dauert weniger Zeit und belegt weniger Speicherplatz. Time Machine ermöglicht mehrere Backup-Pläne, z. B. stündliche Backups der letzten 24 Stunden, tägliche Backups des letzten Monats und wöchentliche Backups aller vorherigen Monate.
Wenn Sie Daten wiederherstellen müssen, können Sie zurückgehen und jeden Wiederherstellungspunkt überprüfen und dann einzelne Dateien oder ganze Ordner wiederherstellen. Time Machine ist nahtlos in verschiedene macOS-Umgebungen integriert und bietet hervorragende Systemkompatibilität und -unterstützung.
So können Sie Time Machine einrichten und Mac-Daten sichern:
Schritt 1. Schließen Sie eine externe Festplatte an Ihren Mac an.
Schritt 2. Gehen Sie zu „Systemeinstellungen > Allgemein > Time Machine“.

Schritt 3. Klicken Sie auf „Sicherungsdiskette hinzufügen …“, wählen Sie den Speicherort aus, an dem Sie die Time Machine-Sicherungsdateien speichern möchten, und klicken Sie auf „Diskette einrichten“.

Schritt 4. Klicken Sie auf „Optionen …“, um Time Machine so einzustellen, dass alles auf Ihrem Mac automatisch gesichert wird.

Hinweis: Sobald Sie die Time Machine-Sicherung aktiviert haben, können Sie gelöschte Daten auf einem Mac aus einer aktuellen Sicherung wiederherstellen, selbst wenn Sie den Papierkorb geleert haben. Diese Methode ist nutzlos, wenn zuvor keine Sicherung erstellt wurde. Wenn Sie dauerhaft gelöschte Dateien ohne Sicherung wiederherstellen müssen, wenden Sie sich an das Mac-Programm zur Wiederherstellung gelöschter Dateien.
So stellen Sie gelöschte Mac-Dateien mit Time Machine wieder her:
Schritt 1. Schließen Sie das zuvor erstellte Sicherungsmedium an Ihren Mac an. Dies kann ein externes Speichergerät sein.
Schritt 2. Starten Sie Time Machine auf Ihrem Mac. Klicken Sie dazu auf das Time Machine-Symbol in der Menüleiste und wählen Sie „Time Machine-Backups durchsuchen“.

Schritt 3. Sie können mithilfe der Zeitleiste auf der rechten Seite des Fensters durch vorherige Sicherungen blättern und schnell den Ordner finden, in dem sich die gelöschten Dateien ursprünglich befanden.
Schritt 4. Verwenden Sie die Auf-/Ab-Pfeile oder suchen Sie in der oberen rechten Ecke des Finder-Fensters nach der Datei, die Sie wiederherstellen möchten. Zeigen Sie die Datei anschließend mit der Leertaste in der Vorschau an.
Schritt 5. Zeigen Sie eine Vorschau der Dateien an, um sicherzustellen, dass Sie die richtige Version wiederherstellen. Klicken Sie auf die Schaltfläche „Wiederherstellen“ oder ziehen Sie die ausgewählten Dateien zurück an ihren ursprünglichen Speicherort auf Ihrem Mac.

Der Apple Support bietet umfassende Anweisungen zum Wiederherstellen von mit Time Machine gesicherten Objekten auf dem Mac. Hier finden Sie detaillierte Informationen.
Methode 5. So stellen Sie gelöschte Dateien auf dem Mac aus iCloud wieder her
| Szenario: Sie haben iCloud Drive oder einen bestimmten iCloud-Synchronisierungsdienst (z. B. die Fotosynchronisierung) auf Ihrem Mac aktiviert. Die Dateien wurden innerhalb der letzten 30 Tage gelöscht (die typische Aufbewahrungsdauer für iCloud-Ordner „Zuletzt gelöscht“). |
iCloud bietet eine praktische Möglichkeit, Ihre Dateien geräteübergreifend zu speichern und zu synchronisieren, einschließlich der Möglichkeit, gelöschte Dateien wiederherzustellen. Wenn Sie iCloud Drive oder andere iCloud-fähige Apps (wie Fotos) verwenden, können Sie kürzlich gelöschte Dateien oft direkt aus iCloud wiederherstellen.
Sie können verlorene Daten aus iCloud wiederherstellen oder das iCloud-Datenwiederherstellungstool verwenden.
1. Gelöschte Fotos auf dem Mac aus iCloud wiederherstellen
Schritt 1. Öffnen Sie Ihren Webbrowser und gehen Sie zu iCloud.com. Melden Sie sich mit Ihrer Apple-ID an.

Schritt 2. Wählen Sie „Fotos“ und dann „Zuletzt gelöscht“ im linken Bereich. Durchsuchen Sie die gelöschten Dateien und suchen Sie die Datei, die Sie wiederherstellen möchten. Klicken Sie oben auf der Seite auf „Wiederherstellen“. Die Medien werden in Ihrer Haupt-Fotobibliothek wiederhergestellt.

Wenn Sie die iCloud-Datensynchronisierung für mehrere Geräte unter iOS und macOS aktiviert haben, führt das Löschen von Dateien auf Ihrem Smartphone dazu, dass die Synchronisierung auf Ihrem Mac verloren geht. Trennen Sie daher schnell die WLAN-Verbindung Ihres Macs, pausieren Sie die Synchronisierung und rufen Sie anschließend schnell das Verzeichnis /Benutzer/Benutzername/Library/Mobile Documents/com~apple~CloudDocs auf, um die verbleibenden Dateien auf die lokale Festplatte zu kopieren.
2. Verwenden Sie das EaseUS Mac iCloud Recovery Tool
Die EaseUS Mac-Datenwiederherstellungssoftware bietet auch iCloud-Datenwiederherstellungsoptionen. Sie ist auch effektiv bei der Wiederherstellung gelöschter Fotos, Videos, Notizen und anderer Datentypen aus iCloud.
Schritt 1. Wählen Sie iCloud Recovery
Wählen Sie in der linken Liste die Registerkarte „iCloud“, wählen Sie die Option „Daten vom iCloud-Konto wiederherstellen“, um Ihre iCloud Drive-Daten wiederherzustellen, und klicken Sie auf „Weiter“, um sich bei Ihrem iCloud-Konto anzumelden.
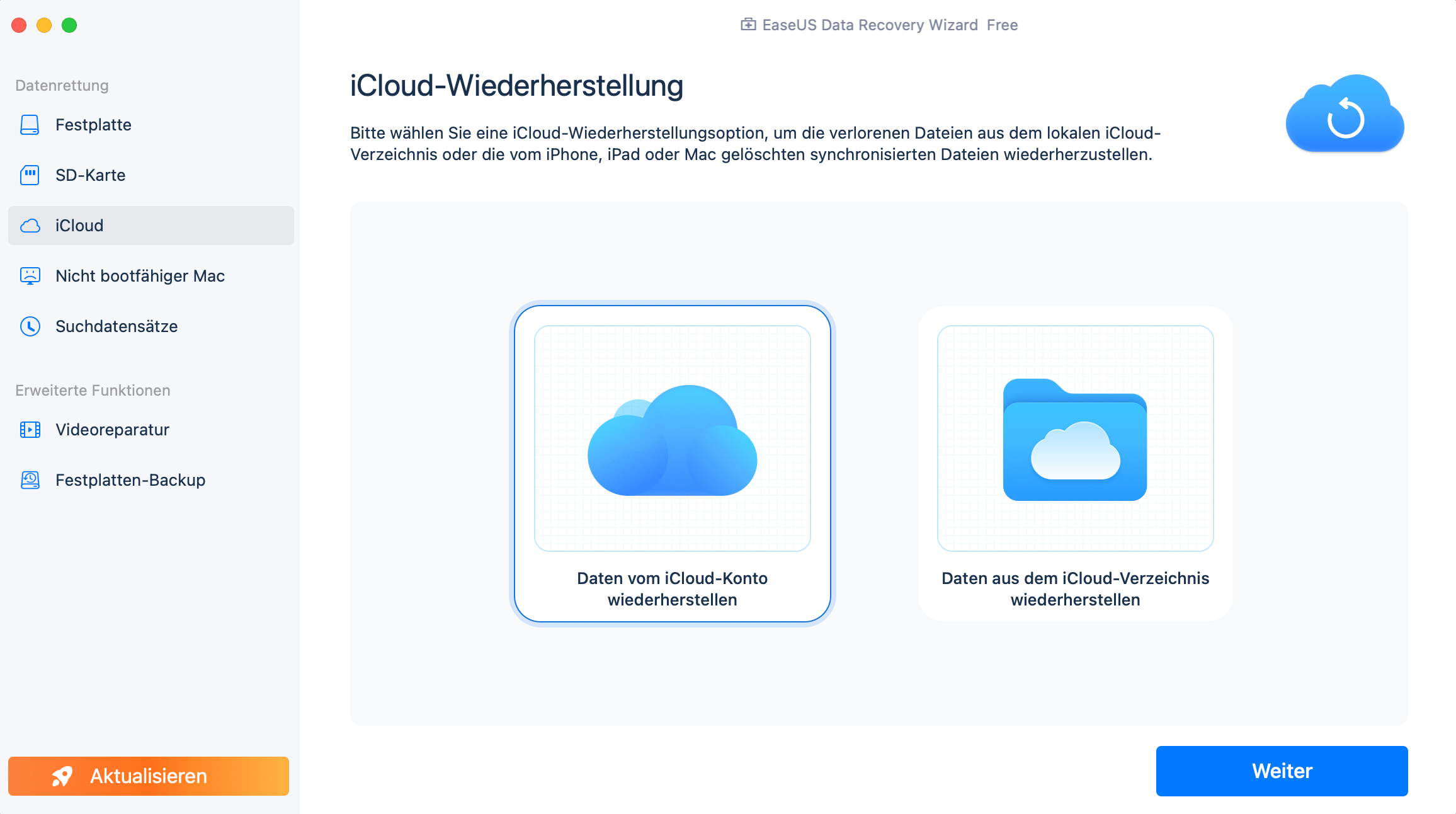
Schritt 2. Wählen Sie die Kategorie „iCloud Drive“
Die EaseUS-Software scannt schnell alle wiederherstellbaren Daten aus Ihrem iCloud-Konto. Aktivieren Sie die Kategorie „iCloud Drive“ und klicken Sie auf „Weiter“.
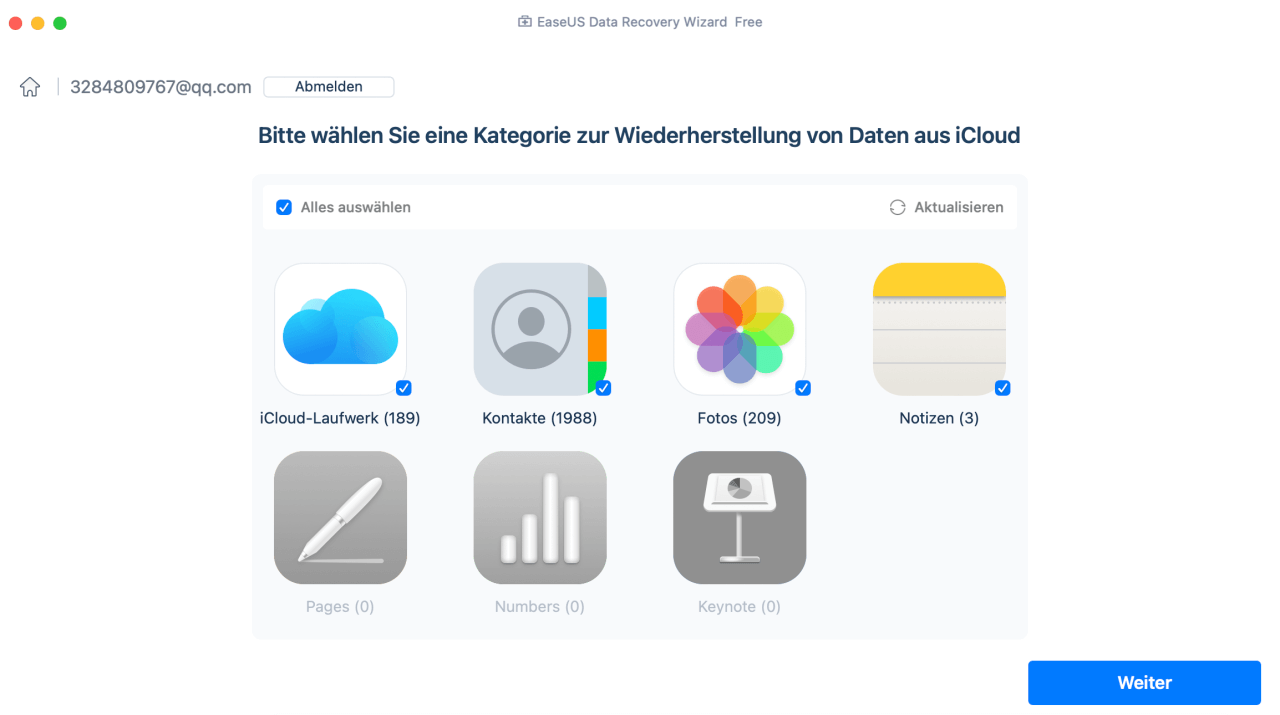
Schritt 3. iCloud Drive-Daten aus iCloud wiederherstellen
Wählen Sie die iCloud Drive-Daten aus, die Sie wiederherstellen möchten, klicken Sie auf das Augensymbol, um eine Vorschau der Details anzuzeigen, und klicken Sie dann auf die Schaltfläche „Wiederherstellen“, um sie wiederherzustellen.
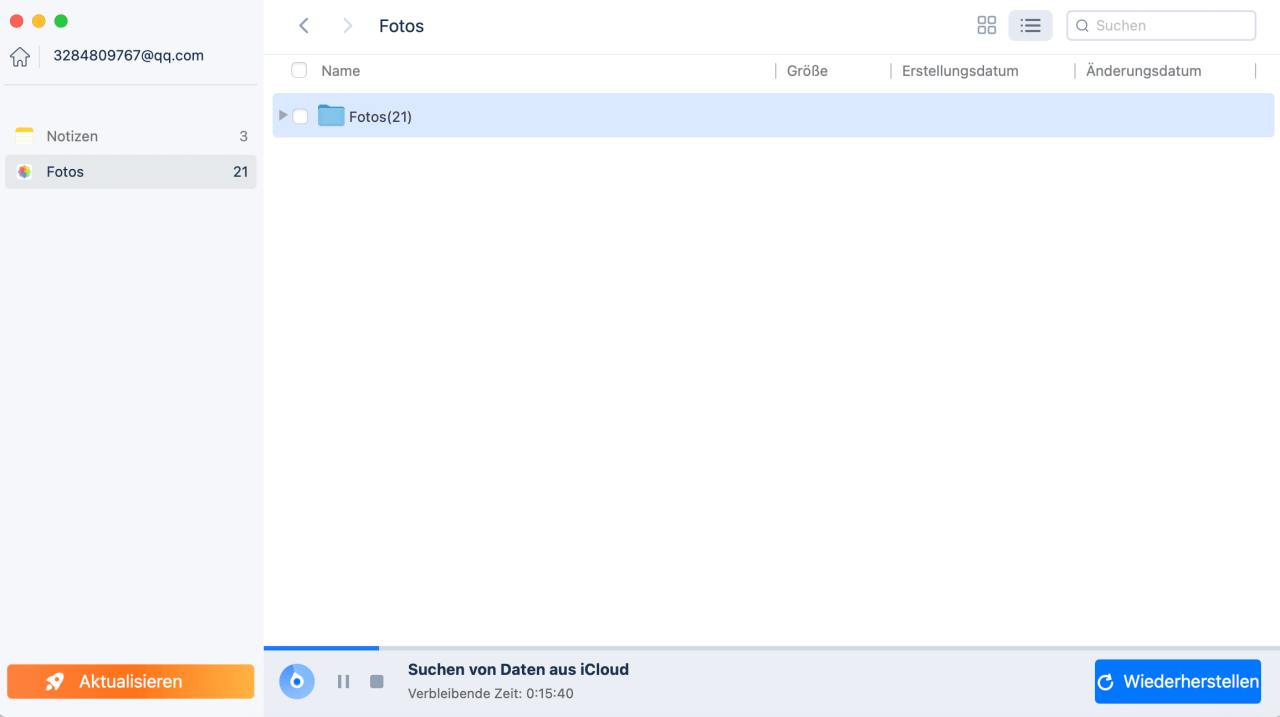
Schritt 4. Wiederhergestellte iCloud Drive-Daten speichern
Wählen Sie einen sicheren Speicherort auf Ihrer Mac-Festplatte, um die wiederhergestellten iCloud Drive-Daten zu speichern. Sie können die wiederhergestellten Daten auch auf Ihren Cloud-Laufwerken wie DropBox, OneDrive, GoogleDrive usw. speichern.
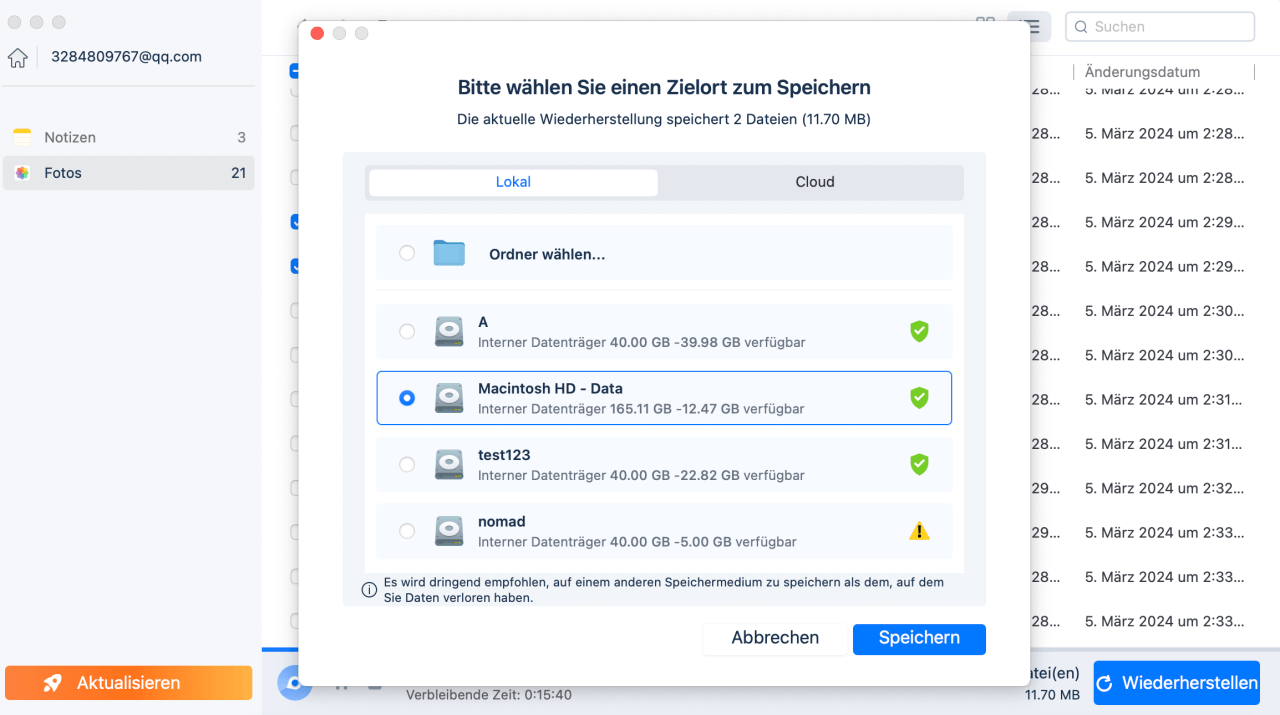
Teilen Sie die Schritt-für-Schritt-Anleitungen zum Abrufen gelöschter Dateien auf dem Mac aus iCloud.
Methode 6. Gelöschte Mac-Dateien mithilfe des Terminals wiederherstellen
| Szenario: Wenn Sie feststellen, dass sich die Datei, die Sie gerade gelöscht haben, noch immer im Papierkorb befindet und Sie an die Verwendung der Befehlszeile gewöhnt sind, ist diese Methode effizienter als die Bedienung über die grafische Benutzeroberfläche. |
Die Verwendung von Terminal ist eine ausgezeichnete Wahl, wenn Sie Daten auf einem Mac ohne Software wiederherstellen möchten. Beachten Sie jedoch, dass die unten erläuterten Befehle nur Dateien wiederherstellen können, die aus dem Papierkorb auf einem Mac gelöscht wurden. Wenn der Papierkorb geleert wurde, müssen Sie die Daten mithilfe von Time Machine Backup oder einem Mac-Datenwiederherstellungstool eines Drittanbieters wiederherstellen.
Um gelöschte Dateien auf einem Mac über das Terminal wiederherzustellen, gehen Sie folgendermaßen vor:
Schritt 1. Gehen Sie zu „Finder“ > „Programme“ > „Dienstprogramme“ und doppelklicken Sie auf „Terminal“.

Schritt 2. Geben Sie den Befehl cd .Trash ein und drücken Sie die Eingabetaste auf Ihrem Mac.
Schritt 3. Geben Sie weiterhin „ls -al ~/.Trash“ ein. Mit diesem Befehl können Sie den Inhalt Ihres Papierkorbs anzeigen.
Schritt 4. Geben Sie „mv ~/.Trash/[Dateiname] ~/Desktop/“ ein und drücken Sie die Eingabetaste. Dadurch werden die gelöschten Dateien am ursprünglichen Speicherort auf Ihrem Mac wiederhergestellt.
Wichtig:
- Damit diese Befehlszeile wirksam wird, muss der Dateiname der vollständige Dateiname sein.
- Wenn am Zielspeicherort bereits eine Datei mit demselben Namen vorhanden ist, überschreibt der Befehl mv die Originaldatei. Gehen Sie daher bitte vorsichtig vor.

Schritt 5. Geben Sie „Quit“ in das Terminal ein, um das Terminalfenster zu exit.
Die vom Terminal wiederhergestellten Dateien befinden sich in Ihrem Home-Verzeichnis. Sie können dorthin navigieren und die Elemente überprüfen.

So stellen Sie dauerhaft gelöschte Dateien mit dem Mac-Terminal wieder her [Vollständige Anleitung]
Öffnen Sie Terminal über die Dienstprogramme auf dem Mac. Geben Sie cd . ein und drücken Sie die Eingabetaste. Geben Sie anschließend ls -al ~/. Trash ein, um die Dateien oder Ordner im Papierkorb zu überprüfen. Weiterlesen >>
Methode 7. Wiederherstellen verlorener Dateien auf dem Mac über APFS-Snapshots
| Szenario: Da die Datei kürzlich geändert oder gelöscht wurde, müssen Sie eine frühere Version wiederherstellen. Diese Methode funktioniert, wenn Sie über einen aktuellen Snapshot verfügen, der die wiederherzustellenden Dateien enthält. |
Das Apple File System (APFS) hat eine Funktion namens Snapshots eingeführt, die automatisch zeitpunktbezogene Backups Ihrer Daten erstellt. Diese Snapshots können sehr nützlich sein, um gelöschte oder geänderte Dateien wiederherzustellen, ohne auf Time Machine oder Wiederherstellungstools von Drittanbietern zurückgreifen zu müssen.
Schritte zur Wiederherstellung von Mac-Dateien aus APFS-Snapshots:
Schritt 1. Überprüfen Sie zunächst, ob im Terminal Snapshots zur Wiederherstellung verfügbar sind.
Gehen Sie zu "Programme > Dienstprogramme > Terminal". Geben Sie im Terminal tmutil listlocalsnapshots / ein, um zu prüfen, ob das System über lokale Snapshots verfügt. Es wird eine Liste von Snapshots mit Zeitstempeln wie 2025-03-23-170945 angezeigt.
Schritt 2. Sie müssen den Snapshot mounten. Geben Sie den folgenden Befehl ein, um den Snapshot auszuwählen, den Sie mounten möchten: usesudo tmutil attach /System/Volumes/Data/.apfs_snapshot/2025-03-18-170945. Passen Sie den Pfad entsprechend Ihrer Systemkonfiguration an.

Schritt 3. Navigieren Sie zum Snapshot. Nach dem Einbinden erscheint der Snapshot als Volume im Finder unter dem Namen com.apple.TimeMachine.localsnapshots. Öffnen Sie den Finder und navigieren Sie zu diesem Volume. Es enthält eine ähnliche Verzeichnisstruktur wie Ihr Hauptlaufwerk, ist jedoch zum Zeitpunkt der Erstellung des Snapshots eingefroren.
Schritt 4. Suchen Sie die Datei, die Sie wiederherstellen möchten. Ziehen Sie sie einfach an den gewünschten Speicherort auf Ihrem Hauptlaufwerk oder einem anderen externen Speichergerät.
Bonus-Tipps:
Apples Apple File System (APFS) unterstützt lokale Snapshots, die sowohl auf Intel- als auch auf Apple Silicon-Architekturen (z. B. M1, M2, M3 usw.) ausgeführt werden. Diese Snapshots werden häufig automatisch vor einem Systemupdate oder einer größeren Änderung erstellt, um einen Rollback-Mechanismus bereitzustellen, falls das Update fehlschlägt.
Sie können mit dem folgenden Befehl manuell einen Snapshot erstellen: sudo tmutil snapshot im Terminal.
Methode 8. Verwenden Sie einen Mac-Datenwiederherstellungsdienst
Wenn Ihr Mac-Gerät oder eine externe Festplatte physisch beschädigt ist (z. B. durch Magnetkopffehler, Platinendurchbruch, Firmware-Schaden usw.), können herkömmliche Datenwiederherstellungstools das Speichermedium nicht lesen und die Daten nicht wiederherstellen. Oder wenn die Datei auf einem verschlüsselten APFS- oder FileVault-Volume gespeichert ist und Sie das Passwort vergessen, können herkömmliche Tools die Daten nicht entschlüsseln und wiederherstellen. Oder vielleicht ist Ihr Datenverlust sehr schwerwiegend. Sie haben bereits viele Datenwiederherstellungstools ausprobiert, konnten die Daten aber immer noch nicht wiederherstellen.
In solchen Fällen sollten Sie sich an ein professionelles Datenrettungsunternehmen wenden. Diese Unternehmen verfügen in der Regel über fortschrittliche Tools und Technologien, mit denen Daten auf physischer Festplattenebene extrahiert werden können.
Nützliche Tipps zum erfolgreichen Wiederherstellen gelöschter Dateien auf einem Mac
Um schwerwiegende Datenverlustprobleme zu vermeiden und die Erfolgsquote der Datenwiederherstellung zu verbessern, müssen Sie die folgenden Anweisungen kennen.
Vermeiden Sie das Schreiben auf das Gerät
Stellen Sie die Nutzung des Geräts sofort ein, sobald Datenverlust auftritt. Speichern Sie keine neuen Dateien und installieren Sie keine Software auf dem Laufwerk, das Sie wiederherstellen möchten. Dadurch können die gelöschten Daten überschrieben werden und sind nicht mehr wiederherstellbar.
Handeln Sie schnell
Je schneller Sie nach dem Löschen einer Datei Maßnahmen ergreifen, desto höher ist die Chance einer erfolgreichen Wiederherstellung. Bei einer verzögerten Wiederherstellung besteht die Gefahr, dass Daten überschrieben werden, was die Wiederherstellung erschwert.
Verwenden Sie eine professionelle Mac-Datenwiederherstellungssoftware
Wenn Ihre Dateien dauerhaft gelöscht oder der Papierkorb geleert wurde, benötigen Sie eine spezielle Mac-Datenwiederherstellungssoftware, z. B. EaseUS Data Recovery Wizard für Mac. Folgen Sie dem Bildschirmassistenten, um die Software zu installieren und auszuführen, die Festplatte mit den verlorenen Daten zu scannen und die gewünschten Dateien wiederherzustellen.
Sichern Sie Ihre Daten regelmäßig
Der sicherste Weg zum Schutz Ihrer Daten ist die regelmäßige Sicherung Ihrer Dateien. Nutzen Sie Time Machine oder andere zuverlässige Backup-Tools. Für zusätzlichen Schutz synchronisieren und sichern Sie Ihre Daten mit Cloud-Speicherdiensten wie iCloud, Google Drive oder Dropbox.
Apple Support kontaktieren
Wenn keine der Wiederherstellungsmethoden funktioniert, können Sie sich an den Apple Support wenden, um weitere Unterstützung zu erhalten. Möglicherweise kann Ihnen der Support je nach Ihrer spezifischen Situation weitere Anleitungen oder Lösungen anbieten.
Warum ist es möglich, gelöschte Dateien auf dem Mac wiederherzustellen?
Wenn Sie eine Datei auf einem Mac löschen, löscht das System nicht sofort die eigentlichen Daten auf der Festplatte. Stattdessen markiert es den Speicherplatz der Datei als verfügbar für neue Daten. Aus diesem Grund können Sie macOS-Datenwiederherstellungssoftware verwenden, um tiefe Einträge aufzuspüren und schließlich verlorene Dateien zu finden!
Sobald neue Daten den als „verfügbar“ markierten Bereich belegen, wird es für jede Software auf dem Markt schwierig, Dateien wiederherzustellen, zu ersetzen und zu überschreiben. Das war’s. Je schneller Sie Lösungen zur Datenwiederherstellung finden, desto mehr gelöschte Dateien können Sie wiederherstellen.
Abschluss
Ich hoffe, dieser Artikel hilft Ihnen, gelöschte Dateien auf Ihrem Mac wiederherzustellen. Es gibt fünf Möglichkeiten. Die erste ist hilfreich, wenn Sie kein Backup Ihres Macs haben. Befolgen Sie die Schritte, um Daten von jeder macOS-Version wiederherzustellen. Andere Methoden ermöglichen es Ihnen, Dateien wiederherzustellen, bevor Sie den Papierkorb leeren. Sie können Mac-Daten auch mit Time Machine wiederherstellen, sofern Sie ein Backup haben.
Teilen bedeutet Fürsorge. Helfen Sie mehr Menschen, ihre gelöschten Dateien wiederherzustellen.
Mit einer Komplettlösung zur Wiederherstellung gelöschter Dateien und Ordner auf dem Mac ist es ganz einfach, diese aus dem leeren Papierkorb wiederherzustellen! Das magische Tool ist immer dann praktisch, wenn Sie wichtige Daten auf einer internen Festplatte, einem USB-Stick, einer Speicherkarte oder einem USB-Stick verlieren. Teilen Sie Ihre Freude über die Wiederherstellung gelöschter Dateien doch mit anderen Betroffenen!
Häufig gestellte Fragen zum Wiederherstellen gelöschter Dateien auf dem Mac
Nach der Mac-Datenwiederherstellung können Sie diese häufig gestellten Fragen lesen, um zusätzliche Hilfe zu erhalten.
1. Ist es möglich, gelöschte Dateien auf einem Mac wiederherzustellen?
Ja, es ist möglich, gelöschte Dateien auf einem Mac wiederherzustellen. Gelöschte Dateien von der Mac-Festplatte werden in der Regel in den Papierkorb verschoben, von wo aus Sie sie schnell wiederherstellen können. Wenn sich die kürzlich gelöschten Dateien nicht im Papierkorb befinden und bereinigt wurden, können Sie dauerhaft gelöschte Dateien mit einer speziellen Mac-Datenwiederherstellungssoftware oder durch Zugriff auf Time Machine-Backups wiederherstellen.
2. Wie kann man geleerte Papierkorbdateien auf einem Mac wiederherstellen?
Der effektivste Weg, gelöschte Dateien aus dem geleerten Papierkorb auf dem Mac wiederherzustellen, ist die Anwendung eines professionellen Tools zur Wiederherstellung gelöschter Mac-Dateien:
Schritt 1. Laden Sie EaseUS Data Recovery Wizard für Mac herunter und installieren Sie es.
Schritt 2. Suchen Sie die Festplatte oder das Gerät, auf dem die Daten verloren gegangen sind. Suchen Sie nach gelöschten Dateien.
Schritt 3. Zeigen Sie verlorene Daten in der Vorschau an und stellen Sie sie mühelos wieder her.
3. Wie kann ich dauerhaft gelöschte Dateien vom Mac ohne die Software wiederherstellen?
Dauerhaft gelöschte Dateien auf dem Mac ohne Software wiederherstellen:
Schritt 1. Starten Sie Time Machine auf Ihrem Mac.
Schritt 2. Suchen Sie die gelöschten Dateien, die Sie wiederherstellen möchten, mithilfe der Auf- und Ab-Pfeile auf dem Bildschirm.
Schritt 3. Klicken Sie auf die Schaltfläche „Wiederherstellen“, und die gelöschte Datei wird an ihren ursprünglichen Speicherort zurückgesetzt.
4. Wie kann man gelöschte Dateien auf dem Mac ohne Time Machine wiederherstellen?
So stellen Sie gelöschte Dateien auf dem Mac ohne Time Machine wieder her:
Schritt 1. Laden Sie eine zuverlässige Mac-Datenwiederherstellungssoftware herunter und installieren Sie sie.
Schritt 2. Suchen Sie das Laufwerk, auf dem die Datei gespeichert wurde, und starten Sie einen Scan.
Schritt 3. Wählen Sie die benötigten Dateien aus und stellen Sie sie wieder her.
Ist der Artikel hilfreich?
Updated by Katrin
Jahrgang 1990; Studierte Deutscher Philologie an SISU, China; Seit 2011 zum festen Team der EaseUS-Redaktion. Seitdem schreibte sie Ratgeber und Tipps. Zudem berichtete sie über Neues und Aufregendes aus der digitalen Technikwelt.
Bewertungen
-
EaseUS Data Recovery Wizard ist eine leistungsstarke Systemwiederherstellungs-Software, mit der Sie versehentlich gelöschte, durch Malware oder aufgrund von Partitionsverlust verlorene Dateien wiederherstellen können.
Mehr erfahren -
EaseUS Data Recovery Wizard ist das beste Programm, das wir bisher getestet haben. Er ist nicht perfekt, weil die heutige fortschrittliche Festplattentechnologie die Datenwiederherstellung schwieriger macht .
Mehr erfahren -
EaseUS Data Recovery Wizard Pro ist eines der besten Programme zur Datenwiederherstellung auf dem Markt. Es bietet Ihnen umfassenden fortschrittlichen Funktionen, z.B., Wiederherstellung formatierter Laufwerke und Reparatur beschädigter Dateien.
Mehr erfahren
Verwandete Artikel
-
![author icon]() Maria/Sep 15, 2025
Maria/Sep 15, 2025 -
Mac Festplattendienstprogramm öffnen und verwenden - So geht's
![author icon]() Mako/Sep 15, 2025
Mako/Sep 15, 2025 -
Zip-Datei kann auf Mac nicht entpackt werden. Was tun?
![author icon]() Mako/Sep 15, 2025
Mako/Sep 15, 2025 -
Mac Raw Wiederherstellung | Verlorene Daten von Raw Dateisystem wiederherstellen
![author icon]() Katrin/Sep 15, 2025
Katrin/Sep 15, 2025