Hauptinhalt:
![]() Über den Autor
Über den Autor
![]() Reviews und Preise
Reviews und Preise
Was ist Mac Abgesicherter Modus?
Abgesicherter Modus Mac ist für die Fehlersuche unter macOS gedacht. Das Starten im abgesicherten Modus hilft nicht nur dabei, Softwareprobleme von Hardwarefehlern zu unterscheiden, sondern wird auch als Methode zur Problemdiagnose von Problemen empfohlen, auf die Sie stoßen.
Wenn Sie Ihren Mac im abgesicherten Modus starten, werden bestimmte Prüfungen durchgeführt, um zu verhindern, dass bestimmte Software automatisch geladen oder geöffnet wird. Wenn Sie Ihren Mac im abgesicherten Modus starten, wird er:
- Behebung von Problemen im Zusammenhang mit der Mac-Startdiskette.
- Mac Papierkorb leeren erzwingen.
- Nur wesentliche Kernel-Erweiterungen laden.
- Bereinigen Sie automatisch den System- und Schrift-Cache.
Hier finden Sie eine Videoanleitung über den Abgesicherten Modus von Mac und wie Sie ihn verwenden.
- 00:15 - Wie man einen Mac im abgesicherten Modus startet
- 00:57 - Wie man im abgesicherten Modus fortfährt
- 01:22 - Wie man überprüft, ob sich der Mac im abgesicherten Modus befindet
- 01:48 - Wie man den abgesicherten Modus auf dem Mac verlässt

So können Sie Mac im sicheren Modus starten
Nachdem wir nun den abgesicherten Modus des Mac definiert haben, wollen wir uns ansehen, wie man einen Mac in diesem Modus startet. Es ist einfach und sicher, Ihren Mac im abgesicherten Modus zu starten.
Die folgenden Anleitungen gelten für Macs mit Intel-Prozessoren und Macs mit M1-Chips.
Methode 1. Schritte zum Starten des abgesicherten Modus auf einem Intel Mac:
Schritt 1. Fahren Sie den Mac herunter und drücken Sie die Einschalttaste, um Ihren Mac zu starten.
Schritt 2. Halten Sie die Umschalttaste gedrückt und warten Sie, bis das Apple-Logo erscheint.

Schritt 3. Lassen Sie die Umschalttaste los, wenn das Anmeldefenster angezeigt wird, und melden Sie sich dann an.
Schritt 4. Wenn Sie FileVault aktiviert haben, müssen Sie sich möglicherweise zweimal anmelden.
Methode 2. Schritte zum Starten des Abgesicherten Modus auf einem Mac M1 und höher:
Schritt 1. Schalten Sie den Mac aus.
Schritt 2. Drücken und halten Sie die Power-Taste und warten Sie auf die Startoptionen.
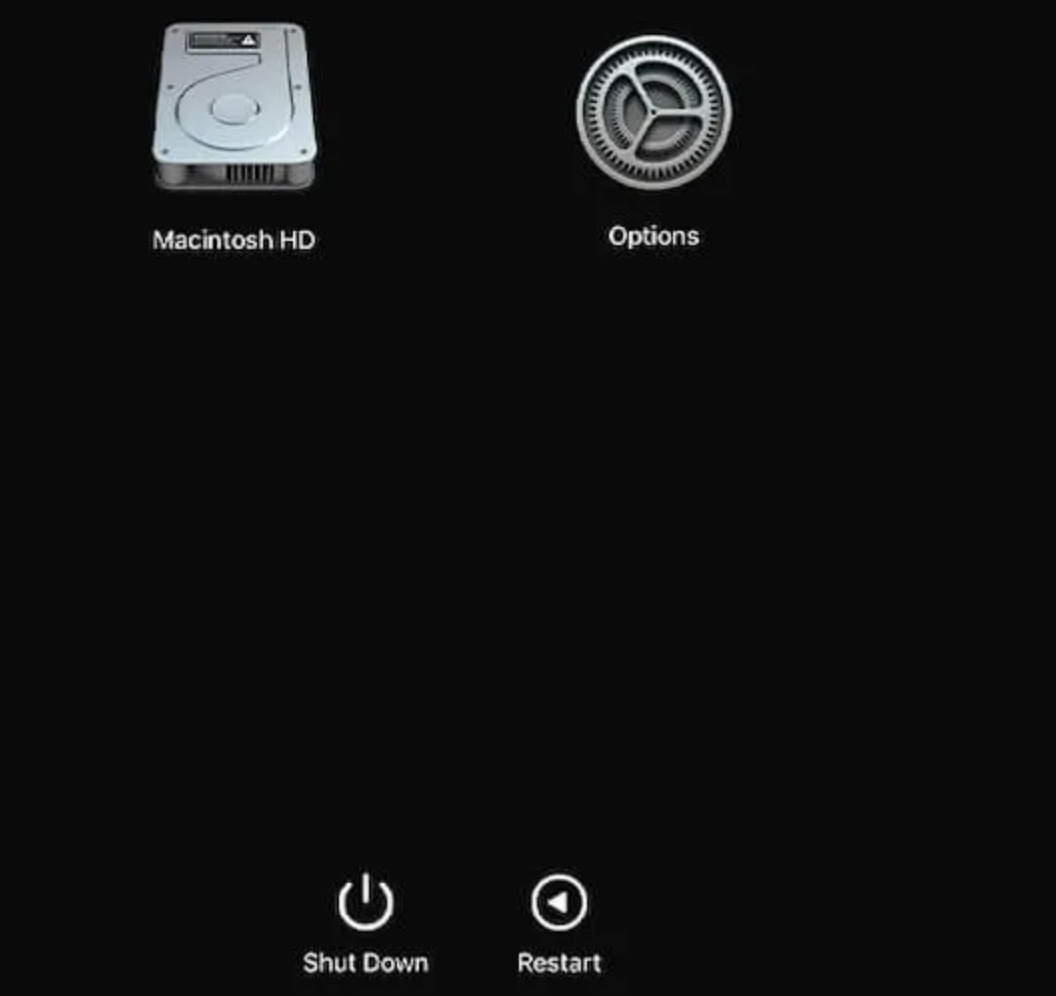
Schritt 3. Drücken Sie die Umschalttaste und wählen Sie "Weiter", um sich im abgesicherten Modus von Mac anzumelden.
Verwenden Sie Ihren Computer ganz normal, sobald Sie den abgesicherten Modus aktiviert haben. Wenn z. B. eine bestimmte Anwendung Ihren Mac zum Absturz gebracht hat, versuchen Sie, die Anwendung im abgesicherten Modus erneut auszuführen, um zu sehen, ob das Problem weiterhin besteht.
Unterschied zwischen Mac Abgesicherter Modus und Wiederherstellungsmodus
Der abgesicherte Modus ist eine einfachere Version von macOS, die sich vom Mac-Wiederherstellungsmodus unterscheidet. Wenn Sie versuchen, diese Probleme auf Ihrem Mac zu lösen: Das Betriebssystem läuft langsam, was durch Software verursacht wird, können Sie Ihren Mac im Abgesicherten Modus starten, um das Problem zu überprüfen und Ihre Startgeschwindigkeit zu erhöhen.
Der Mac-Wiederherstellungsmodus und der Mac-Internet-Wiederherstellungsmodus booten jedoch von einer versteckten Wiederherstellungspartition auf der Mac-Festplatte. Über den Mac-Wiederherstellungsmodus können Sie Daten aus dem Mac mit Time Machine sichern wiederherstellen, das Terminal verwenden, Festplattenfehler überprüfen und korrigieren und macOS neu installieren.
| Versorgungsunternehmen | Funktionen | |
| Mac Abgesicherter Modus |
|
|
| Mac-Wiederherstellungsmodus |
|
|
Abgesicherter Modus auf dem Mac funktioniert nicht
Das Starten des abgesicherten Modus auf dem Mac ist recht einfach. Doch manchmal haben einige Benutzer Probleme, dass ihr Mac Abgesicherter Modus nicht wie gewohnt funktioniert. Es gibt einige Probleme, die sofort angegangen werden sollten, wenn der Fehler auftritt. In diesem Abschnitt werden die 2 besten Lösungen für den Fehler - Mac lässt sich nicht in den abgesicherten Modus starten - beschrieben.
Methode 1. Verwenden Sie die Optionstaste
Die Wahl der Optionstaste ist eine der besten Lösungen, um das Problem Mac kann nicht im abgesicherten Modus starten zu beheben. Die Schritte sind wie folgt:
Schritt 1. Schalten Sie Ihren Mac aus.
Schritt 2. Drücken Sie dann die Optionstaste und halten Sie sie gedrückt.
Schritt 3. Drücken Sie dann die Power-Taste.
Schritt 4. Wählen Sie den Startdatenträger aus der Liste der Laufwerke Ihres Macs.
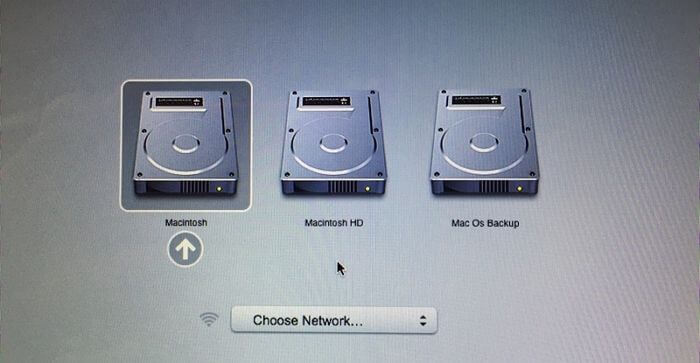
Methode 2. SMC zurücksetzen
Das Zurücksetzen des SMC kann manchmal das Problem beheben, dass der Mac im abgesicherten Modus nicht funktioniert. Bei Macs mit dem T2, M2 oder Apple M1 Chip können Sie folgende Maßnahmen ergreifen:
Schritt 1. Schalten Sie Ihren Mac aus.
Schritt 2. Halten Sie die Tasten Strg + Umschalt + Wahl (Alt) gleichzeitig gedrückt und halten Sie diese Tasten eine Weile gedrückt.
Schritt 3. Halten Sie danach die Einschalttaste gedrückt, während Sie sie drücken. Das System wird durch die oben genannten Schritte deaktiviert.
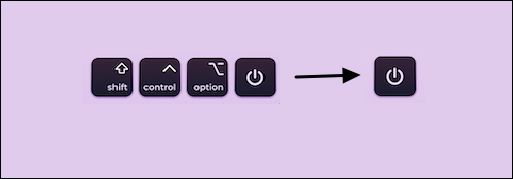
Bonus-Tipp: Daten wiederherstellen, wenn Mac Abgesicherter Modus nicht funktioniert
Auch wenn Macs hinreichend fortschrittlich sind, können immer noch Unfälle auftreten. Das Problem mit dem abgesicherten Modus des Mac kann ein Zeichen für eine Fehlfunktion des Betriebssystems und einen irreparablen Datenverlust sein.
Es gibt verschiedene Gründe für das Problem, dass der abgesicherte Modus des Mac nicht funktioniert. Was auch immer der Grund ist, bestimmte Fehler in Ihrem Mac verhindern, dass Sie Ihren Mac in den abgesicherten Modus booten können. So ist ein Datenverlust auf Ihrem Mac nachweislich möglich.
EaseUS Data Recovery Wizard for Mac, eine robuste und sichere Datenrettungssoftware, kann Ihnen helfen, dauerhaft geklöschte Dateien vom macOS High Sierra Papierkorb wiederherstellen. Die übersichtliche Benutzeroberfläche des Tools macht die Wiederherstellung von Daten und Dateien auch für Computeranfänger einfacher.
EaseUS Data Recovery Wizard für Mac
- Stellen Sie verlorene oder gelöschte Systemdateien wieder her, wenn der Mac nicht mehr wie gewohnt starten kann und in den abgesicherten Modus und den Wiederherstellungsmodus wechselt.
- Wiederherstellen von Daten und Dateien von der formatierten Festplatte für Mac, leeren Papierkorb, Speicherkarte, und so weiter.
- Unterstützen Sie die Datenwiederherstellung bei plötzlichem Systemabsturz, nicht startendem Problem, Festplattenbeschädigung, Virenbefall und anderen Situationen.
Hier sind die Schritte der Datenwiederherstellung, wenn Ihr Mac nicht in den abgesicherten Modus booten kann und Startprobleme auftauchen.
Schritt 1. Installieren und starten Sie EaseUS Data Recovery Wizard für Mac auf einem anderen Mac-Computer und wählen Sie "Unbootable Mac > Start".

Schritt 2. Wählen Sie dann ein vorbereitetes USB-Laufwerk, um den bootfähigen Datenträger zu erstellen. Wählen Sie "Weiter", um mit der Erstellung des bootfähigen Datenträgers zu beginnen.

- Warnung
- Der Ersteller wird Sie auffordern, das Laufwerk zu löschen, um den Speicherplatz neu zuzuweisen; dann kann er die bootfähigen Dateien auf dieses Laufwerk schreiben. Sichern Sie bitte alle USB-Dateien, bevor Sie "Eraser" ausführen.
Schritt 3. Das Programm beginnt, einen 2 GB großen Speicherplatz zu erstellen und die Boot-Dateien zu speichern. Der restliche Platz auf dem USB-Stick kann weiterhin als Speicherplatz verwendet werden.

Schritt 4. Sobald der Vorgang abgeschlossen ist, folgen Sie bitte der Anleitung, um den beschädigten Mac von der bootfähigen Disk zu starten und die Wiederherstellung zu beginnen. Wir empfehlen Ihnen, die Daten auf einer externen Festplatte wiederherzustellen.

Schritt 5. Nachdem Sie den Mac hochgefahren haben, starten Sie den EaseUS Data Recovery Wizard für Mac. Wählen Sie den Speicherort (eine interne HDD/SSD oder ein Wechseldatenträger), auf dem Sie Daten und Dateien verloren haben. Dann scannt dieses Wiederherstellungstool automatisch nach verlorenen Dateien.
Hinweis: Vor der Datenwiederherstellung sollten Sie besser ein Backup Ihres Macs erstellen, um weiteren Datenverlust zu vermeiden. Nach der Sicherung kann die Software Daten aus der Mac-Sicherung wiederherstellen, und Ihr Computer kann wieder neue Daten verdrahten.

Das Fazit
Nachdem Sie diesen Beitrag gelesen haben, wissen Sie vielleicht, was der Abgesicherte Modus von Mac kann und wie man ihn verwendet. Es ist jedoch wichtig, dass Sie wissen, wie Sie Ihre Daten wiederherstellen können, wenn der abgesicherte Modus Ihres Mac nicht funktioniert. So, EaseUS Data Recovery Wizard für Mac kann eine gute Option für Sie, um Ihre Daten zu schützen.
Hier sind 4 Fragen zu Mac Abgesicherter Modus funktioniert nicht. Hier finden Sie die Antworten.
1. Was ist der Zweck des abgesicherten Modus auf dem Mac?
Das Starten im abgesicherten Modus verbraucht so wenig Systemressourcen wie möglich und schaltet alle Startprogramme und Designelemente von Drittanbietern aus. Nur notwendige Kernel-Erweiterungen können im abgesicherten Modus des Mac geladen werden, sodass Sie Startprobleme lösen können.
2. Wie kann ich meinen Mac aus dem abgesicherten Modus holen?
Um Ihren Mac aus dem abgesicherten Modus zu holen, halten Sie keine Tasten gedrückt, während Ihr Mac hochfährt; wählen Sie stattdessen das Apple-Menü - Herunter fahren und starten Sie den Mac normal neu.
3. Warum kann ich meinen Mac nicht im abgesicherten Modus starten?
- Probleme mit dem System Management Controller (SMC)
- PRAM/NVRAM-bezogene Probleme
- Es gibt Dateisystemprobleme auf der Startdiskette.
- Stellen Sie sicher, dass die Tastatur einwandfrei funktioniert, damit Sie die Umschalttaste effektiv nutzen können.
- Das Mac OS ist mit Fehlern behaftet.
4. Wie starte ich meinen Computer im abgesicherten Modus mit einem schwarzen Bildschirm?
Halten Sie die Windows-Logo-Taste gedrückt und drücken Sie gleichzeitig die Tasten Strg + Shift + B.
Ist der Artikel hilfreich?
Updated by Markus
Markus verfügt über 10+ Jahre Praxiserfahrung in Datenwiederherstellung, Festplatten-/Partitionsverwaltung und Multimedia-Technologien. Er beherrscht die Kunst, komplexe Probleme zu vereinfachen und effiziente Lösungsanleitungen zu erstellen. Privat liebt er Filme, Reisen und kulinarische Genüsse.
Bewertungen
-
EaseUS Data Recovery Wizard ist eine leistungsstarke Systemwiederherstellungs-Software, mit der Sie versehentlich gelöschte, durch Malware oder aufgrund von Partitionsverlust verlorene Dateien wiederherstellen können.
Mehr erfahren -
EaseUS Data Recovery Wizard ist das beste Programm, das wir bisher getestet haben. Er ist nicht perfekt, weil die heutige fortschrittliche Festplattentechnologie die Datenwiederherstellung schwieriger macht .
Mehr erfahren -
EaseUS Data Recovery Wizard Pro ist eines der besten Programme zur Datenwiederherstellung auf dem Markt. Es bietet Ihnen umfassenden fortschrittlichen Funktionen, z.B., Wiederherstellung formatierter Laufwerke und Reparatur beschädigter Dateien.
Mehr erfahren
Verwandete Artikel
-
Verschlüsseln der Festplatte auf einem Mac mit 2 zuverlässigen Methoden
![author icon]() Maria/Jul 22, 2025
Maria/Jul 22, 2025 -
Low Level Formatierung VS Standard Format, was sind die Unterschiede und was ist zu verwenden?
![author icon]() Maria/Jul 22, 2025
Maria/Jul 22, 2025 -
Systemeinstellungen reagieren nicht auf dem Mac: Mögliche Ursachen und Lösungen
![author icon]() Maria/Jul 22, 2025
Maria/Jul 22, 2025 -
VIDEO_DXGKRNL_FATAL_ERROR in Windows beheben | 6 Lösungen
![author icon]() Maria/Jul 22, 2025
Maria/Jul 22, 2025