Hauptinhalt:
![]() Über den Autor
Über den Autor
![]() Reviews und Preise
Reviews und Preise
macOS 13 Ventura Upgrade ist fehlgeschlagen. Was tun?
Jedes wichtiges macOS Upgrade wird viele neue Funktionen und Verbesserungen mitbringen. Die Mac-Geräte, welche mit diesen Upgrades kompatibel sind und richtig mit dem Internet verbunden werden, können auf die neueste Upgrades installieren. macOS 13 (Ventura) wurde bereits veröffentlicht und hat viele neue Funktionen mitgebracht. Aber viele Mac-Benutzer haben bei der Aktualisierung auf ein Problem gestoßen, das macOS 13 Ventura Upgrade ist fehlgeschlagen.
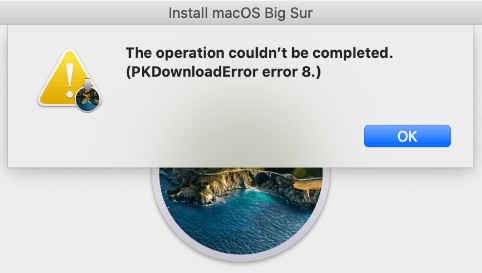
Einige der häufigsten Fehlermeldungen zu fehlgeschlagenen Ventura-Updates sind wie folgt:
- App- oder Systemabsturz
- Wi-Fi oder Bluetooth funktioniert nicht
- Ventura kann nicht starten
- Ventura-Einrichtungsprobleme
- Fehlgeschlagene Ventura-Installation
- Ventura stecken Download
Wenn Sie von einem der obigen Probleme betroffen sind, brauchen Sie sich keine Sorgen zu machen, denn Sie können das Problem des fehlgeschlagenen macOS Ventura Upgrades mit einigen effektiven Lösungen beheben. Lassen Sie uns jetzt zu diesen Korrekturen gehen.
7 Lösungen, um das fehlgeschlagene macOS Ventura Upgrade zu lösen
Aufgrund von den angezeigten Fehlermeldungen können Sie auch die Gründe für die fehlgeschlagene Aktualisierung festzulegen. Deswegen sind die Lösungen auch unterschiedlich. Dann können Sie die richtige Lösung ausführen. Die ausführliche Schritte werden bereits angeboten.
Unterstützte Systeme:
Bevor Sie sich an die Korrekturen machen, sollten Sie wissen, ob Ihr Mac auf macOS Ventura aktualisiert werden kann. Das Ventura-Update ist nur für die folgenden Mac-Systeme möglich:
- Mac Studio (2022)
- MacBook Air (2018 und später), MacBook (2017) und MacBook Pro (2017 und später)
- Mac mini (2018 und später), Mac Pro (2019 und später)
- iMac (2017 und später), iMac Pro (2017)
- Hinweis:
- Die folgenden Lösungen gelten auch dafür, die andere Mac Updates sind fehlgeschlagen.
Lösung 1. Starten Sie Ihren Mac neu
Die erste und einfachste Lösung für den Fehler macOS Ventura Update fehlgeschlagen kann ein schneller Neustart des Mac-Systems sein. Es kann mit Software-Störungen und Dateisystemen umgehen, die auf einen Neustart warten, während das System für ein schnelles Update neu gestartet wird. Die schnellen Schritte für das gleiche sind:
Schritt 1. Gehen Sie auf dem Mac zu "Apple-Logo".
Schritt 2. Wählen Sie die Option "Neustart".
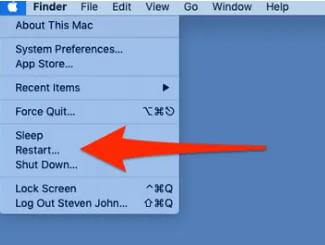
Starten Sie Ihren Mac neu und warten Sie, bis Sie das macOS 13 Ventura Update aus dem App Store herunterladen können.
Lösung 2. Führen Sie einen Virenscan durch, um das Update erneut zu starten
Die zweite Möglichkeit, die Aktualisierung von macOS 13 Ventura erfolgreich auszuführen, besteht darin, den Virenscan auszuführen, um die Aktualisierung neu zu starten. Dadurch wird die Interaktion mit Malware oder anderen Fehlern während der Aktualisierung auf macOS 13 Ventura verhindert. Die schnellen Schritte für das gleiche sind:
Schritt 1. Rufen Sie auf dem Mac das Menü "Apple" auf.
Schritt 2. Gehen Sie zu den "Systemeinstellungen" und den Einstellungen "Sicherheit und Datenschutz".
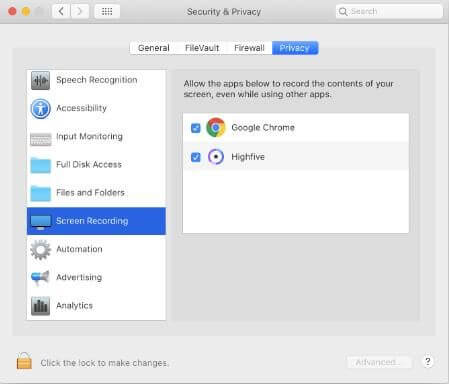
Schritt 3. Entsperren Sie die "Voreinstellungen" und stellen Sie sicher, dass der Mac nur Updates aus dem offiziellen Store herunterladen kann.
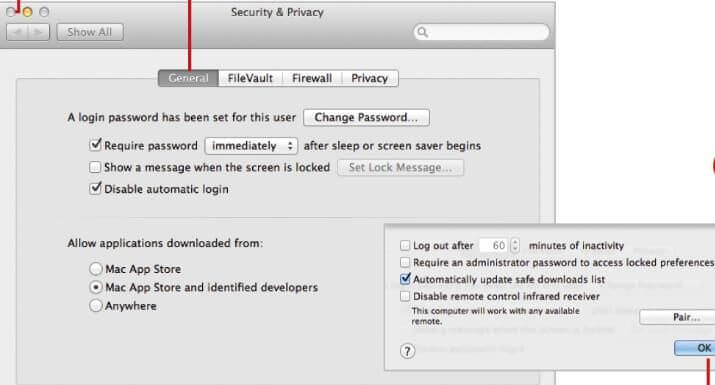
Lösung 3. Überprüfen Sie die Internetverbindung: WiFi aus-/einschalten
Eine andere Möglichkeit, wenn die Ventura-Aktualisierung fehlgeschlagen ist, kann auch die schlechte Wi-Fi-Verbindung sein. Beim Herunterladen eines Software-Updates, einschließlich macOS 13 Ventura, ist die nahtlose Internetverbindung erforderlich.
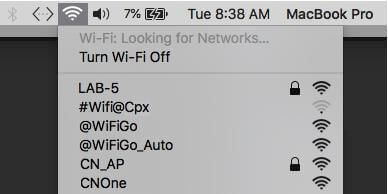
Führen Sie die folgenden Schritte durch, um den Mac erneut mit dem Internet zu verbinden:
Schritt 1. Gehen Sie zur Mac Wi-Fi-Verbindung
Schritt 2. Schalten Sie Wi-Fi einmal aus und starten Sie die Verbindung neu.
Schritt 3. Versuchen Sie, das macOS 13 Ventura-Upgrade bei gutem Internet erneut herunterzuladen.
Lösung 4. Überprüfen Sie Ihr RAM (Kapazität und Speicher)
Der Fehler macOS 13 Ventura Upgrade fehlgeschlagen kann auf die begrenzte RAM-Verfügbarkeit auf Ihrem Mac-Gerät zurückzuführen sein. Daher ist es wichtig, die RAM-Kapazität und den Speicher Ihres Mac-Systems zu überprüfen.
Die schnellen Schritte dazu sind:
Schritt 1. Rufen Sie das "Apfel-Menü" auf.
Schritt 2. Klicken Sie auf "Über diesen Mac".
Schritt 3. Gehen Sie die Speicherdetails Ihres Macs durch.
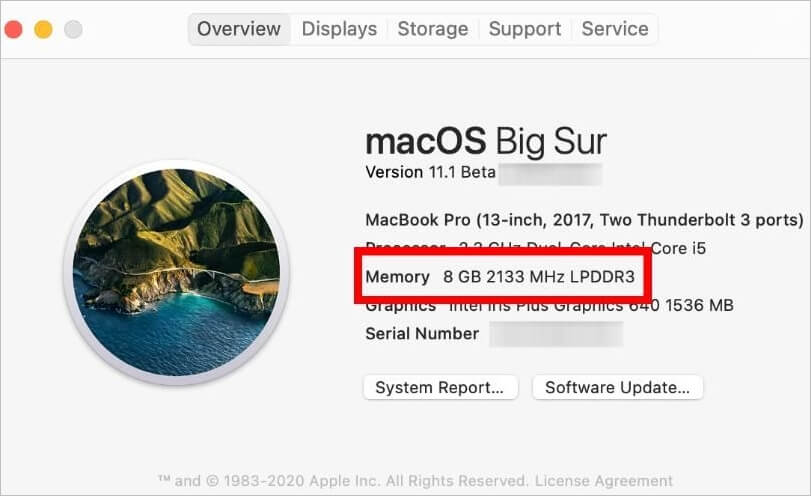
Lösung 5. Überprüfen Sie den Speicherplatz auf Ihrem Mac
Wie bei allen anderen Updates ist es wichtig, den verfügbaren Speicherplatz auf Ihrem Mac zu überprüfen, bevor Sie das macOS 13 Ventura-Update starten. Die schnellen Schritte zur Überprüfung des verfügbaren Speicherplatzes auf Ihrem Mac-Gerät sind:
Schritt 1. Gehen Sie auf das Symbol "Apple".
Schritt 2. Gehen Sie zur Option "Über diesen Mac".
Schritt 3. Wählen Sie die Option "Speicher" im Menü oben in der Mitte.
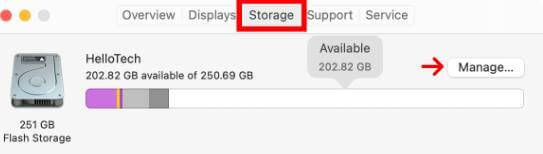
Sie benötigen mindestens 25 GB Arbeitsspeicher, um das macOS 13 Ventura Update herunterzuladen und zu installieren.
Schritt 4. Gehen Sie auf die Option "Verwalten", um Dateien, Apps und andere Optionen zu überprüfen, um zu löschen und genügend Platz für das macOS 13 Ventura Update zu schaffen.
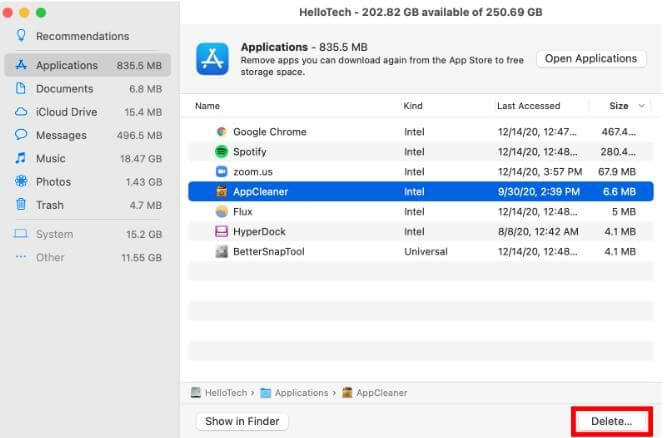
Lösung 6. Starten Sie Ihren Mac im abgesicherten Modus, um zu aktualisieren
Eine andere Lösung für den Fehler macOS 13 Ventura Upgrade fehlgeschlagen kann durch Boot-Probleme verursacht werden. Daher müssen Sie Ihren Mac im abgesicherten Modus starten, um das macOS 13 Ventura-Upgrade durchzuführen. Die schnellen Schritte für das gleiche sind:
Schritt 1. Öffnen Sie das Menü "Apple" auf.
Schritt 2. Gehen Sie in das Menü "Herunterfahren".
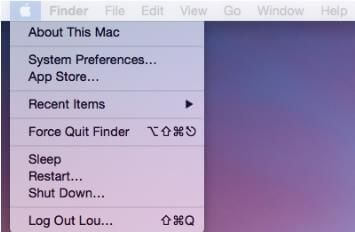
Schritt 3. Warten Sie 10 Sekunden und drücken Sie erneut die Einschalttaste.
Schritt 4. Halten Sie die "Shift"-Taste gedrückt und lassen Sie sie los, wenn das "Apple-Logo" erscheint.
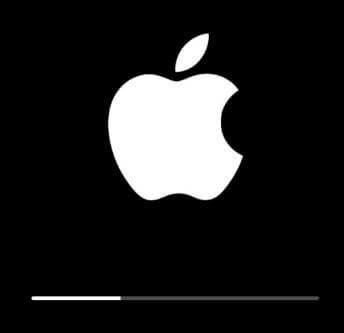
Jetzt versuchen Sie erneut, macOS 13 Ventura Update herunterzuladen.
Lösung 7. Neu herunterladen und installieren macOS 13 Ventura
Zu guter Letzt muss das macOS 13 Ventura Update erneut heruntergeladen und installiert werden. Es ist einfach für die Benutzer, sich mit dem offiziellen Apple Store zu verbinden und den Prozess abzuschließen. Folgen Sie den Schritten zur Installation von macOS 13 Ventura.
Schritt 1. Gehen Sie mit dem Mac-Webbrowser auf support.apple.com.
Schritt 2. Wählen Sie das Update aus den verfügbaren Optionen aus.
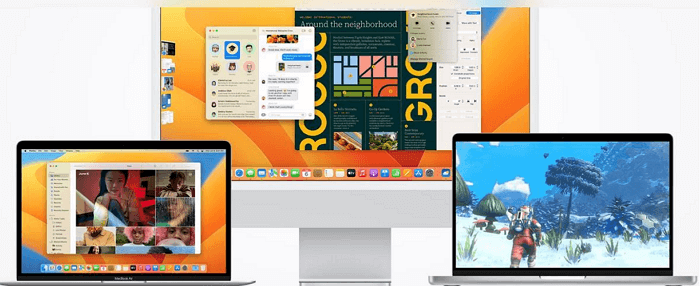
Schritt 3. Gehen Sie zu "Download" und wählen Sie "Datei speichern", gefolgt von "OK", und öffnen Sie die installierte Datei.
Schritt 4. Doppelklicken Sie auf das Installationspaket und klicken Sie bei allen folgenden Aufforderungen auf "Weiter".
Warten Sie einige Augenblicke, bis alle Updates installiert sind. Starten Sie das System neu, um die korrekten Updates zu überprüfen.
Bonus-Tipps: Wie man Daten nach einem macOS-Update wiederherstellt
Es ist einfach, die oben genannten Top-Fehlerbehebungen durchzugehen und den Fehler macOS 13 Ventura Upgrade fehlgeschlagen zu beseitigen. Während es einfach ist, die Ventura-Upgrade-Probleme auf macOS-Geräten zu beheben, fühlen sich Benutzer oft skeptisch über Datenverlust. Mit einem Tool wie dem EaseUS Data Recovery Wizard for Mac gibt es keine Probleme mehr beim Umgang mit Datenverlusten.
EaseUS Data Recovery Wizard Mac ist eine professionelle aber einfach zu bedienende Mac-Datenrettungssoftware. Anfänger und Profis können schnell eine Festplatte auswählen und die gelöschten Dateien scannen, um eine Vorschau der wiederherstellbaren Dateien anzuzeigen. Es kann Daten wie E-Mails, Dokumente, Musikdateien, Fotos, etc. einfach wiederherstellen.
EaseUS Data Recovery Wizard for Mac Hauptfunktionen und Eigenschaften:
- Die Software unterstützt die Datenrettung von der eingebauten Geräten wie SSD und die angeschlossenen Datenträger wie Time Machine-Backup-Laufwerken, Speicherkarten, Kameras, USB-Laufwerken, SD-Karten, Fusionslaufwerken, HDDs usw.
- Die Software unterstützt die Wiederherstellung von fehlende Fotos nach dem macOS Ventura-Update, menschlichen Fehlern, unerwartetem Herunterfahren, Hardwareausfällen, Systemabstürzen, Virenangriffen, macOS-Update-Formatierung, Löschen ohne Backup usw. wiederherstellen.
- Es kann nicht nur gelöschte Dateien auf macOS Ventura wiederherstellen, sondern auch unterstützt die Datenrettung unter Big Sur, Monterey, Catalina und andere macOS Versionen.
- Es kann Daten auf Cloud-Speicher wie OneDrive, GoogleDrive, Dropbox, etc. wiederherstellen.
Führen Sie die folgenden Schritte aus, um Mac-Daten nach dem Update wiederherzustellen:
Schritt 1. Wo sind die Daten nach der Aktualisierung des Betriebssystems verloren gegangen? Wählen Sie den Speicherort und klicken Sie auf Scannen.

Schritt 2. EaseUS Data Recovery Wizard for Mac scannt sofort den ausgewählten Datenträger und zeigt die Scanergebnisse im linken Fenster an.

Schritt 3. Wählen Sie nach dem Scan die Zieldateien aus, die während oder nach dem Update unwissentlich verloren gegangen sind, und klicken Sie auf die Schaltfläche Wiederherstellen, um sie alle wiederherzustellen.

Das Fazit
Damit gibt es für Mac-Benutzer keine Verwirrung mehr, wenn es um die Behebung von macOS 13 Ventura-Upgrade fehlgeschlagenen Fehlern geht, unabhängig von ihrem Wissensstand. Anfänger und Profis können typische Fehlermeldungen zu fehlgeschlagenen Ventura-Updates und alles über sie verstehen. Es wird einfach, verschiedene Fixes zu verwenden, nachdem man den Fehler zuerst verstanden hat.
Beginnend mit einem schnellen Neustart des Macs, der Durchführung eines Virenscans, der Überprüfung der Internetverbindung oder der Überprüfung des Arbeitsspeichers können die Benutzer die Schnellkorrekturen im Detail durchgehen. Darüber hinaus können Benutzer den Speicherplatz auf ihrem Mac überprüfen, den Mac im abgesicherten Modus starten und das macOS 13 Ventura Update erneut herunterladen oder installieren. Nicht zu verpassen ist die Verwendung eines effektiven Tools wie EaseUS Data Recovery Wizard Mac, um verlorene Daten auf dem Mac wiederherzustellen.
FAQs
Es ist einfach, alle fehlgeschlagenen Ventura-Updates und Schnellkorrekturen zu verstehen. Allerdings können Benutzer spezifische Fragen bei der Handhabung von macOS 13 Ventura Update für ihre Mac-Geräte konfrontiert. Also, keine Notwendigkeit, hier und dort zu suchen, wenn Sie für die schnelle Liste der Top-Fragen im Zusammenhang mit Ventura Updates, die gehen kann:
1. Wie behebt man macOS 10.13/10.13.4 High Sierra Update-Fehler?
Es ist einfach, macOS High Sierra Update-Fehler auf der Grundlage der Gründe in den folgenden Möglichkeiten zu beheben:
So beheben Sie macOS 10.13/10.13.4, High Sierra heruntergeladen, aber wird nicht installieren Fehler:
- Gehen Sie zu "Launchpad" und löschen Sie die Datei "macOS Sierra installieren".
- Starten Sie Ihren Mac neu und versuchen Sie erneut, das macOS 10.13/10.13.4 High Sierra-Update herunterzuladen.
- Gehen Sie zum "Apple-Menü", wählen Sie "App Store" und klicken Sie auf "Aktualisieren".
So beheben Sie macOS 10.13/10.13.4, High Sierra lässt sich nicht installieren oder friert während des Installationsvorgangs ein:
- Deaktivieren oder deinstallieren Sie zunächst alle aktiven Antivirenprogramme auf dem Mac.
- Installieren Sie macOS High Sierra mit einer zuverlässigen Internetverbindung im abgesicherten Modus.
- Starten Sie das System neu und booten Sie es im abgesicherten Modus.
- Versuchen Sie jetzt, das macOS 10.13/10.13.4 High Sierra Update zu installieren.
2. Warum schlägt mein macOS-Update immer wieder fehl?
Es ist notwendig, das macOS auf dem neuesten Stand zu halten, um die Vorteile der verbesserten Sicherheit und der fehlerfreien Funktionalität zu genießen. Allerdings beklagen sich Nutzer oft über fehlgeschlagene macOS-Updates aufgrund einer schlechten Internetverbindung, Problemen mit dem Apple-Server, mangelndem Speicherplatz usw. Daher ist es wichtig, die Gründe für fehlgeschlagene macOS-Updates zu kennen, um die richtigen Korrekturen zu finden.
3. Auf welche Version von macOS kann ich aktualisieren?
Es wird empfohlen, beim Upgrade Ihres Macs die neueste Version von macOS zu verwenden, um einen reibungslosen Betrieb und nahtlose Interoperabilität zu gewährleisten. Die neueste Version von macOS ist Big Sur macOS 11.6.8, veröffentlicht am 20. Juli 2022, und macOS Catalina 10.15.7, veröffentlicht am 20. Juli 2022.
4. Warum lässt sich macOS Big Sur nicht installieren?
Benutzer, die mit Problemen mit macOS Big Sur konfrontiert sind, können verschiedene Gründe haben:
- Das Mac-System wird veraltet sein, wenn es nicht macOS Big Sur installiert hat. Daher ist es notwendig zu prüfen, ob Ihr Mac mit dem Big Sur-Update kompatibel ist.
- Eine unzuverlässige Internetverbindung kann der Grund für eine fehlerhafte Installation von macOS Big Sur sein. Daher ist es wichtig, sich für eine Ethernet-Verbindung zu entscheiden.
- Big Sur benötigt mindestens 15 GB Speicherplatz auf dem Mac-System. Daher kann ein Mangel an Speicherplatz im System der Grund für ein fehlgeschlagenes Big Sur-Update sein.
- Die Verbindung mit den Apple-Servern ist beim Herunterladen des Big Sur-Updates unerlässlich. Daher ist es notwendig, den Live-Status der Server zu überprüfen, um die Konnektivität des Apple-Servers zu überprüfen.
Ist der Artikel hilfreich?
Updated by Mako
Nach dem Studium der Germanistik ist Mako seit 2013 Teil des EaseUS-Teams und hat sich in den letzten 11 Jahren intensiv mit Software-Themen beschäftigt. Der Schwerpunkt liegt auf Datenrettung, Datenmanagement, Datenträger-Verwaltung und Multimedia-Software.
Bewertungen
-
EaseUS Data Recovery Wizard ist eine leistungsstarke Systemwiederherstellungs-Software, mit der Sie versehentlich gelöschte, durch Malware oder aufgrund von Partitionsverlust verlorene Dateien wiederherstellen können.
Mehr erfahren -
EaseUS Data Recovery Wizard ist das beste Programm, das wir bisher getestet haben. Er ist nicht perfekt, weil die heutige fortschrittliche Festplattentechnologie die Datenwiederherstellung schwieriger macht .
Mehr erfahren -
EaseUS Data Recovery Wizard Pro ist eines der besten Programme zur Datenwiederherstellung auf dem Markt. Es bietet Ihnen umfassenden fortschrittlichen Funktionen, z.B., Wiederherstellung formatierter Laufwerke und Reparatur beschädigter Dateien.
Mehr erfahren
Verwandete Artikel
-
Warum sagt Steam, dass ich keinen Speicherplatz habe [Gründe & Lösungen]
![author icon]() Maria/Jul 22, 2025
Maria/Jul 22, 2025 -
Wie kann man Sonoma auf einem nicht unterstützten Mac installieren [macOS 14 jetzt verfügbar]
![author icon]() Maria/Sep 17, 2025
Maria/Sep 17, 2025 -
![author icon]() Maria/Jul 22, 2025
Maria/Jul 22, 2025 -
macOS Ventura kann nicht installiert werden? Hier sind 9 beste Lösungen
![author icon]() Mako/Jul 22, 2025
Mako/Jul 22, 2025