Hauptinhalt:
![]() Über den Autor
Über den Autor
![]() Reviews und Preise
Reviews und Preise
| Wichtigste Tipps und Tricks für Mac gelöschten Papierkorb wiederherstellen | |
|---|---|
|
Wenn Sie einige Daten auf Ihrem Mac in den Papierkorb geschoben oder sie unwiderruflich gelöscht haben, können Sie die gelöschten Daten noch wiederherstellen? Ja. Wenn Sie gerade auf das Problem gestoßen sind und den Mac Papierkorb wiederherstellen wollen, können wir Ihnen 3 Lösungen anbieten. Sie können den Datenverlust mithilfe davon einfach vermeiden.
Kann ich den Mac geleerten Papierkorb wiederherstellen?- Benutzerfall
"Ich habe versehentlich meinen Papierkorb geleert. Gibt es eine Möglichkeit, die Dokumente wiederherzustellen?" - von Apple Community
Machen Sie sich keine Sorgen, wenn Sie Ihren Papierkorb auf dem Mac geleert haben. Hier finden Sie effektive Lösungen, um gelöschte Dateien auf dem Mac wiederherzustellen, obwohl der Papierkorb geleert wurde.
Lösung 1. Geleerten Mac Papierkorb wiederherstellen [EMPFOHLEN]
Die Wiederherstellung verlorener Dateien ist nicht immer so einfach, wenn Sie den Papierkorb geleert haben. In dieser Hinsicht benötigen Sie eine leistungsfähigere Methode, um Dateien aus dem geleerten Papierkorb auf dem Mac wiederherzustellen.
Eine Datenwiederherstellungssoftware ist eine kluge Lösung für jede Datenverlustsituation. Unabhängig davon, ob Sie den Papierkorb geleert oder Dateien dauerhaft auf Ihrem Mac gelöscht haben, kann sie alle Arten von verlorenen Daten scannen und wiederherstellen. Es ist erwähnenswert, dass die Datenwiederherstellungssoftware nicht nur die Wiederherstellung von Mac-internen Festplattendaten unterstützt, sondern auch für externe Speichergeräte wie SD-Karten oder externe Festplatten gilt.
Was macht Datenrettungssoftware so mächtig?
Wenn eine Datei gelöscht wird, markiert das System den Speicherplatz, auf dem sich die Datei befindet, als leer, aber die gelöschte Datei bleibt tatsächlich auf dem Speichergerät erhalten, bis der Speicherplatz durch andere Daten überschrieben wird. So funktioniert die Datenrettungssoftware. Sie scannt und findet alle gelöschten Dateien, bevor sie überschrieben werden, und stellt sie an einem sicheren Ort wieder her. EaseUS Data Recovery Wizard for Mac ist ein solches Datenwiederherstellungstool. Hier sind die Gründe, warum wir es empfehlen.
⬇️Mac Papierkorb Wiederherstellungssoftware kostenlos herunterladen
✨Dies sind die Gründe, warum wir es empfehlen.
- ✅Dauerhaft gelöschte Dateien auf dem Mac in jedem ernsthaften Szenario wiederherstellen.
- ✅Nicht gespeicherte Word-Dokumente auf Mac sowie Excel- und PPT-Dateien wiederherstellen.
- ✅Kompatibel mit der neuen macOS 15 Sequoia.
- ✅100% sicher im Download und in der Anwendung
💡Tipps für eine bessere Datenrettungsrate:
- ❌Beenden Sie alle Schreibvorgänge, wie das Bearbeiten, Speichern, Erstellen und Löschen von Dateien.
- ⚠️Greifen Sie nicht auf Daten auf dem Zieldatenträger zu, wie z. B. Ansichtsdateien oder -ordner.
- 💾Die Festplatte darf nicht formatiert oder neu formatiert werden.
Befolgen Sie die nachstehenden Schritte, um Papierkorbdateien von Mac wiederherzustellen:
Schritt 1. Starten Sie EaseUS Data Recovery Wizard for Mac. Wählen Sie den Speicherplatz aus, auf wo Sie die Dateien vorher gespeichert haben, und klicken Sie auf Scan.

Schritt 2. EaseUS Data Recovery Wizard for Mac wird die gewählte Festplatte oder Partition scannen, um verlorene Dateien aufzufinden.

Schritt 3. Alle gefundenen Daten werden aufgelistet. Wählen Sie die benötigten aus und klicken Sie auf Wiederherstellen.

Wenn dieses Dateiwiederherstellungstool Ihr Problem löst, teilen Sie es mit Ihren Freunden auf Twitter, Facebook oder Instagram!

- Dateien werden mit der Tastenkombination von Option+Command (⌘)+Delete gelöscht.
- Benutzer haben die Dateien direkt unwiderruflich gelöscht.
- Der Papierkorb wurde bereits geleert.
- Die Dateien wurden länger als 30 Tage gelöscht.
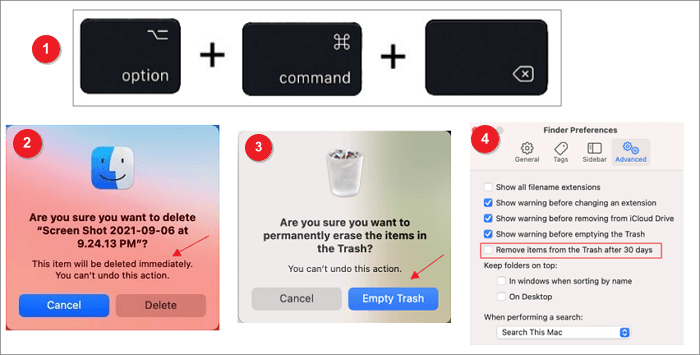
Wir haben auch eine Video-Anleitung zum Rückgängigmachen des leeren Papierkorbs auf dem Mac.
- 00:00 - Wiederherstellung des Papierkorbs
- 00:26 - Wie der Mac-Papierkorb funktioniert
- 01:21 - Papierkorb wiederherstellen Mac: Mac Papierkorb gelöschte Dateien wiederherstellen
- 01:51 - Wiederherstellen von geleerten Papierkorbdateien
Lösung 2. Gelöschte Mac Papierkorb Inhalte ohne Software wiederherstellen
Methode 1. Gelöschte Dateien aus dem Papierkorb wiederherstellen
- Dateien werden mit der Tastenkombination von Command (⌘)+Delete gelöscht.
- Benutzer haben die Dateien direkt in den Papierkorb gezogen.
- Dateien werden mit dem Rechtklick gelöscht.
Wenn die Dateien direkt in den Papierkorb verschoben werden und Sie den Papierkorb noch nicht entleert haben, können Sie diese Dateien einfach und schnell wiederherstellen. Führen Sie die folgenden Schritte durch.
- Schritt 1. Finden Sie den Mac Papierkorb
- Schritt 2. Suchen Sie die gelöschten Dateien oder Ordner, die Sie im Papierkorb gelöscht haben
- Schritt 3. Klicken Sie mit der Option auf die Datei und wählen Sie Zurücklegen
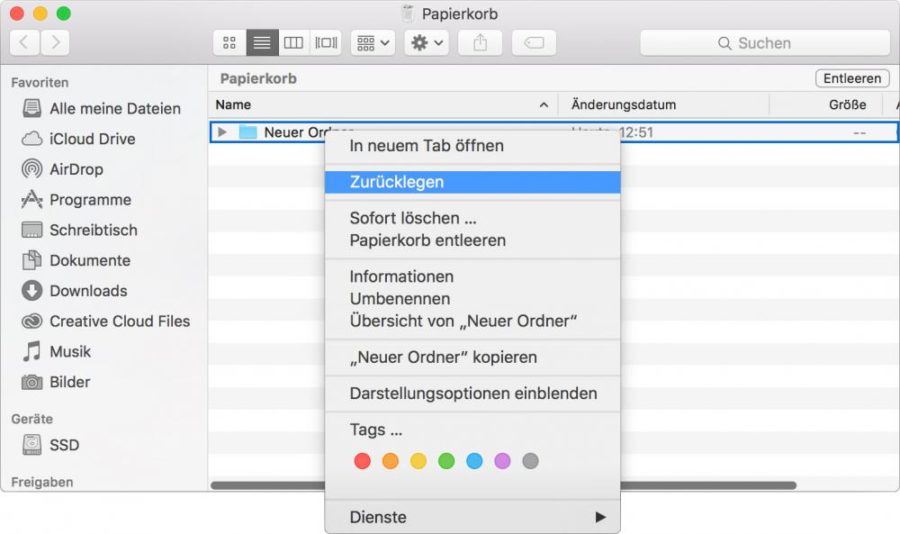
Methode 2. Mac gelöschten Papierkorb wiederherstellen - Mit Terminal
- Papierkorb versehentlich geleert und Daten verloren
- Computer-Kenntnisse haben und wissen, wie man die Kommandozeile bedient
Genau wie die Windows-Eingabeaufforderung ermöglicht Terminal die Verwaltung des Macs mit Befehlszeilen. Es verfügt über fortgeschrittene Funktionen für Benutzer, die über Computerkenntnisse verfügen. Wenn Sie wissen, wie man dieses Dienstprogramm verwendet, folgen Sie den folgenden Schritten, um gelöschte Dateien aus dem Mac-Papierkorb wiederherzustellen.
Schritt 1. Starten Sie Spotlight und suchen Sie nach Terminal. Sie können auch zu "Finder" > "Anwendungen" > "Dienstprogramme" navigieren, um "Terminal" zu finden.
Schritt 2. Geben Sie auf dem Terminal-Bildschirm cd ~/.Trash ein, um den Ordner Trash zu überprüfen.
Schritt 3. Tippen Sie dann den Befehl ls ein, um die Dateien und Ordner aufzulisten. Wenn Sie gelöschte Dateien finden, können Sie sie an einem anderen Ort als dem ursprünglichen wiederherstellen, um ein Überschreiben der Daten zu vermeiden und die Wiederherstellungschance zu erhöhen.
Wichtig: Bei der Eingabe einer Befehlszeile müssen Sie sicherstellen, dass sie korrekt ist, bevor das Tool den Prozess ausführt. Wenn diese Methode nicht funktioniert, verwenden Sie sofort eine Datenwiederherstellungssoftware oder ein Backup, um verlorene Daten wiederherzustellen.
Methode 3. Gelöschte Mac Papierkorb Inhalte wiederherstellen - Durch Time Machine
Wenn Sie den Papierkorb noch nicht geleert haben, können Sie noch die gelöschten Daten aus dem Papierkorb wiederherstellen. Aber wenn der Papierkorb Ordner bereit geleert wurde, wie können Sie das Problem lösen? In diesem Fall können Sie sich an Time Machine wenden und Ihre gelöschten Daten aus den Sicherungskopien wiederherstellen. Time Machine ist ein eingebautes Tool auf Mac, welches Ihre Daten sichern und vor dem Datenverlust schützen kann. Wenn Sie vorher diese Funktion aktiviert haben, folgen Sie der Anleitung der Wiederherstellung.
Schritt 1. Öffnen Sie einen Fenster für das Element, das Sie wiederherstellen wollen. Z.B., wenn Sie ein Dokument wiederherstellen wollen, öffnen Sie den Ordner, wo Sie das Dokument gespeichert haben;
Schritt 2. Wählen Sie “Time Machine öffnen” im Time Machine-Menü aus oder klicken Sie im Dock auf "Time Machine";
Schritt 3. Suchen Sie die Daten, die Sie wiederherstellen wollen, und klicken Sie auf “Wiederherstellen”. So können Sie die gelöschten Daten wieder bekommen.
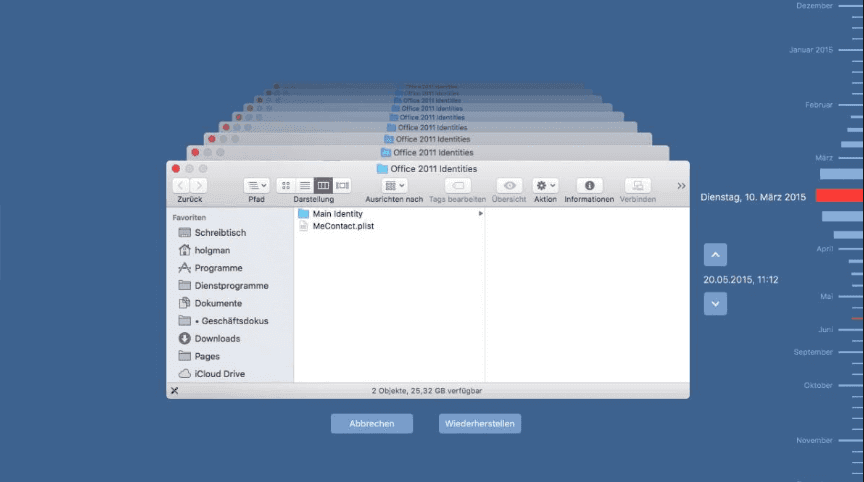
Das Fazit
Das ist alles über Mac Papierkorb Wiederherstellung. Sie können entweder den Papierkorb überprüfen und auf die Option "Zurücklegen" klicken oder EaseUS macOS Ventura Datenrettungssoftware verwenden, um verlorene Dateien von Ihrem MacBook oder iMac wiederherzustellen.
So vermeiden Sie das dauerhafte Löschen von Dateien auf einem Mac [5 Tipps]
Im Folgenden finden Sie einige wertvolle Hinweise, mit denen Sie das Risiko eines Datenverlusts wirksam verringern können:
Lassen Sie sich vor dem Löschen der Datei bestätigen: Wenden Sie Methoden zum dauerhaften Löschen von Daten vorsichtig an. Wichtige Dokumente sollten an einem sicheren Ort aufbewahrt werden. Prüfen Sie beim Löschen von Daten, ob sie noch benötigt werden.
Wichtige Dateien sollten regelmäßig gesichert werden: Verwenden Sie Time Machine oder andere zuverlässige Sicherungsmethoden, um wichtige Dateien regelmäßig zu kopieren.
Geräte sofort ausschalten: Verwenden Sie Ihren Mac oder andere Speichergeräte nach einem Datenverlust nicht mehr. Dies ist der wichtigste Punkt, den Sie beachten sollten.
Professionelle Datenrettungssoftware verwenden: Installieren und verwenden Sie gängige Mac-Datenrettungssoftware wie EaseUS Data Recovery Wizard, um Daten so weit wie möglich wiederherzustellen.
Halten Sie Ihren Mac auf dem neuesten Stand: Systemaktualisierungen können einige durch Fehler oder Konflikte verursachte Datenverluste beheben. Beispielsweise können Systemaktualisierungen das Risiko von Systemabstürzen wirksam verringern.
Häufig gestellte Fragen für Papierkorb Wiederherstellen Mac
Hier sind einige verwandte Fragen, die Sie interessieren könnten. Lesen Sie weiter und lösen Sie Ihre Probleme ganz einfach.
1. Wo ist der Papierkorb auf dem Mac?
Normalerweise befindet es sich auf dem Desktop. Wenn er sich nicht dort befindet, klicken Sie auf sein Symbol im Dock. Ein Finder-Fenster namens Papierkorb öffnet sich und zeigt alle darin enthaltenen Dateien an. Um ein Objekt, das sich bereits im Papierkorb befindet, wieder herauszuholen, ziehen Sie es entweder auf den Desktop oder zurück in den Ordner, in den es gehört.
2. Wo werden gelöschte Dateien nach dem Leeren des Papierkorbs abgelegt?
Dateien werden in den Papierkorb verschoben, wenn Sie sie löschen. Wenn Sie den Papierkorb leeren, befinden sich diese Dateien noch auf der Festplatte und können mit der richtigen Software wiederhergestellt werden.
3. Kann ich einen geleerten Papierkorb auf einem Mac wiederherstellen?
Ja, mit Hilfe von EaseUS Data Recovery Wizard Mac ist es ein Kinderspiel, Dateien aus dem geleerten Papierkorb wiederherzustellen. Es sind nur drei Schritte nötig, um Dateien aus dem geleerten Papierkorb wiederherzustellen:
Schritt 1. Wählen Sie den Speicherort und klicken Sie auf die Schaltfläche "Scannen".
Schritt 2. Die Software führt sowohl einen Schnellscan als auch einen Tiefenscan durch, um verlorene Dateien zu finden.
Schritt 3. Wählen Sie die Datei(en) aus und klicken Sie auf die Schaltfläche "Jetzt wiederherstellen", um sie wiederherzustellen.
4. Wie leert man den Papierkorb auf einem Mac?
- Klicken und halten Sie das Papierkorbsymbol im Dock.
- Es erscheint ein Popup-Fenster mit der Aufschrift "Papierkorb leeren". Wählen Sie es aus.
Sie können den Papierkorb auch von jedem geöffneten Finder-Fenster aus leeren, indem Sie die Tasten Command + Shift + Delete gedrückt halten.
5. Wie kann man Dateien auf dem Mac nach dem Leeren des Papierkorbs dauerhaft löschen?
Mit diesen Lösungen können Sie Dateien auf dem Mac dauerhaft löschen:
- Dauerhaftes Löschen von Dateien auf dem Mac mit Hilfe von Shortcuts
- Dauerhaftes Löschen von Dateien und Ordnern auf dem Mac mit Terminal
- Dauerhaftes Löschen von Dateien und Ordnern auf dem Mac mit Tools von Drittanbietern
Ist der Artikel hilfreich?
Updated by Mako
Nach dem Studium der Germanistik ist Mako seit 2013 Teil des EaseUS-Teams und hat sich in den letzten 11 Jahren intensiv mit Software-Themen beschäftigt. Der Schwerpunkt liegt auf Datenrettung, Datenmanagement, Datenträger-Verwaltung und Multimedia-Software.
Bewertungen
-
EaseUS Data Recovery Wizard ist eine leistungsstarke Systemwiederherstellungs-Software, mit der Sie versehentlich gelöschte, durch Malware oder aufgrund von Partitionsverlust verlorene Dateien wiederherstellen können.
Mehr erfahren -
EaseUS Data Recovery Wizard ist das beste Programm, das wir bisher getestet haben. Er ist nicht perfekt, weil die heutige fortschrittliche Festplattentechnologie die Datenwiederherstellung schwieriger macht .
Mehr erfahren -
EaseUS Data Recovery Wizard Pro ist eines der besten Programme zur Datenwiederherstellung auf dem Markt. Es bietet Ihnen umfassenden fortschrittlichen Funktionen, z.B., Wiederherstellung formatierter Laufwerke und Reparatur beschädigter Dateien.
Mehr erfahren
Verwandete Artikel
-
Disk Drill Alternative Software für Mac
![author icon]() Mako/Sep 15, 2025
Mako/Sep 15, 2025 -
Passwort am Mac vergessen: Mac-Passwort zurücksetzen [Vier Methoden]
![author icon]() Markus/Sep 15, 2025
Markus/Sep 15, 2025 -
Gelöschte Dateien von SD-Karte wiederherstellen auf dem Mac
![author icon]() Maria/Sep 17, 2025
Maria/Sep 17, 2025 -
Mac versteckte Dateien/Ordner anzeigen und wiederherstellen - So geht's
![author icon]() Mako/Sep 15, 2025
Mako/Sep 15, 2025