Inhaltsverzeichnis
Mein USB-Stick blinkt ständig rot, ist er kaputt?
"Ich habe einen 64 GB Lexar-USB-Stick, auf dem wichtige Daten gespeichert sind. Es scheint nicht normal zu funktionieren, denn nachdem ich den in den Computer eingesteckt habe, blinkt er rot. Ich bin mir nicht sicher, ob das rote Licht das Problem ist, aber ich kann nicht auf den USB-Stick zugreifen, weil ein Fehler mit der Meldung 'Die Datei oder das Verzeichnis ist beschädigt und nicht lesbar' angezeigt wird."
Einige Laufwerke, wie z.B. Lexar-USB-Stick, sind mit einem LED-Licht ausgestattet, das den Status Ihres Geräts anzeigt. Ob das Licht blinkt oder wie es blinkt, impliziert immer einige Informationen über Ihr Gerät.
Überprüfen Sie das Laufwerk, dessen LED rot leuchtet
Je nach Hersteller oder Modell ist der winzige Lichtstrahl unterschiedlich, der von einem bestimmten Laufwerkstyp ausgeht. Er kann rot, blau, grün oder orange sein, was Nachrichten zur Datenübertragung, zum Lesen oder Schreiben von Daten übermittelt. Im Folgenden finden Sie einige Beispiele, damit Sie feststellen können, ob Ihr rot blinkendes Laufwerk normal ist oder nicht.
√Normal:
- Die rote Lampe leutet schnell und wiederholt, wenn das Laufwerk zum ersten Mal eingesteckt und eingeschaltet wird. Danach erlischt das Licht.
- Die rote LED wird bald nach einem langsamen Dimmen allmählich heller.
- Das Flash-Laufwerk beginnt nur dann zu blinken, wenn Daten übertragen werden.
×Nicht normal:
- Das Laufwerk blinkt fälschlicherweise rot und macht ein klickendes Geräusch.
- Die rote LED des Flash-Laufwerks bleibt an, ohne zu blinken.
- Das Flash-Laufwerk blinkt, funktioniert aber nicht bzw. wird von Windows nicht erkannt.
Wenn Sie nicht feststellen können, ob das Laufwerk kaputt ist, lesen Sie weiter, um Ihr Gerät zu überprüfen und zu reparieren.
Wie repariert man das rot blinkende, aber nicht funktionierende Laufwerk
Sowohl ein erkanntes aber nicht zugreifbares Laufwerk als auch ein nicht erkanntes Laufwerk sind Symptome, dass das Laufwerk nicht mehr funktioniert. Die Lösungen sind jedoch unterschiedlich. Daher müssen Sie vor der Reparatur überprüfen, ob Ihr USB-Stick in der Datenträgerverwaltung erkannt wird:
Schritt 1. Lassen Sie Ihren USB-Stick an den Computer angeschlossen.
Schritt 2. Klicken Sie mit der rechten Maustaste auf "Dieser PC" und wählen Sie "Verwalten".
Schritt 3. Gehen Sie zu "Datenträgerverwaltung". Dann finden Sie Ihr Gerät in einer der folgenden Situationen:
- Der USB-Stick wird in der Datenträgerverwaltung angezeigt, aber es ist nicht zugreifbar, d.h. es zeigt nicht zugewiesenen Speicherplatz oder RAW
- Der USB-Stick leuchtet rot, wird aber nicht erkannt (wird nicht in der Datenträgerverwaltung angezeigt)
Situation 1. Der USB-Stick blinkt rot und ist nicht zugreifbar
Wenn der USB-Stick von Ihrem Computer erkannt werden kann, aber nicht zurgeifbar ist, haben Sie noch eine Chance, Ihr Gerät wieder in den Normalzustand zu versetzen. Wenn Ihr Gerät nicht zugewiesenen Speicherplatz oder als RAW angezeigt wird, stellen Sie als ersten Schritt die Daten von Ihrem Gerät wieder her und partitionieren oder formatieren Sie dann das Laufwerk. Wenn Ihr USB-Stick "Kein Medium" oder "Nicht initialisiert" anzeigt, lesen Sie den entsprechenden Artikel, um das Problem zu beheben.
1. Daten von dem Gerät wiederherstellen
Wenn Ihr USB-Stick oder andere Speichergeräte als RAW oder nicht zugewiesener Speicherplatz in der Datenträgerverwaltung angezeigt werden, können Sie das Gerät nicht mehr öffnen und darauf zugreifen. Dann benötigen Sie eine Software zur Festplattenwiederherstellung - EaseUS Data Recovery Wizard Pro, um die auf Ihrem Gerät gespeicherten Dateien wiederherzustellen.
Schritt 1. Wählen Sie den Speicherplatz (Festplatte etc.) aus, wo Ihre Daten verloren gegangen sind, und klicken Sie dann auf „Scan“. Das Programm wird den ausgewählte Speicherplatz durchsuchen und versuchen, die gelöschten Dateien zu finden.
Schritt 2. Das Programm listet zunächst alle gelöschten Dateien auf, woraufhin noch einmal die gesamte Festplatte durchleuchtet wird, um auch wirklich alle wiederherstellbaren Dateien zu finden.
Schritt 3. Nach dem Scan können Sie alle aufgelisteten Daten in der Vorschau betrachten und die gewünschten auswählen. Dann klicken Sie auf „Wiederherstellen“. Es empfiehlt sich, die geretteten Daten an einem anderen Ort zu speichern, damit am ursprünglichen Speicherort nichts überschrieben wird und Sie später noch andere verlorene Daten von hier zurückholen können.
2. Den USB-Stick partitionieren/formatieren
Wenn der rot blinkende USB-Stick als nicht zugeordneter Speicherplatz angezeigt wird, müssen Sie den USB-Stick neu partitionieren, um es weiter zu verwenden. Wenn Ihr Gerät als RAW-Dateisystem angezeigt wird, müssen Sie den USB-Stick formatieren.
Situation 2. Der USB-Stick leuchtet rot aber wird nicht erkannt
Der rot blinkende, aber nicht erkannte USB-Stick kann entweder aus einem geringfügigen Verbindungsproblem oder einem schwerwiegenden Hardware-Fehler resultieren. Wenn Sie nicht wissen, was die Ursache ist, befolgen Sie nacheinander die folgenden Tipps, um den problematischen USB-Stick zu reparieren.
Methode 1. Die Verbindung des USB-Sticks überprüfen
Es gibt zwei Methoden, um die Verbindung des USB-Sticks zu überprüfen:
- Wechseln Sie den USB-Anschluss (wenn Sie ein Desktop verwenden, schließen Sie den USB-Stick an einen der rückwärtigen Anschlüsse an)
- Wenn es einen anderen Computer gibt, schließen Sie das Gerät an den an.
Methode 2. Den Gerätetreiber aktualisieren
Ein veralteter Geräte-Treiber kann der Grund sein, warum der USB-Stick rot leuchtet, aber nicht funktioniert. Deshalb können Sie versuchen, den Geräte-Treiber zu aktualisieren.
- Schritt 1. Schließen Sie den USB-Stick an den PC an, klicken Sie mit der rechten Maustaste auf "Dieser PC" (Windows 10) und wählen "Eigenschaften" aus. (Oder können Sie "devmgmt.msc" in die Suchleiste eingeben, um den Geräte-Manager aufzurufen.)
- Schritt 2. Klicken Sie auf "Geräte-Manager" und erweitern Sie "USB-Controller". Finden Sie den problematischen USB-Stick und rechtsklicken Sie darauf, wählen Sie dann "Treibersoftware aktualisieren".
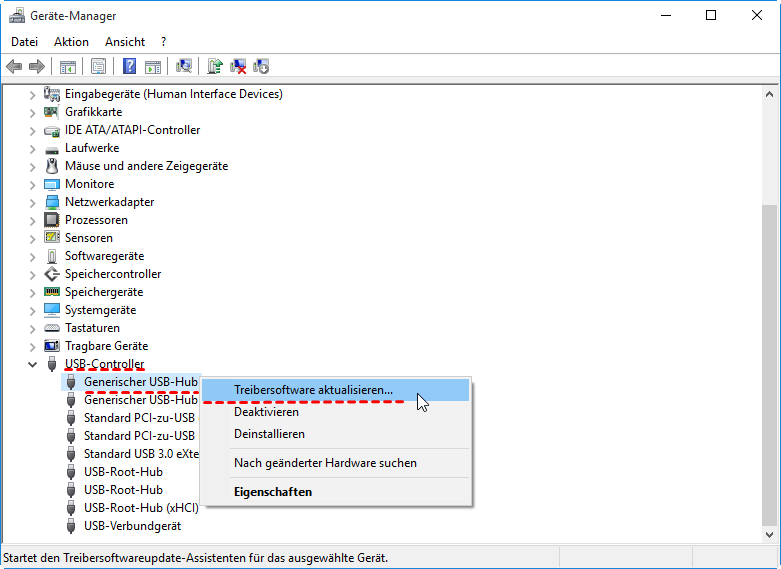
- Schritt 3. Klicken Sie auf "Automatisch nach aktualisierter Treibersoftware suchen".
- Schritt 4. Warten Sie, bis die Aktualisierung abgeschlossen ist. Starten Sie Ihren Computer neu und verbinden Sie den USB-Stick erneut mit dem PC. Überprüfen Sie, ob der USB-Stick angezeigt wird.
Methode 3. Schicken Sie Ihr Gerät zur manuellen Reparatur
Falls Ihr USB-Stick nach den oben genannten Lösungen noch nicht reagieren kann, befürchten wir, dass Ihr Gerät physisch beschädigt ist. In einem solchen Fall wird empfohlen, Ihr Gerät zur manuellen Reparatur einzusenden. Steht Ihr Gerät noch unter Garantie? Wenn ja, können Sie es ersetzen lassen.
Das Fazit
Was kann dazu führen, dass der USB-Stick rot blinkt, aber nicht funktioniert? Die möglichen Ursachen können vielfältig sein, z.B. Dateisystemfehler, I/O-Gerätefehler, Verbindungsprobleme oder Hardwarefehler. Dies sollte Sie an zwei Dinge erinnern: 1. eine gute Angewohnheit, den USB-Stick zu benutzen, und 2. erstellen Sie regelmäßig ein Backup Ihrer wichtigen Dateien.
War diese Seite hilfreich?
-
Nach dem Studium der Germanistik ist Mako seit 2013 Teil des EaseUS-Teams und hat sich in den letzten 11 Jahren intensiv mit Software-Themen beschäftigt. Der Schwerpunkt liegt auf Datenrettung, Datenmanagement, Datenträger-Verwaltung und Multimedia-Software. …

20+
Jahre Erfahrung

160+
Länder und Regionen

72 Millionen+
Downloads

4.7 +
Trustpilot Bewertung
TOP 2 in Recovery-Tools
"Easeus Data Recovery Wizard kann die letzte Möglichkeit sein, gelöschte Daten wiederherzustellen und ist dabei sogar kostenlos."

EaseUS Data Recovery Wizard
Leistungsstarke Datenrettungssoftware zur Wiederherstellung von Dateien in fast allen Datenverlustszenarien unter Windows und Mac.
100% Sauber
Top 10 Artikel
-
 Gelöschte Dateien wiederherstellen
Gelöschte Dateien wiederherstellen
-
 USB-Stick wiederherstellen
USB-Stick wiederherstellen
-
 SD-Karte reparieren
SD-Karte reparieren
-
 Papierkorb wiederherstellen
Papierkorb wiederherstellen
-
 Festplatte wiederherstellen
Festplatte wiederherstellen
-
 USB wird nicht erkannt
USB wird nicht erkannt
-
 RAW in NTFS umwandeln
RAW in NTFS umwandeln
-
 Gelöschte Fotos wiederherstellen
Gelöschte Fotos wiederherstellen
-
 Word-Dokument wiederherstellen
Word-Dokument wiederherstellen
-
 Excel-Dokument wiederherstellen
Excel-Dokument wiederherstellen

 May 21,2025
May 21,2025



