Inhaltsverzeichnis
Wenn die Meldung “Sie müssen den Datenträger formatieren, bevor Sie ihn verwenden können” auftritt, müssen Sie diese Festplatte formatieren? Nein! Sie können auch ohne Formatierung auf eine Festplatte zugreifen können und einen möglichen Datenverlust vermeiden.
Fall Sie auf diesen Fehler gestoßen sind, kann die Festplatte schon defekt oder das Dateisystem RAW werden. Das ist sehr schlimm. Sie können alle Daten auf der Festplatte verlieren. Deswegen in diesem Artikel wollen wir Ihnen eine Lösung anbieten, damit Sie diesen Fehler beheben, ohne Daten zu verlieren.
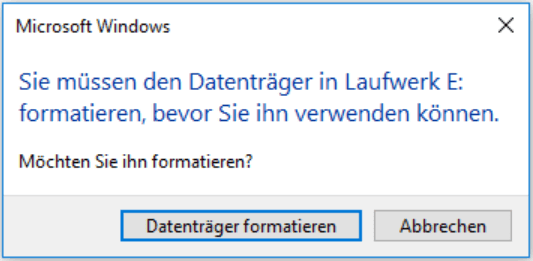
Was verursacht den Fehler Zugriff auf Festplatte verweigert?
Der Fehler "Zugriff auf Festplatte verweigert" tritt in der Regel auf, wenn ein Benutzer versucht, auf bestimmte Dateien oder Ordner auf einer Festplatte zuzugreifen, für die er keine Berechtigung hat. Dies kann verschiedene Gründe haben, wie z.B.:
1. Berechtigungsprobleme: Der Benutzer hat nicht die erforderlichen Berechtigungen, um auf die Dateien oder Ordner zuzugreifen. Dies kann passieren, wenn die Dateien oder Ordner durch ein Passwort geschützt sind oder wenn die Berechtigungen falsch konfiguriert wurden.
2. Dateisystembeschränkungen: Das Dateisystem der Festplatte erlaubt möglicherweise keinen Zugriff auf bestimmte Dateien oder Ordner. Dies kann z.B. der Fall sein, wenn die Festplatte mit einem anderen Betriebssystem formatiert wurde, das vom aktuellen Betriebssystem nicht unterstützt wird.
3. Defekte Festplatte: Wenn die Festplatte beschädigt ist oder Fehler aufweist, kann dies dazu führen, dass der Zugriff auf bestimmte Dateien oder Ordner verweigert wird.
4. Virenbefall: Ein Virus oder eine Malware kann dazu führen, dass der Zugriff auf bestimmte Dateien oder Ordner verweigert wird, um die Daten zu schützen.
Um den Fehler "Zugriff auf Festplatte verweigert" zu beheben, können Sie versuchen, die Berechtigungen für die betroffenen Dateien oder Ordner anzupassen, das Dateisystem der Festplatte zu überprüfen und gegebenenfalls zu reparieren, oder eine Antivirensoftware zur Überprüfung auf Malware zu verwenden. Es ist auch möglich, dass der Fehler durch andere Probleme verursacht wird, daher kann es sinnvoll sein, professionelle Hilfe in Anspruch zu nehmen.
Lesen Sie auch: Lösungen für den Fehler "Zugriff auf Festplatte verweigert".
Teil 1. Daten auf der Festplatte sichern (Wichtig⭐)
Da Sie nicht manuell auf diese Festplatte zugreifen können, brauchen Sie eine professionelle Software, die Daten auf der Festplatte wiederherzustellen. Dafür empfehlen wir Ihnen EaseUS Data Recovery Wizard Free. Diese Software kann auf eine fehlerhafte Festplatte, SD-Karte oder ein defektes USB Laufwerk zugreifen und dann Daten darauf wiederherstellen. Laden Sie EaseUS Data Recovery Wizard Free herunter und dann können Sie Ihre externe Festplatte Daten retten.
1. Wählen Sie die Festplatte aus, von der Sie Ihre Daten verloren haben. Dann beginnen Sie mit der Suche, in dem Sie auf "Scan" klicken.
2. Das Programm listet zunächst alle gelöschten Dateien auf. Dann wird noch einmal die gesamte Festplatte Sektor für Sektor durchleuchtet, um noch mehr wiederherstellbaren Dateien zu finden. Wenn Sie die von Ihnen gewünschten Dateien gefunden wurden, stoppen Sie den Scan und beginnen Sie mit der Wiederherstellung.
3. Schauen Sie durch den Verzeichnisbaum auf der linken Seite, Filtern Sie nach spezifischen Dateitypen oder suchen Sie den Dateinamen direkt. Wenn Sie Ihre gewünschten Daten nicht finden, können Sie oben auf „RAW“ Ordner klicken, und hier nach der Datei suchen. Klicken Sie dann auf "Wiederherstellen".
Teil 2. Ohne Formatierung auf eine Festplatte zugreifen
Nachdem Sie Daten auf der Festplatte erfolgreich gerettet haben, können Sie dann versuchen, die unzugängliche Festplatte ohne Formatiern zu öffnen. Hier sind einige Methoden und die Schritt-für-Schritt Anleitungen:
1. Überprüfen der Berechtigungen:
🔸Klicken Sie mit der rechten Maustaste auf die Festplatte, auf die Sie nicht zugreifen können, und wählen Sie "Eigenschaften".
🔸Gehen Sie zum Tab "Sicherheit" und überprüfen Sie die Berechtigungen für Benutzer und Gruppen. Stellen Sie sicher, dass Sie die erforderlichen Berechtigungen haben, um auf die Festplatte zuzugreifen.
🔸Wenn die Berechtigungen falsch konfiguriert sind, klicken Sie auf "Bearbeiten", um die Berechtigungen anzupassen und geben Sie sich die erforderlichen Berechtigungen.
🔸Versuchen Sie nun erneut, auf die Festplatte zuzugreifen.
2. Verwenden Sie die Datenträgerverwaltung:
- Drücken Sie die Tastenkombination Win + X und wählen Sie "Datenträgerverwaltung" aus dem Menü.
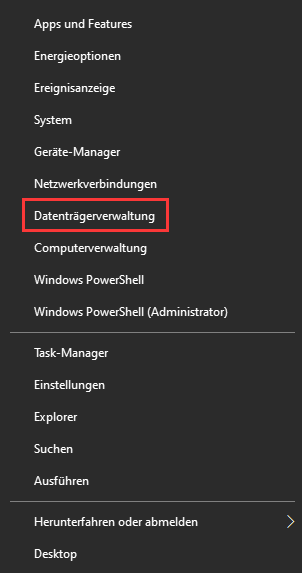
- In der Datenträgerverwaltung werden alle angeschlossenen Festplatten und deren Status angezeigt.
- Klicken Sie mit der rechten Maustaste auf die betroffene Festplatte und wählen Sie die gewünschte Aktion, z.B. "Laufwerkbuchstaben und Pfade ändern", um einen neuen Laufwerkbuchstaben zuzuweisen.
- Überprüfen Sie auch die Partitionen und das Dateisystem der Festplatte, um sicherzustellen, dass sie korrekt konfiguriert sind.
3. Verwenden Sie eine Live-CD oder eine externe Bootfähige Festplatte:
- Erstellen Sie eine Live-CD oder eine externe bootfähige Festplatte mit einem Betriebssystem Ihrer Wahl, z.B. Linux oder Windows.
- Starten Sie den Computer von der Live-CD oder der externen Festplatte, anstatt vom internen Betriebssystem aus zu booten.
- Öffnen Sie das Dateiverwaltungsprogramm des Live-Betriebssystems und versuchen Sie, auf die Festplatte zuzugreifen, um die Daten zu überprüfen oder wiederherzustellen.
4. EaseUS Datenrettungsdienste verwenden
Durch die Durchführung dieser Schritte sollten Sie in der Lage sein, auf die Festplatte zuzugreifen, ohne sie zu formatieren. Wenn Sie weiterhin Probleme haben, empfehlen wir, professionelle Datenrettungsdienste zu nehmen.
EaseUS Datenrettungsdienste
Klicken Sie hier, um unsere Experten für eine kostenlose Bewertung zu kontaktieren
Wenden Sie sich an die Datenwiederherstellungsexperten von EaseUS für einen individuellen manuellen Wiederherstellungsservice. Nach einer KOSTENLOSEN Diagnose können wir die folgenden Dienstleistungen anbieten
- Reparieren einer beschädigten RAID-Struktur, eines nicht mehr startfähigen Windows-Betriebssystems und einer beschädigten virtuellen Festplattendatei
- Wiederherstellen/Reparieren von verlorenen Partitionen und neu partitionierten Laufwerken
- Unformatierte Festplatten und Reparatur von rohen Laufwerken (Bitlocker-verschlüsselte Laufwerke)
- Festplatten reparieren, die zu GPT-geschützten Partitionen werden
War diese Seite hilfreich?
-
Markus verfügt über 10+ Jahre Praxiserfahrung in Datenwiederherstellung, Festplatten-/Partitionsverwaltung und Multimedia-Technologien. Er beherrscht die Kunst, komplexe Probleme zu vereinfachen und effiziente Lösungsanleitungen zu erstellen. Privat liebt er Filme, Reisen und kulinarische Genüsse. …

20+
Jahre Erfahrung

160+
Länder und Regionen

72 Millionen+
Downloads

4.7 +
Trustpilot Bewertung
TOP 2 in Recovery-Tools
"Easeus Data Recovery Wizard kann die letzte Möglichkeit sein, gelöschte Daten wiederherzustellen und ist dabei sogar kostenlos."

EaseUS Data Recovery Wizard
Leistungsstarke Datenrettungssoftware zur Wiederherstellung von Dateien in fast allen Datenverlustszenarien unter Windows und Mac.
100% Sauber
Top 10 Artikel
-
 Gelöschte Dateien wiederherstellen
Gelöschte Dateien wiederherstellen
-
 USB-Stick wiederherstellen
USB-Stick wiederherstellen
-
 SD-Karte reparieren
SD-Karte reparieren
-
 Papierkorb wiederherstellen
Papierkorb wiederherstellen
-
 Festplatte wiederherstellen
Festplatte wiederherstellen
-
 USB wird nicht erkannt
USB wird nicht erkannt
-
 RAW in NTFS umwandeln
RAW in NTFS umwandeln
-
 Gelöschte Fotos wiederherstellen
Gelöschte Fotos wiederherstellen
-
 Word-Dokument wiederherstellen
Word-Dokument wiederherstellen
-
 Excel-Dokument wiederherstellen
Excel-Dokument wiederherstellen



 May 21,2025
May 21,2025



