Inhaltsverzeichnis
Über den I/O Fehler (E/A Gerätefehler)
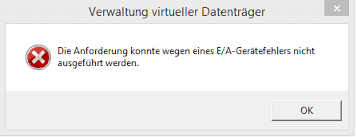
Ein I/O-Gerätefehler (E/A Gerätefehler, Eingabe/Ausgabe) tritt auf, wenn Windows XP oder Vista nicht in der Lage ist, eine Input/Output-Aktion auszuführen (z.B. Lesen oder Kopieren von Daten), wenn es versucht, auf ein Laufwerk oder eine Festplatte zuzugreifen. Die Fehlermeldung ist normalerweise wie "Die Anforderung konnte wegen eines E/A Gerätefehlers nicht ausgeführt werden." Und der E/A Gerätefehler kann aus den folgenden Gründe auftreten:
- Windows versucht, einen Übertragungsmodus zu verwenden, den das Hardwaregerät nicht verwenden kann.
- Das Hardware-Gerät, auf das Sie zugreifen wollen, ist beschädigt oder defekt.
- Die Hardwaretreiber sind beschädigt oder inkompatibel.
- Es gibt ein Verbindungsproblem, wie z.B. ein schlechtes Kabel.
- Die CD oder DVD, auf die Sie zugreifen möchten, ist verschmutzt oder beschädigt.
Erste Schritte zur Behebung von E/A Gerätefehler
Bevor Sie fortfahren, sollten Sie zunächst die folgenden Schritte durchführen:
- Starten Sie Ihren Computer neu und versuchen Sie dann erneut, auf das Laufwerk oder die Festplatte zuzugreifen.
- Verwenden Sie zum Reinigen der Disc eine Reinigungsscheibe.
- Wenn Sie einen anderen Computer zur Verfügung haben, versuchen Sie, mit dem anderen PC auf die Daten auf dem Laufwerk oder der Festplatte zuzugreifen, um sicherzustellen, dass das Laufwerk oder die Festplatte nicht beschädigt ist.
- Wenn Sie keinen anderen Computer zur Verfügung haben, versuchen Sie eine andere Festplatte, um sicherzustellen, dass das Problem mit dem Computer und nicht mit der ursprünglichen Festplatte besteht.
Wenn das Problem behoben ist und Sie die Fehlermeldung nicht mehr erhalten, sind Sie fertig. Wenn das Problem weiterhin besteht, fahren Sie mit dem nächsten Absatz fort.
Daten vor der Reparatur des Fehlers wiederherstellen(Empfohlen)
Wenn Sie wichtige Daten auf der Festplatte gespeichert haben, die einen E/A Gerätefehler hat, besser versuchen Sie zuerst, die Dateien mit EaseUS kostenlose Datenrettungssoftware vor der Reparatur zu retten. Es ist die beste Weise, die Dateien vor dem Datenverlust zu schützen.
Bitte beachten Sie, nachdem der E/A Fehler auftritt, kann Ihre Festplatte noch auf dem PC angezeigt werden, aber können Sie nicht mehr darauf zuzugreifen. Deswegen können Sie die Datenrettung noch durch eine professionelle Software retten.
Schritt 1. Lassen Sie die Festplatte immer an den Computer angeschlossen werden. Starten Sie die Software.
Schritt 2. Wählen Sie die Festplatte aus, auf wo der E/A Fehler auftritt, und klicken Sie dann auf "Scan". Das Programm wird das gewählte Laufwerk scannen und alle Ihre gelöschten Daten herausfinden.

Schritt 3. Das Programm listet zunächst alle gelöschten Dateien auf der fehlerhaften Festplatte auf, woraufhin noch einmal die ganze Festplatte durchleuchtet wird, um alle wiederherstellbaren Dateien zu finden.

Schritt 3. Nach dem Scan können Sie alle aufgelisteten Daten in der Vorschau betrachten und die gewünschten auswählen. Sie können noch oben unter „RAW“ Ordner Dateien durchschauen, deren Dateinamen und/oder Verzeichnisstruktur abhanden gekommen ist. Dann klicken Sie auf "Wiederherstellen". Es empfiehlt sich, die geretteten Daten an einem anderen Ort zu speichern, damit am angestammten Speicherort nichts überschrieben wird und Sie später noch andere verlorene Daten von hier zurückholen können.

Methode 1. Geräteverbindung prüfen und ändern
Vorteile: Einfach, schnell, kein Datenverlust.
Nachteile: /
Hier sind die Tipps, mit denen Sie überprüfen können, ob der E/A-Fehler durch eine lockere Verbindung oder ein fehlerhaftes Kabel/USB-Anschluss verursacht wird:
Prüfen Sie, ob die Verbindungskabel locker sind, ziehen Sie sie fest.
Wenn die Verbindungskabel kaputt sind, tauschen Sie neue aus und schließen Sie das Gerät wieder an.
Schließen Sie die externe Festplatte oder den USB-Anschluss an einen anderen Anschluss an (insbesondere an einen rückwärtigen).
Wenn ein anderer Computer verfügbar ist, versuchen Sie, das gleiche Gerät an einen anderen anzuschließen.
Wenn der E/A-Gerätefehler weiterhin besteht, machen Sie sich keine Sorgen. Es gibt noch weitere Methoden, die Sie anwenden können.
Methode 2. E/A-Gerätefehler in der Eingabeaufforderung beheben
Vorteile: Kann zur Behebung von E/A-Gerätefehlern eingesetzt werden.
Nachteile: Hohes Risiko eines Datenverlusts.
- 1. Drücken Sie die Windows-Taste + X, um das Menü zu öffnen, und wählen Sie die Option Eingabeaufforderung (Admin).
- 2. Klicken Sie auf Ja, wenn ein UAC-Fenster angezeigt wird, in dem Sie die Berechtigung zum Starten der Eingabeaufforderung als Administrator anfordern.
- 3. Geben Sie im neuen Eingabeaufforderungsfenster chkdsk E: /f /r /x ein. Hier sollten Sie E durch Ihren Laufwerksbuchstaben ersetzen.
Diese Option führt die chkdsk-Eingabeaufforderung aus, um Festplattenfehler auf der externen und internen Festplatte/USB-Laufwerk/SD-Karte zu überprüfen und zu reparieren, um E/A-Gerätefehler zu beheben. Und dann werden Sie sich nicht mehr mit der Meldung "Die anforderung konnte wegen eines E/A Gerätefehlers nicht ausgeführt werden" beschäftigen.
Methode 3. Der Übertragungsmodus des Laufwerks in den IDE-Kanal-Eigenschaften ändern
Vorteile: Kein Datenverlust
Nachteil: Eine fehlerhafte Bedienung kann zu ernsthaften Problemen führen. Seien Sie vorsichtig!
- 1. Drücken Sie Windows+X, um das Menü zu öffnen, und wählen Sie Geräte-Manager.
- 2. Erweitern Sie die IDE ATA/ATAPI-Controller. Eine Untermenge wird geöffnet, die die verschiedenen IDE ATA/ATAPI-Kanäle für den Computer auflistet.
- 3. Klicken Sie mit der rechten Maustaste auf den Kanal, an dem das entsprechende Laufwerk angeschlossen ist, und klicken Sie dann auf Eigenschaften. Typischerweise ist dieser Kanal der sekundäre IDE-Kanal.
- 4. Wählen Sie auf der Registerkarte Erweiterte Einstellungen die Option Nur PIO im Feld Übertragungsmodus für das Gerät, das das entsprechende Laufwerk darstellt. Klicken Sie dann auf OK und verlassen Sie alle Fenster.
- 5. Testen Sie den Antrieb und prüfen Sie, ob die Meldung "Die Anforderung konnte wegen eines E/A-Gerätefehlers nicht ausgeführt werden" entfernt wurde.
Method 4. Aktualisieren oder Neuinstallieren des Gerätetreibers
Vorteile: Einfach, schnell, kein Datenverlust
Nachteil: Eine fehlerhafte Bedienung kann zu ernsthaften Problemen führen. Seien Sie vorsichtig!
Der veraltete Gerätetreiber ist eine mögliche Ursache, die zu verschiedenen Problemen auf Ihrem Gerät führen kann. Zum Beispiel: „Es befinden sich keine Medien im angegebenen Gerät“, USB wird in Windows nicht angezeigt und „die Anforderung konnte aufgrund eines E/A-Gerätefehlers nicht ausgeführt werden“.
Schritt 1. Schließen Sie das Gerät mit „E/A-Gerätefehler“ an den PC an, klicken Sie mit der rechten Maustaste auf „Diesen PC“ und wählen Sie „Verwalten“.
Schritt 2. Klicken Sie auf „Geräte-Manager“, erweitern Sie „Laufwerke“.
Schritt 3. Klicken Sie mit der rechten Maustaste auf das problematische Gerät und wählen Sie „Treiber aktualisieren“.
Schritt 4. Klicken Sie auf „Automatisch online nach Treibersoftware suchen“.

Warten Sie, bis der Treiber aktualisiert wurde, und starten Sie dann Ihren Computer neu. Danach können Sie Ihr Gerät öffnen, um zu prüfen, ob der E/A-Fehler noch besteht.
Methode 5. Manuelle Reparatur durchführen und E/A-Gerätefehler beheben
Vorteile: Kein Datenverlust.
Nachteile: Teuer. Mögliche Offenlegung der Privatsphäre.
Wenn keine der oben genannten Methoden hilft, den E/A-Gerätefehler zu beheben, sollten Sie Ihr Gerät zur manuellen Reparatur einschicken. Hierfür stehen Ihnen drei Möglichkeiten zur Verfügung:
- #1. Wenden Sie sich an den Gerätehersteller und schicken Sie die Festplatte zur Reparatur ein.
- #2. Senden Sie das Gerät zur manuellen Reparatur an ein lokales Reparaturzentrum.
- #3. Passen Sie den manuellen Reparatur- und Datenwiederherstellungsdienst an.
Hier können Sie den manuellen Festplattenreparatur- und Datenwiederherstellungsdienst von EaseUS ausprobieren:
EaseUS Datenrettungsdienste
Klicken Sie hier, um unsere Experten für eine kostenlose Bewertung zu kontaktieren
Wenden Sie sich an die Datenwiederherstellungsexperten von EaseUS für einen individuellen manuellen Wiederherstellungsservice. Nach einer KOSTENLOSEN Diagnose können wir die folgenden Dienstleistungen anbieten
- Reparieren einer beschädigten RAID-Struktur, eines nicht mehr startfähigen Windows-Betriebssystems und einer beschädigten virtuellen Festplattendatei
- Wiederherstellen/Reparieren von verlorenen Partitionen und neu partitionierten Laufwerken
- Unformatierte Festplatten und Reparatur von rohen Laufwerken (Bitlocker-verschlüsselte Laufwerke)
- Festplatten reparieren, die zu GPT-geschützten Partitionen werden
Die Quintessenz
Obwohl wir empfehlen, dass Sie Daten von Ihrem problematischen Gerät wiederherstellen, wenn es Datenverlust nach der Reparatur gibt, können Sie EaseUS Data Recovery Wizard versuchen, um Ihre Dateien so viele wie möglich wiederherzustellen, wenn alle Lösungen versagen, um „die Anforderung konnte nicht ausgeführt werden, weil ein E/A-Gerätefehler“ zu beheben.
Die Anforderung konnte nicht ausgeführt werden E/A-Fehler FAQs
Wenn Sie immer noch Probleme mit dem E/A-Fehler haben, lesen Sie die folgenden Fragen und Antworten, um zusätzliche Hilfe zu erhalten.
1. Was bedeutet ein E/A-Gerätefehler?
Ein E/A-Gerätefehler, kurz für Eingabe-/Ausgabegerätefehler, tritt auf, wenn Windows eine Eingabe-/Ausgabeaktion nicht durchführen kann. Er kann bei vielen verschiedenen Arten von Hardwaregeräten oder Medien auftreten.
2. Wie kann ich den E/A-Gerätefehler auf einer Festplatte beheben?
Sie können den E/A-Gerätefehler „HDD nicht initialisiert“ mit den folgenden Schritten beheben:
Schritt 1. Drücken Sie Win+R > Geben Sie: diskpart ein und drücken Sie Enter.
Schritt 2. Geben Sie ein: list disk und drücken Sie Enter.
Schritt 3. Geben Sie: select disk n ein und drücken Sie die Eingabetaste; (ersetzen Sie n durch den Laufwerksbuchstaben einer nicht initialisierten externen Festplatte).
Schritt 4. Geben Sie: clean ein und drücken Sie die Eingabetaste.
3. Warum tritt der E/A-Fehler auf?
Hier sind die Gründe:
- Virenbefall
- Schlechte Sektoren
- Verlust der Partition
- Beschädigung des Dateisystems
- Korrumpierter Master Boot Record (MBR)
War diese Seite hilfreich?
-
Jahrgang 1990; Studierte Deutscher Philologie an SISU, China; Seit 2011 zum festen Team der EaseUS-Redaktion. Seitdem schreibte sie Ratgeber und Tipps. Zudem berichtete sie über Neues und Aufregendes aus der digitalen Technikwelt. …

20+
Jahre Erfahrung

160+
Länder und Regionen

72 Millionen+
Downloads

4.7 +
Trustpilot Bewertung
TOP 2 in Recovery-Tools
"Easeus Data Recovery Wizard kann die letzte Möglichkeit sein, gelöschte Daten wiederherzustellen und ist dabei sogar kostenlos."

EaseUS Data Recovery Wizard
Leistungsstarke Datenrettungssoftware zur Wiederherstellung von Dateien in fast allen Datenverlustszenarien unter Windows und Mac.
100% Sauber
Top 10 Artikel
-
 Gelöschte Dateien wiederherstellen
Gelöschte Dateien wiederherstellen
-
 USB-Stick wiederherstellen
USB-Stick wiederherstellen
-
 SD-Karte reparieren
SD-Karte reparieren
-
 Papierkorb wiederherstellen
Papierkorb wiederherstellen
-
 Festplatte wiederherstellen
Festplatte wiederherstellen
-
 USB wird nicht erkannt
USB wird nicht erkannt
-
 RAW in NTFS umwandeln
RAW in NTFS umwandeln
-
 Gelöschte Fotos wiederherstellen
Gelöschte Fotos wiederherstellen
-
 Word-Dokument wiederherstellen
Word-Dokument wiederherstellen
-
 Excel-Dokument wiederherstellen
Excel-Dokument wiederherstellen
 May 21,2025
May 21,2025



