Inhaltsverzeichnis
In diesem Artikel erfahren Sie:
Symptome für den Fehler "Datei oder Verzeichnis ist beschädigt und unlesbar"
Der Fehler "Der Pfad ist nicht verfügbar. Die Datei oder das Verzeichnis ist beschädigt und nicht lesbar" kann unter Windows auftreten, wenn man ein Laufwerk, z.B., USB Stick, SD-Karte usw., mit dem Computer anschließt und darauf zugreifen wollen. In diesem Fall kann das Dateisystem des Laufwerks RAW werden und ist diese Datei oder den Ordner nicht mehr lesbar. Benutzer können nicht geöffnet, kopiert, verschoben oder gelöscht werden. Der Fehler "Laufwerk K:\ kann nicht zugegriffen werden. Die Datei oder das Verzeichnis ist beschädigt und nicht lesbar" tritt unter Windows 10/8.1/8/7/Vista/XP oft auf.
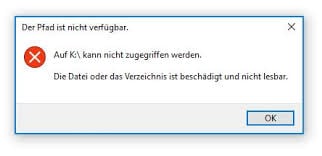
- Wenn Sie die Dateisystem des Geräts zu überprüfen, sind Sie wahrscheinlich zu finden, dass es ein RAW-Dateisystem ist.
- Wenn der Speicherort nicht verfügbar ist Fehler 0x80070570 die Datei oder das Verzeichnis beschädigt ist und unlesbar Fehlermeldung passiert, können Sie nicht auf Ihr Gerät zugreifen. Sie könnten am Ende mit großen Datenverlust zu den meisten Zeiten.
- Die Fehlermeldung "Laufwerk K:\ kann nicht zugegriffen werden" auftritt, wenn Sie versuchen, ein Speichergerät auf einem Windows-PC zu öffnen. (K steht für den Laufwerksbuchstaben Ihres nicht zugänglichen Speichergeräts).
Wenn Sie das Problem nicht rechtzeitig lösen, wenn die Datei oder das Verzeichnis beschädigt und unlesbar ist, sind Ihre Daten höchstwahrscheinlich verloren. Seien Sie versichert, dass Sie hier erfahren können, wie Sie den Fehler unter Windows 10 mit einfachen Lösungen beheben können. Lassen Sie es uns gemeinsam tun.
Festplattenfehler oder beschädigte Dateisysteme reparieren, um den Fehler zu beheben
Methode 1. Festplattenfehler schnell und einfach beheben
Wenn Sie keine Erfahrungen mit dem CHKDSK Befehl haben, können Sie sich zuerst an einer Software wenden. EaseUS Partition Master Free kann die Festplatte selbst scannen und die gefundenen Fehler automatisch beheben. Mit nur einigen Klicks können Sie den Vorgang schaffen.
Laden Sie EaseUS Partition Master kostenlos herunter und folgen Sie der Anleitung, um Festplatten-Fehler aufzufinden und zu reparieren.
Schritt 1. Öffnen Sie EaseUS Partition Master. Klicken Sie mit der rechten Maustaste auf die Festplatte, die Sie überprüfen möchten, und klicken Sie dann auf "Erweitert" > "Oberflächentest".

Schritt 2. Der Vorgang wird sofort ausgeführt und alle fehlerhaften Sektoren werden rot markiert.
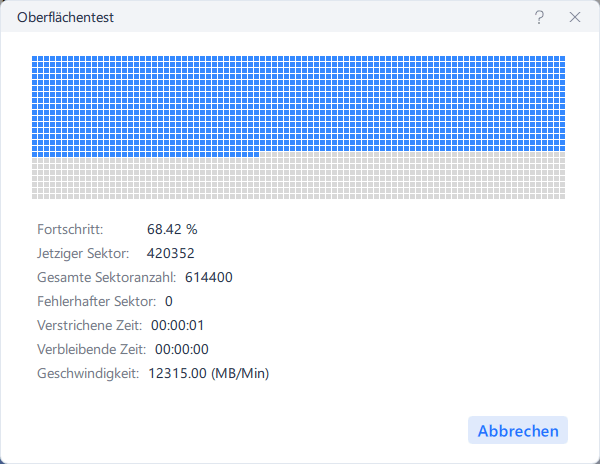
Methode 2. Diesen Fehler durch CMD Befehl beheben
Sie können zuerst versuchen, defekte Dateisystem durch CMD zu reparieren. Führen Sie die folgenden Schritte durch.
Schritt 1. Klicken Sie auf "Start" > geben Sie "cmd" in die Suchleiste > öffnen Sie das Programm als Administrator;
Schritt 2. Zum betreffenden Laufwerk wechseln (z.B. D:) > drücken Sie Enter;
Schritt 3. Dann geben Sie "chkdsk /f" ein > drücken Sie Enter.
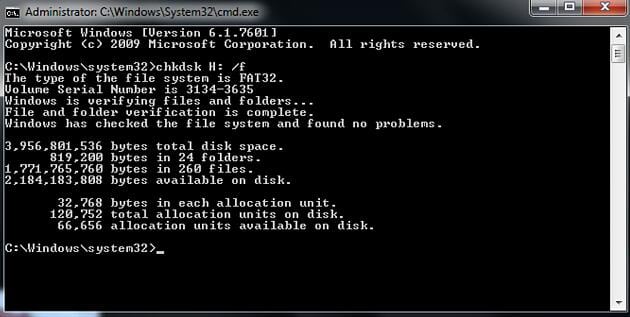
Methode 3. Daten wiederherstellen und das Laufwerk formatieren
Wenn die Festplattenprüfung nicht funktioniert, können Sie versuchen, Ihre externe Festplatte oder Ihr USB-Laufwerk zu formatieren, um das Problem zu beheben. Durch das Formatieren wird die Festplatte mit einem neuen Dateisystem konfiguriert, woraufhin das beschädigte Dateisystem ersetzt wird.
Wie wir alle wissen, führt das Formatieren der Festplatte jedoch zwangsläufig zu Datenverlust. Um das Problem des beschädigten und unlesbaren Dateiverzeichnisses ohne Datenverlust zu beheben, empfehlen wir Ihnen dringend, Ihre Daten vor dem Formatieren von Ihrer Festplatte wiederherzustellen.
Anleitung: Daten von dem unzugänglichen Laufwerk wiederherstellen
Laden Sie die kostenlose EaseUS Datenrettungssoftware herunter und folgen Sie der Anleitung, um Daten von beschädigten externen Festplatten wiederherzustellen. In nur drei Schritten können Sie die Wiederherstellung anfertigen. Sehr einfach und bequem.
Schritt 1. Starten Sie EaseUS Data Recovery Wizard und wählen Sie das betroffene Speichermedium zur Wiederherstellung. Dann klicken Sie auf „Scan“.

Schritt 2. Nach dem Scan können Sie alle gefundenen Daten in der Vorschau betrachten und die gewünschten Dateien auswählen. Suchen Sie durch den Verzeichnisbaum, filtern Sie nach bestimmten Dateitypen und suchen Sie den gewünschten Dateinamen im Suchfeld. Sollten Ihre gesuchten Dateien nicht auffindbar sind, schauen Sie in „RAW“ Ordner, um Dateien zu durchsuchen, deren Metadaten beschädigt oder verloren gegangen sind.

Schritt 3. Zuletzt klicken Sie auf „Wiederherstellen“. In diesem Schritt speichern Sie die wiederhergestellten Daten an einem anderen Ort, damit am angestammten Speicherort nichts überschrieben wird und Sie später noch andere verlorene Daten von hier zurückholen können.

Anleitung: Das fehlerhafte Laufwerk formatieren
Nachdem Sie die Daten wiederhergestellt haben, können Sie auch durch EaseUS Partition Master das Laufwerk formatieren und den Fehler beheben.
Windows Datenträgerverwaltung erlaubt das Erstellen/Formatieren einer Partition im FAT32-Format nicht, wenn die Partitionsgröße 32 GB überschreitet. Was ist, wenn Sie Ihre Festplattenpartitionen für die PS4 im FAT32-Dateisystem formatieren möchten? Verwenden Sie EaseUS Partition Master, der Ihnen dabei ohne Einschränkungen hilft.
Schritt 1. Schließen Sie zuerst das externe Gerät an Ihren PC an, das Sie formatieren möchten.
Schritt 2. Starten Sie EaseUS Partition Master und auf der Oberfläche wird es detaillierte Informationen Ihrer Festplatten angezeigt. Klicken Sie mit der rechten Maustaste auf die zu formatierende Partition und wählen Sie "Formatieren" aus.
Schritt 3. Sie können den Partitionsnamen, das Dateisystem und die Clustergröße der Partition nach Wunsch ändern. Klicken Sie dann auf "OK".
Schritt 4. Klicken Sie auf "Aufgabe ausführen" in der oberen linken Ecke, um alle ausstehenden Operationen zu prüfen. Klicken Sie anschließend auf "Ausführen", um das Formatieren auszuführen.
Methode 4. Den SFC-Befehl ausführen, um die beschädigten Systemdateien zu reparieren
Hier ist eine Schritt-für-Schritt-Anleitung für die Ausführung von "sfc /scannow"-Befehl, um den Fehler "Die Datei oder das Verzeichnis ist beschädigt und nicht lesbar" zu beheben.
Schritt 1. Mit dem Rechtsklick auf das Startmenü wählen Sie "Eingabeaufforderung (Administrator)" aus. Öffnen Sie das Programm als Administrator.

Schritt 2. Geben Sie "sfc /scannow" ein und drücken Sie die Eingabetaste. Das Tool wird alle geschützten Systemdateien prüfen und beschädigte automatisch reparieren.

Schritt 3. Warten Sie, bis der Scan abgeschlossen ist. Es kann 10–30 Minuten dauern. Danach starten Sie den Computer neu, um die Reparatur abzuschließen.
Hinweis: Falls der Fehler bleibt, kann sich der Fehler auf einer externen Festplatte oder einem USB-Stick befindet. In diesem Fall führen Sie "chkdsk /f" aus oder verwenden Sie ein Tool wie EaseUS Data Recovery Wizard, um Daten wiederherzustellen und dann das Laufwerk zu formatieren.
Methode 5. Den Computer mit Antivirus-Software scannen
Eine Malware- oder Vireninfektion kann auch dazu führen, dass die Datei oder das Verzeichnis beschädigt und unlesbar wird. Sollten die oben genannten Methoden nicht helfen, können Sie Windows Security ausführen, um Ihren PC auf Malware zu prüfen. Der Echtzeitschutz scannt Ihr Gerät ständig auf potenzielle Bedrohungen wie Viren, Malware und Spyware.
Schritt 1. Drücken Sie Win + I, um die Windows-Einstellungen zu öffnen > wählen Sie Datenschutz und Sicherheit > klicken Sie auf Viren- und Bedrohungsschutz.

Schritt 2. Klicken Sie auf der Registerkarte Viren- und Bedrohungsschutz auf Scanoptionen.

Schritt 3. Wählen Sie in diesem Fall „Vollständiger Scan“ und klicken Sie auf „Jetzt scannen“. Starten Sie Ihren PC nach dem Scannen neu und versuchen Sie erneut, auf die Datei zuzugreifen.

Hauptgründe: Die Datei oder das Verzeichnis ist beschädigt oder nicht lesbar
Wir bieten detaillierte Informationen für Benutzer, die herausfinden möchten, warum die Datei oder das Verzeichnis beschädigt ist und der Fehler „Nicht lesbar“ auftritt. Hier sind vier häufige Gründe aufgeführt. Wir hoffen, dass dies hilfreich ist und Sie mit Vorsicht vorgehen können, um diesen Fehler zu vermeiden.
Grund 1. MFT- oder FAT-Beschädigung
MFT steht für Master File Table und ist im NTFS-Dateisystem enthalten. Es enthält alle Informationen, einschließlich Dateigröße, Erstellungszeitpunkt und Zugriffsberechtigungen. Wie MFT ist auch FAT (File Allocation Table) im FAT-Dateisystem enthalten. Es teilt dem Betriebssystem mit, wo die Datei gespeichert ist. Daher verhindert ein Fehler, dass die FAT oder Master File Table beschädigt ist, den Systemzugriff auf Daten von NTFS- oder FAT-Partitionen.
Grund 2. Viren- oder Malware-Angriff
Wenn Ihr Computer, Ihr USB-Stick oder Ihre Speicherkarte mit einem Virus infiziert wird, kann das Dateisystem beschädigt werden und die Fehlermeldung „Die Datei oder das Verzeichnis ist beschädigt und nicht lesbar“ angezeigt werden.
Grund 3. Physische Beschädigung
Festplatte, USB-Stick, Flash-Laufwerk oder Speicherkarte können aufgrund fehlerhafter Sektoren oder physischer Schäden beschädigt sein, was dazu führt, dass Ihr Gerät nicht mehr zugänglich oder beschreibbar ist.
Partitionsinformationen wie das Dateisystem werden üblicherweise an einem bestimmten Ort gespeichert. Enthält dieser Speicherort fehlerhafte Sektoren, kann das Betriebssystem nicht auf die Daten zugreifen. Sie erhalten dann die Fehlermeldung „Die Datei oder das Verzeichnis ist beschädigt oder nicht lesbar“.
Grund 4. USB-Stick wird nicht sicher entfernt
Wenn Sie einen Wechseldatenträger vom Computer trennen, ohne die Funktion „Sicher entfernen“ zu verwenden, während das Laufwerk Daten überträgt oder liest, riskieren Sie den Verlust wichtiger Dateisysteminformationen. Dies ist einer der häufigsten Gründe für die Fehlermeldung „Datei oder Verzeichnis ist beschädigt oder nicht lesbar“.
Praktische Tipps für den Schutz des Laufwerks vor Beschädigung
- Gehen Sie vorsichtig mit Ihrem USB-Laufwerk um, um physische Schäden zu vermeiden
- Desinfizieren Sie die Festplatte regelmäßig, um Virenangriffe zu verhindern, die zu einem Fehler „Partition nicht zugänglich“ führen können.
- Entfernen Sie Ihre externe Festplatte ordnungsgemäß nach jedem Gebrauch, um Beschädigungen durch unsachgemäße Bedienung zu vermeiden
- Sichern Sie immer wichtige Dateien auf Ihrem USB-Laufwerk
- Stellen Sie sicher, dass Sie die Daten wiederherstellen, bevor Sie Ihr USB-Laufwerk formatieren, um Datenverlust zu vermeiden
Wenn der Fehler "Die Datei oder das Verzeichnis ist beschädigt und nicht lesbar" durch physische Schäden verursacht wird (z. B. Sturz, Stromausfall, Alterung), sind folgende Maßnahmen wichtig:
- Sofortige Maßnahmen (Datenverlust vermeiden)
- Stoppen Sie die Schreibvorgänge. Je mehr Sie auf das Laufwerk schreiben, desto höher das Risiko dauerhaften Datenverlusts.
- Entfernen Sie die Festplatte vom Computer. Falls es sich um eine externe HDD/SSD handelt, schließen Sie sie sicher ab.
In diesem Fall können Sie sich an professionelle Datenrettungsdienst wenden, um wichtigen Daten von der Festplatte wiederherzustellen und die Festplatte zu reparieren. Das kann teuer sein. Aber wenn Sie den Datenverlust vermeiden wollen, ist die Reparatur auch wertvoll.
Das Fazit
Es kann ärgerlich sein, wenn auf Ihrer Festplatte eine Datei oder ein Verzeichnis beschädigt und nicht lesbar ist. Dadurch können Sie nicht mehr auf die Festplatte zugreifen und die Daten lesen. Das Problem kann aufgrund der oben genannten Ursachen auftreten.
Sie können das Problem der beschädigten Datei oder des beschädigten Verzeichnisses beheben, indem Sie eine Festplattenfehlerreparatur durchführen oder die Festplattenpartition formatieren. EaseUS Partition Master hilft Ihnen mit den einfachsten Lösungen, das Problem zu lösen.
FAQs
1. Was bedeutet der Fehler "Die Datei oder das Verzeichnis ist beschädigt und nicht lesbar"?
Dieser Fehler tritt manchmal auf, nachdem Sie eine externe Festplatte, ein USB-Laufwerk, eine SD-Karte oder anderen Datenträgern an den Computer angeschlossen haben. Das heißt, das Dateisystem ist zu RAW geworden oder aufgrund von anderen Problemen beschädigt geworden.
2. Was führt zu diesem Fehler?
Die Gründe für diesen Fehler ist vielfältig. Wir haben vier Hauptgründe aufgelistet.
1. MFT oder FAT Beschädigung
2. Der Virenangriff
3. Physische Fehler
4. Das Laufwerk wird nicht sicher vom PC auswirft
3. Wie kann man die beschädigten und nicht lesbaren Dateien oder Ordner reparieren?
Lösung 1. Führen Sie den CHKDSK-Befehl aus, um die Festplatten-Fehler aufzufinden und zu reparieren.
Lösung 2. Beheben Sie die Festplatten-Fehler mit einer professionellen aber einfach zu bedienenden Drittanbieter Software, wenn Sie vorher keine Erfahrungen mit dem CHKDSK-Befehl haben und die Fehler sicher beheben wollen.
4. Wenn meine Dateien aufgrund von diesem Fehler beschädigt oder verschwunden sind, was tun?
Die Fehlerbehebungen werden normalerweise keine Daten löschen. Aber in einigen Fällen könnten die Dateien und die Ordner aufgrund von dem Fehler verloren oder beschädigt geworden sein. Falls Sie diese Dateien wiederherstellen wollen, können Sie EaseUS Data Recovery Wizard benutzen.
1. Starten Sie EaseUS Data Recovery Wizard und wählen Sie den Speicherplatz aus. Dann klicken Sie auf "Scan".
2. Nach dem Scan können Sie alle gefundenen Daten in der Vorschau betrachten und die gewünschten Dateien auswählen.
3. Wählen Sie die benötigten Daten aus und klicken Sie auf "Wiederherstellen".
War diese Seite hilfreich?
-
Nach dem Studium der Germanistik ist Mako seit 2013 Teil des EaseUS-Teams und hat sich in den letzten 11 Jahren intensiv mit Software-Themen beschäftigt. Der Schwerpunkt liegt auf Datenrettung, Datenmanagement, Datenträger-Verwaltung und Multimedia-Software. …

20+
Jahre Erfahrung

160+
Länder und Regionen

72 Millionen+
Downloads

4.7 +
Trustpilot Bewertung
TOP 2 in Recovery-Tools
"Easeus Data Recovery Wizard kann die letzte Möglichkeit sein, gelöschte Daten wiederherzustellen und ist dabei sogar kostenlos."

EaseUS Data Recovery Wizard
Leistungsstarke Datenrettungssoftware zur Wiederherstellung von Dateien in fast allen Datenverlustszenarien unter Windows und Mac.
100% Sauber
Top 10 Artikel
-
 Gelöschte Dateien wiederherstellen
Gelöschte Dateien wiederherstellen
-
 USB-Stick wiederherstellen
USB-Stick wiederherstellen
-
 SD-Karte reparieren
SD-Karte reparieren
-
 Papierkorb wiederherstellen
Papierkorb wiederherstellen
-
 Festplatte wiederherstellen
Festplatte wiederherstellen
-
 USB wird nicht erkannt
USB wird nicht erkannt
-
 RAW in NTFS umwandeln
RAW in NTFS umwandeln
-
 Gelöschte Fotos wiederherstellen
Gelöschte Fotos wiederherstellen
-
 Word-Dokument wiederherstellen
Word-Dokument wiederherstellen
-
 Excel-Dokument wiederherstellen
Excel-Dokument wiederherstellen



 September 15,2025
September 15,2025



