Inhaltsverzeichnis
Externe Festplatten werden häufig genutzt, wenn Benutzer mehr Speicherplatz benötigen und wichtigen Daten sicher speichern wollen. Aber bei der Nutzung können Benutzer von verschiedenen Problemen betroffen sind. Eines davon ist, die Festplatte trennt und verbindet sich ständig. Das Problem kann noch zu vielen anderen Problemen führen, z.B., Ihre Arbeit wird immer gestört, der Computer kann nicht richtig funktionieren, die bearbeiteten Dateien können beschädigt geworden sein oder direkt verloren gehen.
Es gibt viele Ursachen für das Problem, z.B. Softwarekonflikten und Hardware-Fehler. Deswegen sind die effektiven Lösungen zur Wiederherstellung der stabilen und problemlosen Verbindung erforderlich. Das Ziel des Artikels ist es, die zugrunde liegenden Ursachen für Verbindungsprobleme zu erklären, damit Windows-Benutzer bei der Verwendung diese Fehler vermeiden können. Die effektiven und einfachen Lösungen für das Problem werden auch angeboten.
Hauptgründe für das Problem - Festplatte trennt und verbindet sich ständig
🔌1. Fehlerhaftes USB-Kabel oder Port
Ein Hauptgrund für das Problem, die Festplatte und der USB-Stick wird wieder unterbrochen und neu verbunden, ist das fehlerhafte Kabel oder der USB-Anschluss. Abgenutzte oder beschädigte Kabel können zu instabilen Verbindungen führen, während fehlerhafte USB-Anschlüsse am Computer und der Festplatte das Problem verschlimmern können. Aufgrund der physischen Instabilität der Verbindung kann es bei Benutzern zu plötzlichen Verbindungsabbrüchen kommen.
🔋2. Energieverwaltungseinstellungen
Die Windows-Energieverwaltungseinstellungen können dazu führen, dass externe Laufwerke plötzlich getrennt werden. Das Betriebssystem versetzt USB-Anschlüsse möglicherweise automatisch in einen Energiesparmodus, um Energie zu sparen, was dazu führt, dass die Festplatte getrennt wird, wenn sie nicht aktiv verwendet wird. Diese Einstellung kann zu Konflikten führen, insbesondere wenn die Festplatte eine konstante Stromversorgung benötigt, um ihre Verbindung aufrechtzuerhalten.
⚔️3. Treiberkonflikte und veraltete Treiber
Veraltete oder inkompatible Treiber können viele Probleme verursachen, einschließlich Verbindungsproblemen. Verbindungsabbrüche können auftreten, wenn die für die Verwaltung der externen Festplatte verantwortlichen Treiber veraltet sind oder Konflikte mit anderen Systemkomponenten verursachen. Um eine optimale Hardwareleistung sicherzustellen, ist es wichtig, die Treiber auf dem neuesten Stand zu halten.
🖥️4. Softwareinterferenz
Bestimmte Software wie Sicherheitsprogramme oder Systemdienstprogramme können unbeabsichtigt den Betrieb externer Festplatten beeinträchtigen. Durch diese Programme ausgelöste Hintergrundprozesse oder Scans könnten die Verbindung unterbrechen und dazu führen, dass die Verbindung zum Laufwerk unerwartet getrennt wird.
⚡5. Unzureichende Stromversorgung
Die externe Festplatte reagiert nicht, was zu zeitweiligen Verbindungsabbrüchen führen kann. Einige externe Laufwerke benötigen mehr Strom, als ein einzelner USB-Anschluss kann. Wenn das Laufwerk nicht ausreichend mit Strom versorgt wird, schaltet es sich möglicherweise ab, um sich vor möglichen Schäden zu schützen.
Teil 1. Daten auf der fehlerhaften USB 3.0 Festplatte sichern
Wenn Sie auf ein Festplatte-Problem gestoßen sind, spielt das Backup ein wichtige Rolle bei der Reparatur. Die Sicherungskopien können Ihnen helfen, einen möglichen Datenverlust zu verhindern. Aber wie kann man di Sicherungen schnell und einfach erstellen, wenn diese Festplatte schon nicht richtig funktionieren kann? EaseUS professionelle Datenrettungssoftware kann Ihnen helfen. Diese Software kann auf diese fehlerhafte zugreifen und die Daten auf einen anderen Speicherplatz zu sichern.
Laden Sie EaseUS Data Recovery Wizard kostenlos herunter und beginnen Sie mit der Sicherung.
Schritt 1. Wählen Sie den Speicherplatz (Festplatte etc.) aus, wo Ihre Daten verloren gegangen sind, und klicken Sie dann auf „Scan“. Das Programm wird den ausgewählte Speicherplatz durchsuchen und versuchen, die gelöschten Dateien zu finden.
Schritt 2. Das Programm listet zunächst alle gelöschten Dateien auf, woraufhin noch einmal die gesamte Festplatte durchleuchtet wird, um auch wirklich alle wiederherstellbaren Dateien zu finden.
Schritt 3. Nach dem Scan können Sie alle aufgelisteten Daten in der Vorschau betrachten und die gewünschten auswählen. Dann klicken Sie auf „Wiederherstellen“. Es empfiehlt sich, die geretteten Daten an einem anderen Ort zu speichern, damit am ursprünglichen Speicherort nichts überschrieben wird und Sie später noch andere verlorene Daten von hier zurückholen können.
Teil 2. Problembehandlung - Festplatte trennt und verbindet sich ständig
Lösung 1. Die Festplatte durch ein anderes Kabel an den Computer anschließen
Es gibt bestimmt mehr als ein Kabel auf Ihrem Computer oder Laptop. Deswegen versuchen Sie ein anderes Kabel und schließen Sie die externe Festplatte wieder an den Computer an.
Manche Benutzer haben davon berichtet, USB 3.0 kann unter Windows 10 leicht beeinflusst. Deswegen können Sie USB 2.0 versuchen, um das Problem zu vermeiden. Nur die Geschwindigkeit des Datenumzugs wird dann langsamer.
Lösung 2. Selektives USB-Energiesparen deaktivieren
Die Einstellungen der Energieoptionen kann auch ein Grund für das Problem. Der Computer kann den Anschluss mit einer Festplatte beenden, um die Energie zu sparen. Deswegen können Sie die Einstellungen überprüfen und die Einstellungen ändern.
Schritt 1. Gehen Sie zu Systemsteuerung > Energieoptionen;
Schritt 2. Klicken Sie auf Energiesparplaneinstellungen ändern > Erweiterte Energieeinstellungen ändern;
Schritt 3. Doppelklicken Sie auf USB-Einstellungen > Einstellungen für selektives USB-Energiesparen;
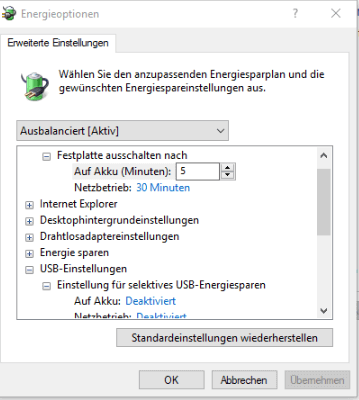
Schritt 4. Deaktivieren Sie diese Option > klicken Sie auf Übernehemen, um diese Änderung durch zu führen.
Schritt 5. Dann versuchen Sie noch mal, ob die externe Festplatte richtig mit dem Computer verbindet wird.
Lösung 3. USB-Root-Hub Einstellungen ändern
Schritt 1. Drücken Sie Windows Taste + X > geben Sie Geräte-Manager ein;
Schritt 2. Gehen Sie zu USB-Controller > rechtsklicken Sie auf USB Massenspeichergerät > wählen Sie Eigenschaften;
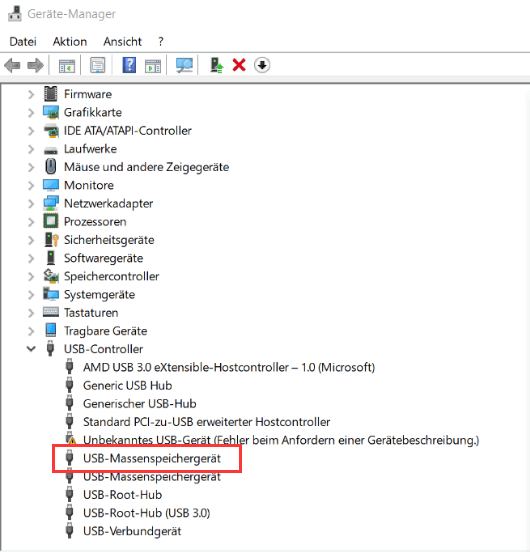
Schritt 3. Klicken Sie auf Energieverwaltung > wählen Sie die Option “Computer kann das Gerät ausschalten, um Energie zu sparen” ab;
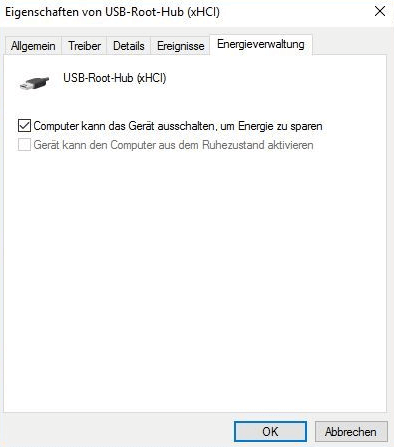
Schritt 4. Klicken Sie auf OK, um die Änderung zu speichern.
Lösung 4. Richtlinien für USB-Stick ändern
Schritt 1. Öffnen Sie Geräte-Manager > finden Sie Ihre externe Festplatte > rechtsklicken Sie darauf > wählen Sie Eigenschaften;
Schritt 2. Klicken Sie auf Richtlinien > Bessere Leistung;
Schritt 3. Aktivieren Sie die Wahl "Bessere Leistung" und "Schreibcache auf dem Gerät aktivieren";
Schritt 4. Klicken Sie auf OK und gehen Sie zurück zu Geräte-Manager;
Schritt 5. Deinstallieren Sie die USB 3.0 Festplatte und dann wieder installieren Sie sie.
Lösung 5. Festplatte-Fehler überprüfen und reparieren
Falls sich die Festplatte immer noch trennen und verbinden lassen, können Sie auch versuchen, die Festplatten zu überprüfen, ob es einige Fehler oder defekte Sektoren auf der Festplatte gibt. Fehler und defekte Sektoren können auch zu diesem Problem führen. Für die Überprüfung und die Reparatur brauchen Sie nur eine professionelle Software - EaseUS Partition Master Free. Laden Sie diese kostenlose Software herunter und starten Sie die Reparatur.
Schritt 1. Schließen Sie Ihr Gerät wie externe Festplatte, SD-Karte oder USB-Stick an Ihren PC an. Stellen Sie sicher, dass Ihr Gerät von dem Computer oder von EaseUS Partition Master erkannt werden kann.
Schritt 2. Klicken Sie mit der rechten Maustaste auf die Partition, auf der sich die Fehler befinden, und wählen Sie "Dateisystem überprüfen" aus.
Schritt 3. Die Funktion "Dateisystem überprüfen" wird Fehler auf der ausgewählten Partition prüfen. Klicken Sie auf "Starten", um die Überprüfung zu starten.
Schritt 4. Der Prozess wird eine Weile dauern. Warten Sie mit Geduld, bis die Überprüfung endet. Klicken Sie anschließend auf "Fertigstellen".
Wenn zu viele fehlerhafte Sektoren vorhanden sind, bleibt der Scanvorgang stecken. Warten Sie geduldig. Nach dem Vorgang könnten Sie genau wissen, wie viele fehlerhafte Sektoren vorhanden sind.
Das Fazit
Der ständige Verlust der Verbindung zu einer externen Festplatte kann ein Ärgernis sein, das Arbeit und Informationen gefährdet. Benutzer können eine einwandfreie Verbindung wiederherstellen und einen kontinuierlichen Zugriff auf kritische Daten gewährleisten, indem sie die verschiedenen Gründe für diese Störungen kennen und die entsprechenden Abhilfemaßnahmen ergreifen.
Darüber hinaus wird der EaseUS Data Recovery Wizard zu einem entscheidenden Verbündeten, wenn Daten aufgrund häufiger Netzwerkunterbrechungen verloren gehen. Aufgrund seiner umfassenden Formatunterstützung, cleveren Scan-Algorithmen, selektiven Dateivorschau, benutzerfreundlichen Oberfläche und Kompatibilität mit externen Geräten ist es die beste Option für die Wiederherstellung von Daten von defekten oder nicht angeschlossenen externen Festplatten.
Häufig gestellte Fragen
Wenn Sie noch Fragen dazu haben, dass die externe Festplatte unter Windows 10 immer wieder abbricht, sehen Sie sich die folgenden Kurzantworten an, um sich weiterzuhelfen:
1. Warum wird die Verbindung zu meinem externen Laufwerk ständig unterbrochen?
Wenn Ihre externe Festplatte unter Windows 10 ständig die Verbindung trennt, kann das an der Energiesparoption liegen. In Windows schaltet eine selektive USB-Suspendierungsfunktion USB-Geräte nach einer bestimmten Zeit aus, um Strom zu sparen. Diese Funktion soll verhindern, dass Ihr Computer übermäßig Strom verbraucht.
2. Wie verhindere ich, dass sich meine externe Festplatte ausschaltet?
Überprüfen Sie auf der Registerkarte „Energie“, ob das Laufwerk angeschlossen ist. Wenn es nicht funktioniert, versuchen Sie es mit dem nächsten Root Hub. Wenn dies der Fall ist, wechseln Sie zur Registerkarte Energieverwaltung. Deaktivieren Sie das Kontrollkästchen Computer darf dieses Gerät ausschalten, um Strom zu sparen.
3. Warum wird mein USB-Gerät immer wieder getrennt und wieder verbunden?
Ein fehlerhafter Treiber kann dazu führen, dass Ihr USB-Gerät in Ihrer Windows-Version ständig getrennt und wieder verbunden wird. Durch eine Neuinstallation des Universal Serial Bus Controller-Treibers im Drive Manager wird das Problem jedoch behoben.
4. Warum trennt meine externe Festplatte ständig die Verbindung zu Windows 11?
Angenommen, Ihre externe Festplatte wird häufig getrennt und wieder verbunden. In diesem Fall ist es möglich, dass die externe Festplatte beschädigt wird oder an dem Anschluss, mit dem Sie eine Verbindung herstellen möchten, nicht mehr zugänglich ist. Schließen Sie die Festplatte also an einen anderen USB-Anschluss an und prüfen Sie, ob das Problem behoben ist.
War diese Seite hilfreich?
-
Nach dem Studium der Germanistik ist Mako seit 2013 Teil des EaseUS-Teams und hat sich in den letzten 11 Jahren intensiv mit Software-Themen beschäftigt. Der Schwerpunkt liegt auf Datenrettung, Datenmanagement, Datenträger-Verwaltung und Multimedia-Software. …

20+
Jahre Erfahrung

160+
Länder und Regionen

72 Millionen+
Downloads

4.7 +
Trustpilot Bewertung
TOP 2 in Recovery-Tools
"Easeus Data Recovery Wizard kann die letzte Möglichkeit sein, gelöschte Daten wiederherzustellen und ist dabei sogar kostenlos."

EaseUS Data Recovery Wizard
Leistungsstarke Datenrettungssoftware zur Wiederherstellung von Dateien in fast allen Datenverlustszenarien unter Windows und Mac.
100% Sauber
Top 10 Artikel
-
 Gelöschte Dateien wiederherstellen
Gelöschte Dateien wiederherstellen
-
 USB-Stick wiederherstellen
USB-Stick wiederherstellen
-
 SD-Karte reparieren
SD-Karte reparieren
-
 Papierkorb wiederherstellen
Papierkorb wiederherstellen
-
 Festplatte wiederherstellen
Festplatte wiederherstellen
-
 USB wird nicht erkannt
USB wird nicht erkannt
-
 RAW in NTFS umwandeln
RAW in NTFS umwandeln
-
 Gelöschte Fotos wiederherstellen
Gelöschte Fotos wiederherstellen
-
 Word-Dokument wiederherstellen
Word-Dokument wiederherstellen
-
 Excel-Dokument wiederherstellen
Excel-Dokument wiederherstellen




 May 21,2025
May 21,2025



