Inhaltsverzeichnis
- Lösung 1. Die zweite Festplatte im BIOS überprüfen
- Lösung 2. Die Treibersoftware im Geräte-Manager aktualisieren
- Lösung 3. Die Verbindung erneut versuchen und das Kabel austauschen
- Lösung 4. Das RAW-Laufwerk auf NTFS formatieren
- Lösung 5. Festplatte initialisieren und neue Partitionen erstellen
- Lösung 6. Den Laufwerksbuchstaben oder den Pfad ändern
- Lösung 7. Den CHKDSK-Befehl ausführen
Die zweite Festplatte wird nicht erkannt oder angezeigt [Windows 11/10]
"Ich habe vor etwa einem Monat eine zweite Festplatte auf meinem Computer eingebaut, um mehr Speicherplatz zu schaffen. Aber gestern nachdem ich den Computer gestartet habe, wurde zweite Festplatte nicht erkannt. Die Festplatte wird sogar nicht im Datei-Explorer angezeigt. Aber ich kann sie in der Datenträgerverwaltung finden. Ich habe bereits viele wichtige Daten auf der zweiten Festplatte gespeichert und muss jetzt die Festplatte zum normalen Zustand bringen. Aber wie kann ich das Problem lösen?"
Viele Probleme können zu diesem Fehler führen, die neue oder zweite Festplatte wird nicht erkannt. Für die verschiedenen Gründe haben wir die geeigneten Lösungen gefunden. In diesem Artikel können Sie die zuverlässigen und effektiven Lösungen finden, um die Festplatte, die nicht richtig angezeigt oder erkannt wird, im Windows sichtbar und erkennbar zu machen.
Wir müssen Ihnen daran erinnern, manche Lösungen werden Ihre Daten von der Festplatte löschen. Wenn Sie bereits viele Daten auf der Festplatte gespeichert haben und jetzt den Datenverlust vermeiden wollen, gehen Sie direkt zu diesem Teil, um Daten vor der Reparatur auf einen anderen Ort zu sichern. Mithilfe von einer professionellen Datenrettungssoftware können Sie die wichtigen Daten einfach und schnell auf einen anderen Ort wiederherzustellen.
Teil 1. Drei schnelle Lösungen, um die Festplatte zu überprüfen und zu reparieren
Wir haben sieben Lösungen für Sie gefunden, wenn die interne und externe Festplatte nicht erkannt wird. Die Lösungen werden in der Reihenfolge der Schwierigkeit aufgelistet. Sie können zuerst drei einfache Lösungen in diesem Teil versuchen. Wenn sie nicht funktionieren, dann führen Sie die erweiterten Lösungen aus.
Lösung 1. Die zweite Festplatte im BIOS überprüfen und sie als "Aktiviert" einstellen
Nachdem Sie eine neue Festplatte auf dem Computer eingebaut haben, sollten die Festplatte auch in BIOS oder UEFI angemeldet werden. Dann kann die Festplatte unter Windows erkannt werden. Deswegen können Sie zuerst die Festplatte in BIOS oder UEFI als "Aktiviert" einstellen.
Schritt 1: Starten Sie den PC neu und drücken Sie F2, um in das BIOS zu gelangen.
Schritt 2: Rufen Sie das Boot-Menü auf, um zu prüfen, ob die zweite Festplatte erkannt wird.
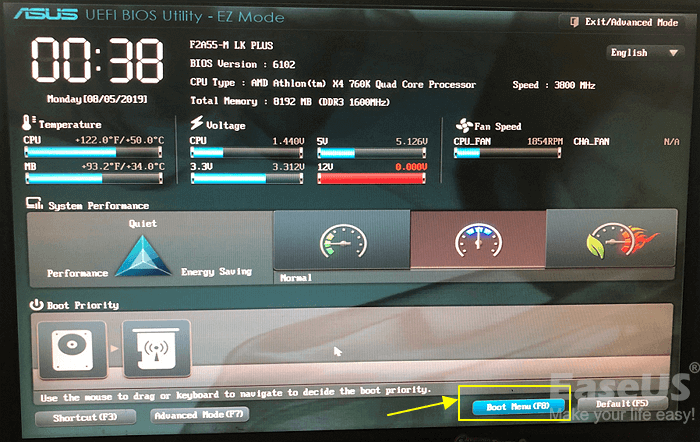
Schritt 3: Versuchen Sie die folgenden Tipps, wenn die zweite Festplatte nicht erkannt werden kann:
- Ziehen Sie zuerst den Stecker der Festplatte aus dem Computergehäuse und stecken Sie ihn wieder ein.
- Als nächstes wechseln Sie das SATA/ATA-Kabel und das Stromkabel, schließen Sie die Festplatte wieder an den PC an.
Vergessen Sie nicht, den PC neu zu starten, um zu überprüfen, ob die zweite Festplatte im BIOS angezeigt wird. Wenn die Festplatte immer noch nicht angezeigt wird, hat sie wahrscheinlich ein physisches Problem. Am besten wenden Sie sich an ein lokales Kundendienstzentrum des Festplattenherstellers oder an ein Gerätereparaturzentrum, um Unterstützung bei der Reparatur des Geräts zu erhalten.
Wenn die zweite Festplatte im BIOS wie folgendes Bild angezeigt wird, wenden Sie sich an den anderen Anleitungen und überprüfen Sie den Zustand der problematischen Festplatte in der Datenträgerverwaltung.
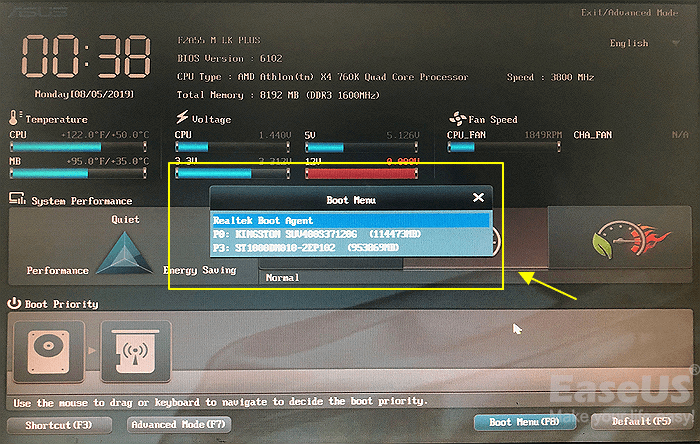
Lösung 2. Die Treibersoftware im Geräte-Manager aktualisieren
Schritt 1: Klicken Sie mit der rechten Maustaste auf das Windows-Symbol und wählen Sie "Geräte-Manager" aus. Öffnen Sie das Programm und doppelklicken Sie auf "Laufwerke".
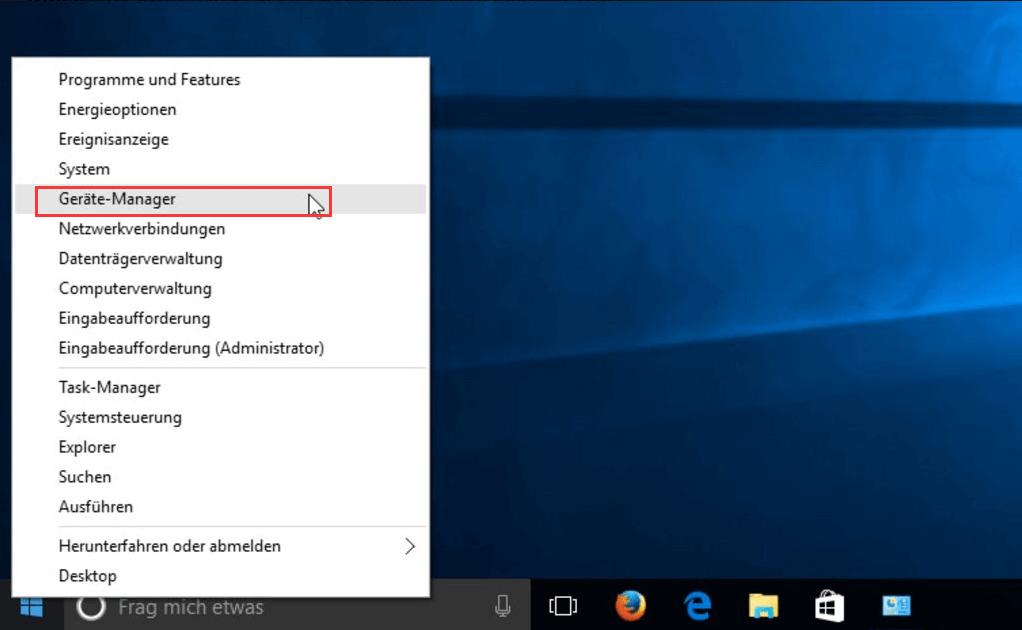
Schritt 2: Finden Sie die zweite Festplatte, welche im Datei-Explorer nicht angezeigt werden. Wenn es ein gelbes Ausrufezeichen angezeigt wird, aktualisieren Sie den Treiber der Festplatte.
Schritt 3: Klicken Sie mit der rechten Maustaste auf die problematische Festplatte und wählen Sie "Treiber aktualisieren".

Schritt 4: Klicken Sie auf "Automatisch nach aktueller Treibersoftware suchen" und warten Sie, bis der Prozess abgeschlossen ist.
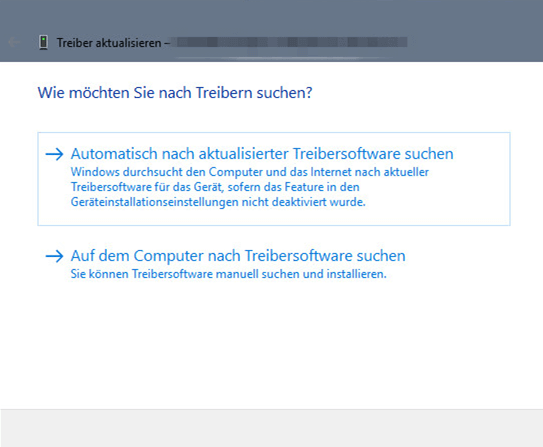
Nach der Aktualisierung starten Sie den PC neu und überprüfen Sie den Datenträger wieder im Datei-Explorer angezeigt.
Wenn Windows keinen neuen Treiber für Ihre Festplatte findet, können Sie versuchen, einen auf der Website des Geräteherstellers zu finden und sich beim Abschluss des Vorgangs der Treiber-Aktualisierung von diesem helfen lassen.
Lösung 3. Die Verbindung erneut versuchen und das Kabel austauschen
Das Problem kann auch an dem Anschluss mit dem Computer liegen. Deswegen können Sie auch überprüfen, ob die Verbindung mit dem Computer in Ordnung ist.
Schritt 1: Entfernen Sie die Festplatte sicher vom Computer aus. Starten Sie den Computer neu und schließen Sie die Festplatte wieder an den Computer an. Dann überprüfen Sie, ob die Festplatte richtig angezeigt wird.
Schritt 2: Versuchen Sie auch ein anderes Kabel. Wenn das alte Kabel defekt ist, kann die Festplatte auch nicht erkannt oder angezeigt werden. Stellen Sie auch sicher, dass Sie die USB-Anschlüsse kompatibel mit dem Gerät ist.
Schritt 3: Eine andere Methode ist, die Festplatte mit einem anderen Computer zu verbinden. Auf diese Weise können Sie sicherstellen, an wo das Problem liegt. Wenn die Festplatte auf einem anderen Computer auch nicht erkannt ist, können die folgenden Lösungen Ihnen weiter helfen.
Teil 3. Vier erweiterte Lösungen, um Festplatte auf dem Computer sichtbar oder erkennbar zu machen
In diesem Teil können wir Ihnen vier erweiterte Lösungen anbieten. Sie können nach dem Problem auf Ihrer Festplatte die geeignete Lösung auswählen.
Vor der Reparatur: Daten von der nicht erkannten Festplatte wiederherstellen
Diese Lösungen können möglicherweise zum Datenverlust führen. Um den Datenverlust zu vermeiden, empfehlen wir Ihnen, die wichtigen Daten zuerst zu sichern.
Eine professionelle Datenrettungssoftware wie EaseUS Data Recovery Wizard kann die zweite Festplatte vollständig scannen und Ihre Festplatte Daten wiederherstellen.
Schritt 1. Wählen Sie den Speicherplatz (Festplatte etc.) aus, wo Ihre Daten verloren gegangen sind, und klicken Sie dann auf „Scan“. Das Programm wird den ausgewählte Speicherplatz durchsuchen und versuchen, die gelöschten Dateien zu finden.
Schritt 2. Das Programm listet zunächst alle gelöschten Dateien auf, woraufhin noch einmal die gesamte Festplatte durchleuchtet wird, um auch wirklich alle wiederherstellbaren Dateien zu finden.
Schritt 3. Nach dem Scan können Sie alle aufgelisteten Daten in der Vorschau betrachten und die gewünschten auswählen. Dann klicken Sie auf „Wiederherstellen“. Es empfiehlt sich, die geretteten Daten an einem anderen Ort zu speichern, damit am ursprünglichen Speicherort nichts überschrieben wird und Sie später noch andere verlorene Daten von hier zurückholen können.
Speichern Sie die wiederhergestellten Daten auf einem anderen Ort und dann können Sie mit der Reparatur beginnen.
Die Lösungen sind vom Zustand der Festplatte abhängig. Deswegen können Sie zuerst die Datenträgerverwaltung öffnen und den angezeigten Zustand der zweiten Festplatte überprüfen. Dann können Sie der geeigneten Lösung folgen, um die zweite Festplatte anzuzeigen.
Schritt 1: Klicken Sie mit der rechten Maustaste auf diesen PC/Meinen Computer und wählen Sie "Verwalten".
Schritt 2: Dann gehen Sie zu "Computerverwaltung" > "Datenträgerverwaltung".
Lösung 1. RAW-Laufwerk auf NTFS formatieren (Wenn die Festplatte zeigt als RAW angezeigt wird)
Wenn die Festplatte als Online, das Dateisystem aber als RAW angezeigt wird, können Sie die Partition zu NTFS formatieren.
Schritt 1: Finden die RAW-Partition, klicken Sie mit der rechten Maustaste darauf und wählen Sie dann "Formatieren" aus.
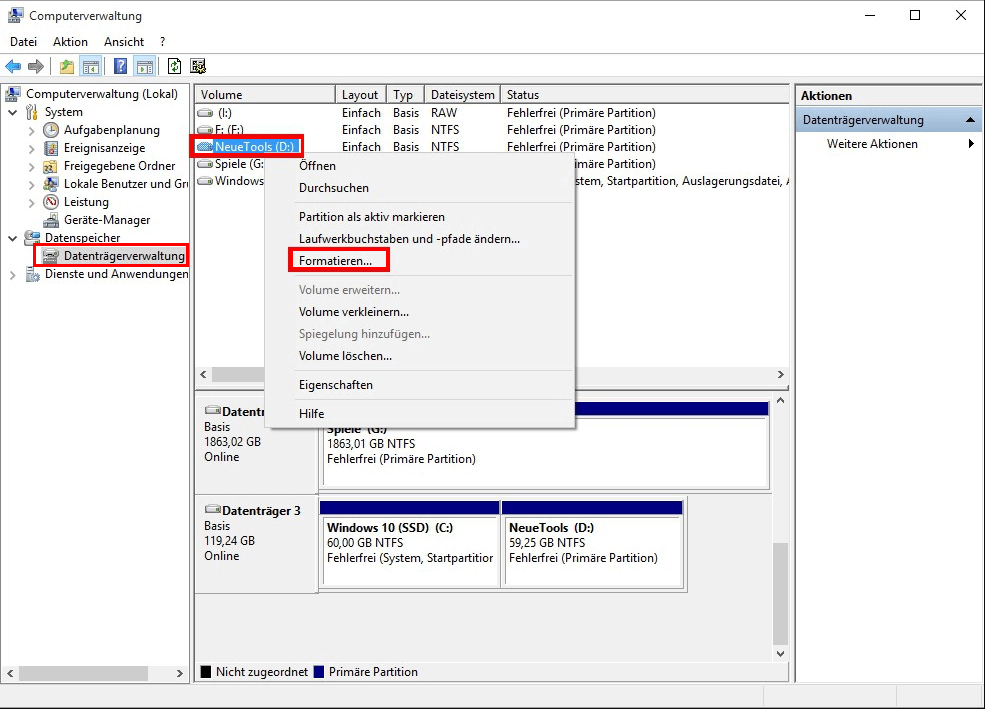
Schritt 2: Wählen Sie NTFS als Dateisystem für die Partition aus und aktivieren Sie die Option "Schnellformatierung". Anschließend klicken Sie zur Bestätigung auf "OK".
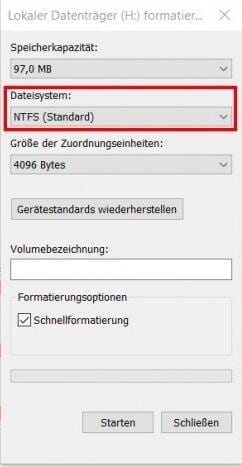
Lösung 2. Festplatte initialisieren und neue Partitionen erstellen (Wenn die neue Festplatte nicht erkannt wird)
Wenn Ihre zweite Festplatte ein neues Gerät ist und als "nicht initialisiertes" / "nicht zugeordnet" angezeigt werden, können Sie in diesem Fall die neue Festplatte initialisieren und die neue Partitionen auf der Festplatte erstellen. Diese Vorgänge können Sie auch in der Datenträgerverwaltung manuell ausführen. Aber wenn Sie vorher keine Erfahrungen mit dem Tool haben, können Sie auch die Methode in diesem Teil benutzen.
Sie können die EaseUS Partition Manager Software - EaseUS Partition Master anwenden, um zu MBR oder zu GPT zu initialisieren, damit die Festplatte angezeigt werden kann.
Schritt 1: Starten Sie EaseUS Partition Master auf Ihrem PC.
Schritt 2: Klicken Sie mit der rechten Maustaste auf die Zielfestplatte und wählen Sie entsprechend "Zu MBR initialisieren".
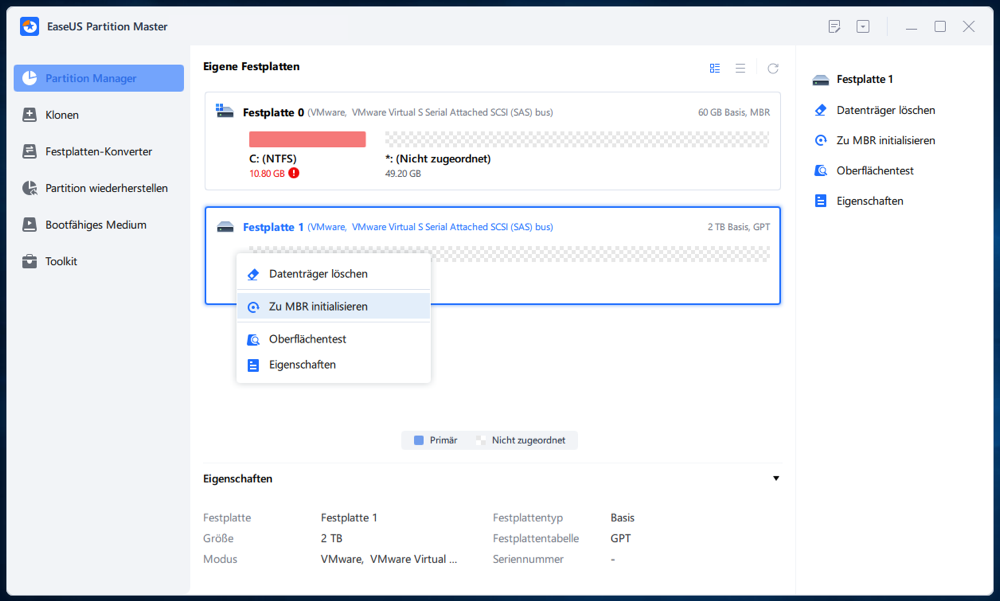
Schritt 3: Wenden Sie die Betriebe an
Eine ausstehende Operation der Initialisierung der Festplatte auf MBR oder GPT wird hinzugefügt. Führen Sie die Operation aus und klicken Sie auf "Übernehmen".
Schritt 4: Klicken Sie mit der rechten Maustaste auf den nicht zugewiesenen Platz auf Ihrer Festplatte und wählen Sie "Partition erstellen".

Schritt 5: Passen Sie die neue Partitionsgröße, das Dateisystem, das Label usw. an.
Stellen Sie die Größe, die Partitionsbeschriftung, den Laufwerksbuchstaben, das Dateisystem auf NTFS usw. für die neue Partition ein und klicken Sie auf "OK", um fortzufahren.

Schritt 6: Klicken Sie auf die Schaltfläche "Operation ausführen" und bestätigen Sie, um eine neue Partition zu erstellen, indem Sie auf "Übernehmen" klicken.
Wiederholen Sie den Vorgang der Partitionserstellung (von Schritt 4 bis Schritt 6), wenn Sie mehr als eine Partition auf der zweiten Festplatte erstellen möchten.
Nachdem Sie den gesamten Prozess verfolgt haben, können Sie nun die zweite Festplatte in Windows 11/10 wieder zum Speichern von Daten verwenden.
Lösung 3. Den Laufwerksbuchstaben oder den Pfad ändern
Wenn der gespeicherte Pfad oder der Laufwerksbuchstaben mit anderen Geräten im Konflikt stehen, kann die zweite Festplatte nicht von Windows erkannt werden. Die Lösung ist sehr einfach. Sie brauchen nur den Laufwerksbuchstaben oder den -pfad zu ändern. Folgen Sie den Schritten.
Schritt 1: Öffnen Sie wieder die Datenträgerverwaltung. Finden Sie die zweite Festplatte.
Schritt 2: Klicken Sie mit der rechten Maustaste auf den Datenträger und wählen Sie "Laufwerksbuchstaben oder -pfad ändern" aus.
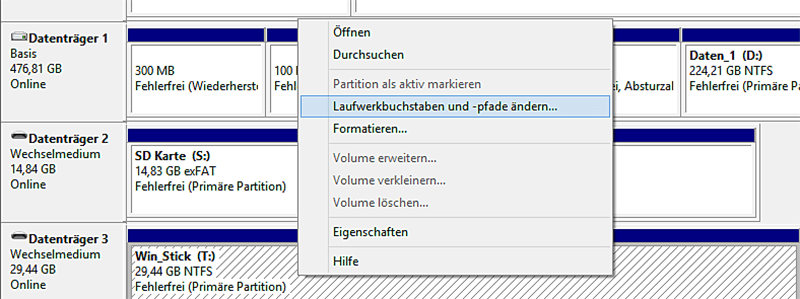
Schritt 3. Wählen Sie einen Laufwerksbuchstaben aus und klicken Sie auf "Ändern". Dann wählen Sie die Option "Folgenden Laufwerksbuchstaben zuweisen" und klicken Sie auf "OK".

Lösung 4. CHKDSK-Befehl ausführen
Eine andere Möglichkeit für das Problem ist, den CHKDSK-Befehl auszuführen und die Festplatten-Fehler zu reparieren. Windows Eingabeaufforderung ist ein eingebautes Tool und ermöglicht Benutzern, verschiedenen Fehler mit einigen Befehlen zu beheben. Wenn Sie die Festplatten-Fehler prüfen und reparieren wollen, benutzen Sie den "CHKDSK"-Befehl.
Schritt 1. Geben Sie "cmd" in das Start-Menü. Mit dem Rechtsklick auf die "Eingabeaufforderung" wählen Sie "Als Administrator ausführen" aus.

Schritt 2. Geben Sie "chkdsk d: /f" ein und drücken Sie die Enter-Taste. Ersetzen Sie "d" mit dem Laufwerksbuchstaben der Festplatte ein. Dann warten Sie auf die Überprüfung. Falls das Tool Fehler finden, wird es die Fehler automatisch reparieren.
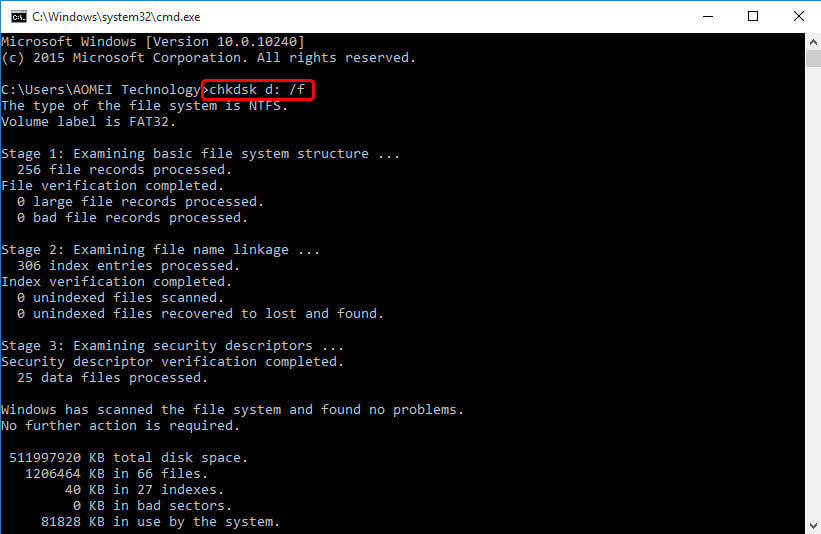
Häufig gestellte Fragen
Warum sollten Sie eine zweite Festplatte auf dem Computer einbauen?
Normalerweise wird nur eine Festplatte auf dem Computer eingebaut. Um den Speicherplatz zu schaffen oder die Computerleistung zu optimieren, können Sie eine zweite Festplatte wie SSD oder HDD einbauen oder als eine externe Festplatte benutzen.
Warum kann der Computer die zweite Festplatte nicht erkennen?
Die Ursachen sind vielfältig. Darunter haben wir die Hauptgründe aufgelistet.
- Die zweite Festplatte ist nicht initalisiert.
- Der Speicherplatz ist nicht zugeordnet.
- Veralteter Geräte-Treiber.
- Die Verbindung mit dem Computer ist nicht ordnungsmäßig.
Wie viele Festplatte kann ich gleichzeitig an meinen Computer anschließen?
Jedes angeschlossenes Gerät braucht einen Laufwerksbuchstaben. Deswegen können Sie höchstens 24 Geräte an den Computer anschließen.
Wie kann ich die zweite Festplatte erkennbar machen?
1. Überprüfen Sie zuerst die Verbindung mit dem Computer, ob der USB-Anschluss und das USB-Kabel ordnungsmäßig sind.
2. Aktualisieren Sie die Treibersoftware.
3. Wenn die Festplatte als "Nicht initialisiert" angezeigt wird, können Sie die zweite Festplatte in der Datenträgerverwaltung initialisieren.
4. Ändern Sie den Laufwerksbuchstaben zu einem anderen.
5. Formatieren Sie die zweite Festplatte, wenn das Dateisystem der Festplatte als "RAW" angezeigt wird.
6. Führen Sie den CHKDSK-Befehl aus, um die Festplatten-Fehler aufzufinden und zu beheben.
War diese Seite hilfreich?
-
Nach dem Studium der Germanistik ist Mako seit 2013 Teil des EaseUS-Teams und hat sich in den letzten 11 Jahren intensiv mit Software-Themen beschäftigt. Der Schwerpunkt liegt auf Datenrettung, Datenmanagement, Datenträger-Verwaltung und Multimedia-Software. …

20+
Jahre Erfahrung

160+
Länder und Regionen

72 Millionen+
Downloads

4.7 +
Trustpilot Bewertung
TOP 2 in Recovery-Tools
"Easeus Data Recovery Wizard kann die letzte Möglichkeit sein, gelöschte Daten wiederherzustellen und ist dabei sogar kostenlos."

EaseUS Data Recovery Wizard
Leistungsstarke Datenrettungssoftware zur Wiederherstellung von Dateien in fast allen Datenverlustszenarien unter Windows und Mac.
100% Sauber
Top 10 Artikel
-
 Gelöschte Dateien wiederherstellen
Gelöschte Dateien wiederherstellen
-
 USB-Stick wiederherstellen
USB-Stick wiederherstellen
-
 SD-Karte reparieren
SD-Karte reparieren
-
 Papierkorb wiederherstellen
Papierkorb wiederherstellen
-
 Festplatte wiederherstellen
Festplatte wiederherstellen
-
 USB wird nicht erkannt
USB wird nicht erkannt
-
 RAW in NTFS umwandeln
RAW in NTFS umwandeln
-
 Gelöschte Fotos wiederherstellen
Gelöschte Fotos wiederherstellen
-
 Word-Dokument wiederherstellen
Word-Dokument wiederherstellen
-
 Excel-Dokument wiederherstellen
Excel-Dokument wiederherstellen

 May 21,2025
May 21,2025



