Inhaltsverzeichnis
Über den Fehler "USB Stick: kein Medium"
“Fehler beim virtuellen Datenträgerdienst: Es befindet sich kein Medium im Gerät" und "Es befindet sich kein Medium im angegebenen Gerät" sind zwei ähnliche Fehlermeldungen, die das gleiche Problem anzeigen. Die erste Meldung erscheint immer, wenn Sie versuchen, ein USB-Flash-Laufwerk mit dem HP USB Disk Storage Format Tool zu formatieren, während die zweite Meldung immer erscheint, wenn Sie versuchen, Ihr USB-Gerät mit dem diskpart-Befehl zu bereinigen.”
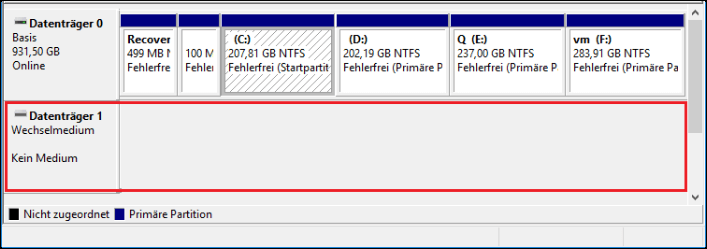
Hauptgründe und Symptome
Was führt zu diesem Fehler "USB-Stick: Kein Medium"? Keine Sorgen. Wir haben die Hauptgründe und die Symptome für diesen Fehler aufgelistet.
1. Beschädigte Hardware
a. Defekter USB-Controller: Der USB-Stick ist aufgrund von der Überhitzung, dem Stromschlag, den Herstellungsfehlern beschädigt geworden.
- Symptome: Der Chip, der den Datentransfer steuert, ist beschädigt. Der USB-Stick wird im Geräte-Manager angezeigt, aber zeigt 0 Byte Kapazität oder "Kein Medium".
b. Probleme mit der Stromversorgung: Schwache USB-Ports (z.B. an älteren Laptops oder USB-Hubs) liefern nicht genug Strom.
- Symptome: Der Stick wird erkannt, startet aber nicht korrekt oder zeigt keine Speicherkapazität.
c. Physische Beschädigung: Wasserschaden, Sturz oder mechanischer Defekt können die Speicherchips zerstören.
- Symptome: Der Stick reagiert nicht oder wird nur als "Unbekanntes Gerät" erkannt.
2. Software- und logische Probleme
a. Beschädigtes Dateisystem: Das Dateisystem ist aufgrund von dem unsicheren Entfernen, dem Virenangriff und dem Stromausfall korrupt, sodass Windows den Stick nicht lesen kann.
- Symptome: Der Stick erscheint als RAW-Laufwerk oder mit 0 MB Speicher.
b. Fehlerhafte Partitionstabelle: Die MBR- oder GPT-Partitionsstruktur ist beschädigt.
- Symptome: Der Stick wird in der Datenträgerverwaltung als "Nicht zugeordnet" oder "Nicht initialisiert" angezeigt.
c. Nicht initialisiertes Laufwerk: Neue oder zurückgesetzte USB-Sticks müssen manuell initialisiert werden.
- Symptome: Ohne Initialisierung zeigt Windows "Kein Medium" an.
d. Treiberprobleme: Veraltete oder beschädigte USB-Treiber führen zu Erkennungsproblemen.
- Symptome: Im Geräte-Manager erscheint ein gelbes Ausrufezeichen neben dem Laufwerk.
"Es befinden sich keine Medien im (angegebenen) Gerät" ist eine Fehlermeldung, die in der Regel auftaucht, wenn Sie ein USB-Laufwerk oder andere Geräte mit dem HP USB Disk Storage Format Tool formatieren möchten. Das Problem kann aus verschiedenen Gründen auftreten und ist bei vielen Benutzern aufgetreten. Hier finden Sie zuverlässige Lösungen, die Ihnen helfen können, den Fehler "Es befinden sich keine Medium im Gerät" zu beheben, ohne dass Daten verloren gehen.
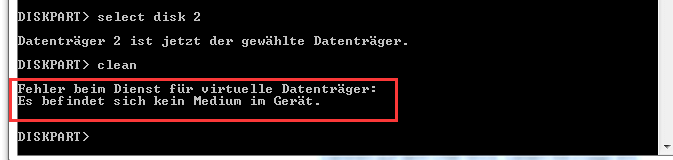
Hinweis: Diese Lösungen können möglicherweise zum Datenverlust führen. Wenn Sie wichtige Dateien auf Ihrem USB-Laufwerk haben, müssen Sie zuerst die Daten von dem unzugänglichen Gerät wiederherstellen. (Falls nicht, können Sie Ihr USB-Laufwerk direkt formatieren, um es wieder in den Normalzustand zu versetzen.) Mithilfe der Datenrettungssoftware - EaseUS Data Recovery Wizard - können Sie Dateien von einem unzugänglichen Gerät, einschließlich RAW-Laufwerken, einfach wiederherstellen.
Sechs Lösungen für den Fehler - Datenträger Kein Medium
Wir haben sechs einfache und effektive Lösungen gesammelt. Sie können das Problem einfach lösen und wieder auf Ihren USB-Stick zugreifen.
- Lösung 1. Den USB-Anschluss und die Stromversorgung prüfen
- Lösung 2. Datenträger neu einlesen
- Lösung 3. Treibersoftware aktualisieren oder erneut installieren
- Lösung 4. MBR neu einbauen
- Lösung 5. USB-Stick reparieren
- Lösung 6. Laufwerksbuchstaben ändern und CHKDSK ausführen
Lösung 1. Den USB-Anschluss und die Stromversorgung prüfen
Eine schnelle und einfache Lösung ist, den USB-Anschluss und die Stromversorgung des PCs überprüfen. Wie? Folgen Sie diesen Schritten.
1. USB-Port prüfen
✅ Anderen Port probieren (vorzugsweise USB 2.0)
✅ Anderes Gerät anschließen (z.B. Maus) → Funktioniert es?
2. USB-Stick an anderen PC anschließen
✅ An anderem Computer/Laptop versuchen → Wird er erkannt?
3. Stromversorgung prüfen
✅ Bei externen Festplatten: USB-Y-Kabel oder powered Hub verwenden
✅ BIOS checken: USB-Einstellungen aktivieren (falls Port tot ist)
Lösung 2. Datenträger neu einlesen
Schritt 1. Klicken Sie mit der rechten Maustaste auf dem Windows Symbol und wählen Sie "Datenträgerverwaltung" aus.
Schritt 2. Wählen Sie Ihr USB-Laufwerk aus und klicken Sie auf "Aktion" > "Datenträger neu einlesen".
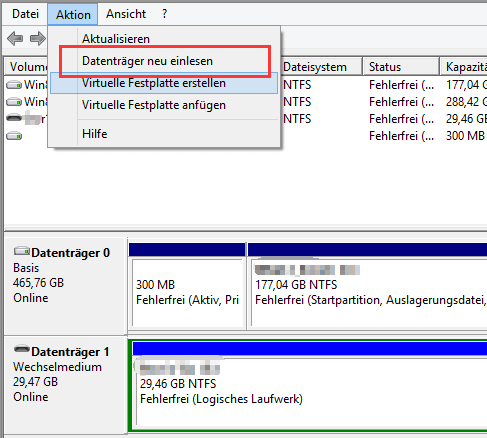
Schritt 3. Starten Sie den Computer neu und überprüfen Sie den Zustand von dem Laufwerk in der Datenträgerverwaltung. Wenn das Laufwerk richtig angezeigt wird, können Sie jetzt das formatieren.
Lösung 3. Treibersoftware aktualisieren oder erneut installieren
Schritt 1. Öffnen Sie wieder die Datenträgerverwaltung.
Schritt 2. Finden Sie das USB-Laufwerk. Klicken Sie mit der rechten Maustaste auf das USB-Laufwerk und wählen Sie "Treibersoftware aktualisieren" aus.
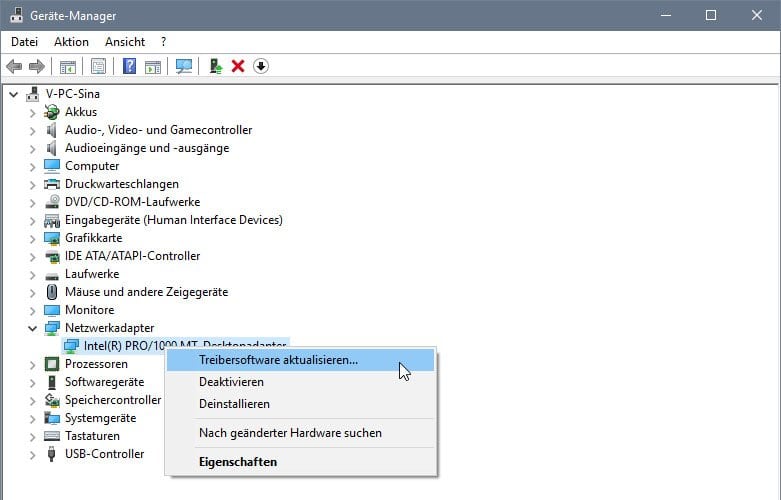
Schritt 3. Im geöffneten Fenster wählen Sie die Option "Automatisch nach aktueller Treibersoftware suchen" aus.

Um den Treiber erneut zu installieren wählen Sie "Deinstallieren..." aus. Dann entfernen Sie das Laufwerk und starten Sie den Computer neu. Nach dem Neustart schließen Sie das USB-Laufwerk wieder an den PC an und überprüfen Sie, ob das Problem gelöst wird.
Lösung 4. MBR neu einbauen
MBR ist die erste Sektor auf einem Datenträger. Wenn Sie einen MBR-Datenträger haben, aber MBR beschädigt ist, kann das Laufwerk auch nicht richtig funktionieren. In diesem Fall können Sie MBR neu einbauen. Mit EaseUS Partition Master können Sie den Einbau einfach ausführen. Mit nur einigen Klicks können Sie MBR neu einbauen und wieder auf das USB-Laufwerk zugreifen.
Schritt 1. Erstellen eines bootfähigen WinPE-Laufwerks
- Starten Sie EaseUS Partition Master und klicken Sie auf "Booftähiges Medium" in der Symbolleiste. Wählen Sie aus, dass Sie den bootfähigen Datenträger auf einem USB-Laufwerk erstellen möchten. Wenn Ihr Computer über ein CD/DVD-Laufwerk verfügt, können Sie den bootfähigen Datenträger auch auf CD/DVD erstellen.
- Klicken Sie auf "Weiter", um den Vorgang abzuschließen.

Schritt 2. Bootfähiges Laufwerk booten
- Schließen Sie den bootfähigen USB-Stick oder die CD/DVD an Ihren PC an.
- Drücken Sie F2 oder Entf, wenn Sie den Computer neu starten, um den BIOS-Bildschirm aufzurufen. Starten Sie Ihren Computer von "Wechseldatenträger" oder "CD-ROM-Laufwerk". Dann wird EaseUS Partition Master automatisch gestartet.
Schritt 3. MBR neu erstellen
- Klicken Sie mit der rechten Maustaste auf den Datenträger, dessen MBR beschädigt ist. Wählen Sie "MBR neu erstellen", um fortzufahren.

- Wählen Sie den Typ des MBR mit dem aktuellen Betriebssystem. Klicken Sie dann auf "Neu einbauen".

- Klicken Sie auf die Schaltfläche "Operation ausführen" in der oberen linken Ecke und klicken Sie auf "Anwenden", um den MBR zu erstellen. Danach kann Ihr Computer wieder normal booten.
Lösung 5. USB-Stick mit einer professionellen Software reparieren
Sie können sich auch an einer Software zur USB Reparatur wenden. Viele Hersteller haben effektive Tools zur Reparatur entwickelt, z.B., JetFlash Online Recovery. Das Tool ist für Transcend JetFlash USB-Laufwerke entwickelt und kann viele Fehler auf dem Datenträger beheben. Deswegen suchen Sie zuerst Online, ob der Hersteller von Ihrem Laufwerk auch ein solches Tool entwickelt haben.
Nachdem Sie die Lösungen ausgeführt haben, kann sich der Datenträger in folgenden drei Zuständen befinden.
- Das USB-Laufwerk wird richtig angezeigt und Sie kann das wieder benutzen.
- Das USB-Laufwerk wird nicht mehr als "Kein Medium" sondern als "RAW" angezeigt und Sie können den Datenträger auch nicht öffnen.
- Der Zustand des Datenträgers ist noch "Kein Medium".
Beim ersten Fall heißt das, Sie haben das Problem erfolgreich gelöst. Bei dritten Fall empfehlen wir Ihnen, das Laufwerk an einem Service-Anbieter absenden, um das Laufwerk zu reparieren. Wenn der Datenträger als RAW angezeigt wird, empfehlen wir Ihnen, Daten von dem USB-Laufwerk wiederherzustellen und den Datenträger zu formatieren. Gehen Sie zum nächsten Teil, um die Anleitung der Datenrettung und der Formatierung zu erfahren.
Lösung 6. Laufwerksbuchstaben ändern und CHKDSK ausführen
Schritt 1. Mit dem Rechtsklick auf das Windows-Symbol und wählen Sie die Datenträgerverwaltung aus. Oder geben Sie diskmgmt.msc in die Sucheleiste ein und öffnen Sie das Tool.
Schritt 2. Mit dem Rechtsklick auf den USB-Stick wählen Sie "Laufwerksbuchstaben und -pfade ändern..." aus.
Schritt 3. Klicken Sie auf "Ändern" und wählen Sie einen neuen Buchstaben aus. Vermeiden Sie einen bestehenden Laufwerksbuchstaben.
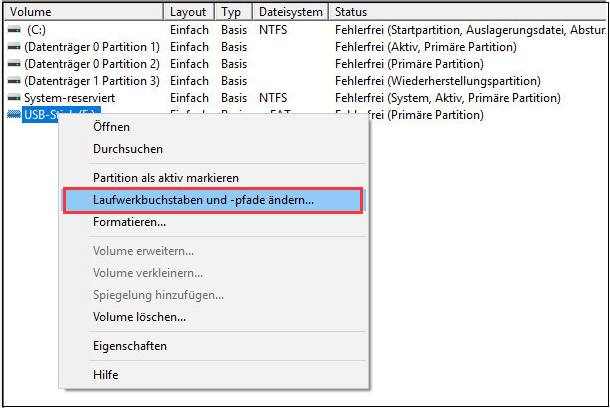
Schritt 4. Nach der Einstellung führen Sie die Änderung durch.
Nachdem Sie den Laufwerksbuchstaben geändert haben, können Sie jetzt Fehler auf dem USB-Stick mit dem CHKDSK-Befehl beheben.
Schritt 1. Drücken Sie Windows + R Tasten und geben Sie "cmd" ein. Klicken Sie auf "OK", um die Eingabeaufforderung zu öffnen.
Schritt 2. Geben Sie den Befehl "chkdsk c: /f /r /x" ein und drücken Sie die Enter-Taste. Ersetzen Sie "c" mit dem neuen Laufwerksbuchstaben des USB-Sticks.
Schritt 3. Warten Sie auf die Fehlerüberprüfung und die Reparatur.
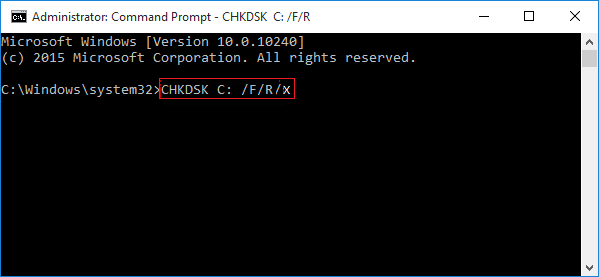
Daten von dem USB-Stick wiederherstellen und den Stick formatieren
Teil 1. Daten auf dem USB-Laufwerk retten
Wenn der USB-Stick als 0 Bytes oder RAW anzeigt wird, brauchen Sie in diesem Fall eine professionelle EaseUS Datenrettungssoftware, um Ihre Daten auf dem Datenträger zu retten und auf einem anderen Ort zu speichern. EaseUS Data Recovery Wizard kann Ihnen helfen, Ihre Daten einfach und schnell zu retten.
⬇️Laden Sie die Datenrettungssoftware kostenlos herunter und folgen Sie den Schritten.
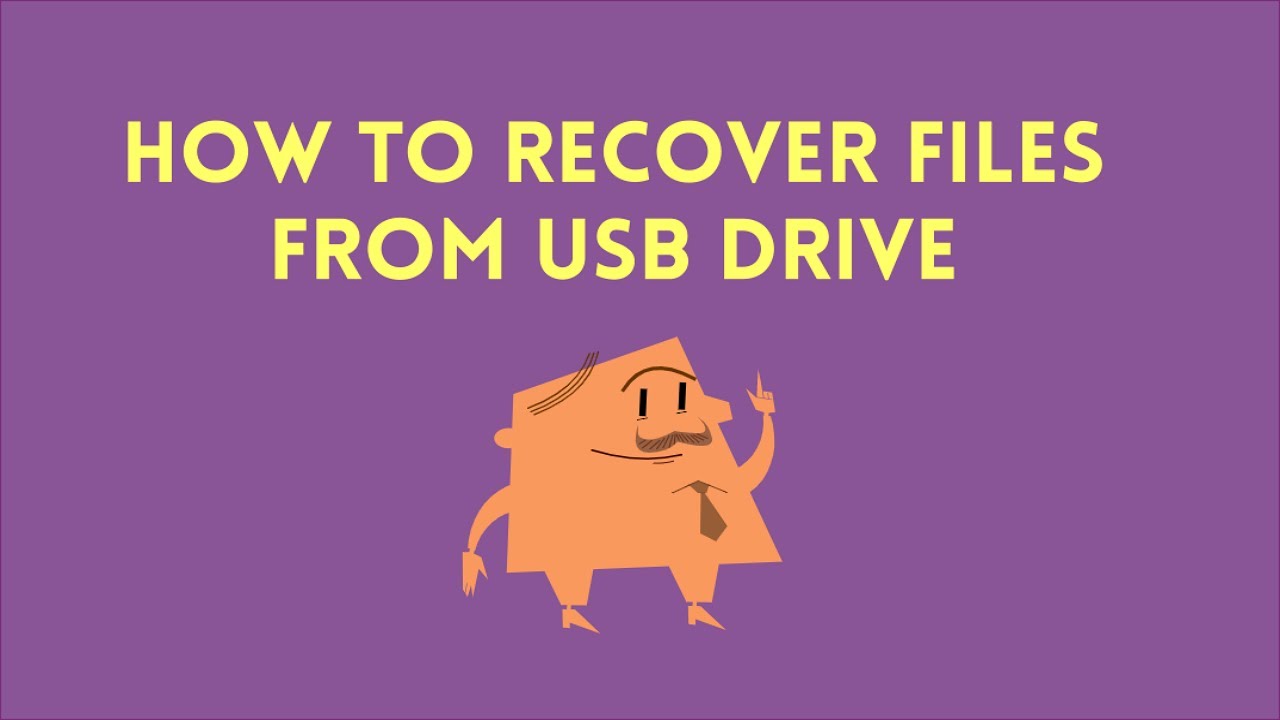
1. Schließen Sie das Laufwerk durch ein Kabel an den Computer an. Wählen Sie den Speicherplatz aus, wo Sie Ihre Daten verloren haben. Dann klicken Sie auf Scan und beginnen Sie mit der Suche.

2. Das Programm listet zunächst alle gelöschten Dateien auf dem Laufwerk auf. Dann wird es noch den ganzen Datenträger ausführlich scannen, um noch mehr Dateien zu finden. Wenn alle gewünschten Dateien gefunden werden, stoppen Sie den Scan und beginnen Sie mit der Wiederherstellung.

3. Jetzt sehen Sie die Vorschau. Filtern Sie die Scan-Ergebnisse, suchen Sie durch den Verzeichnisbau auf der linken Seite und wählen Sie Ihre Daten zur Wiederherstellung aus. Wenn Sie Ihre Daten im Verzeichnisbaum nicht auffinden, klicken Sie oben auf „RAW“ Ordner, um Dateien zu durchuchen, deren Metadaten beschädigt oder verloren gegangen sind. Wählen Sie Ihre gewünschten Daten aus und klicken Sie dann auf Wiederherstellen.

Teil 2. Das USB-Laufwerk formatieren
1. Lassen Sie das USB-Laufwerk immer an den Computer anschließen. Dann öffnen Sie Datenträgerverwaltung.
2. Klicken Sie mit der rechten Maustaste auf die Speicherkarte und wählen Sie "Formatieren..." aus. Dann stellen Sie die Informationen für die Formatierung ein und führen Sie diesen Vorgang durch.
Das Fazit
Meistens ist "USB Stick kein Medium" ein Zustand Ihres USB-Laufwerks, der darauf hinweist, dass Ihr Gerät beschädigt ist. Wenn die oben genannten Lösungen Ihr USB-Flash-Laufwerk nicht nutzbar machen konnten, ist Ihr Gerät wahrscheinlich defekt und Sie müssen es reparieren oder ersetzen. Wir hoffen, dass eine der Lösungen für Sie hilfreich sein kann.
FAQs
Nach dem Lesen der hier vorgestellten Methoden haben Sie Ihr Problem vielleicht schon gelöst. Wenn Sie weitere Fragen haben, lesen Sie die folgenden Antworten:
Wie kann man das Problem "Es befinden sich keine Medien im angegebenen Gerät" beheben?
Es gibt vier Methoden, um dieses Problem zu beheben:
1. Scannen Sie den problematischen Datenträger neu und starten Sie Ihren Computer neu.
2. Installieren Sie den Gerätetreiber neu oder aktualisieren Sie ihn einfach.
3. Erstellen Sie den MBR mit einem Partitionsmanager eines Drittanbieters neu.
4. Suchen Sie ein USB-Reparaturprogramm, das Ihnen hilft, das Problem zu lösen.
Wie wird der Fehler "USB zeigt kein Medium in der Datenträgerverwaltung" behoben?
Die folgenden Methoden werden Ihnen helfen, den Fehler "USB zeigt keine Medien in der Datenträgerverwaltung" zu beheben:
1. Versuchen Sie, einen Experten oder einen USB-Laufwerk-Reparaturdienst zu finden.
2. Schließen Sie das USB-Laufwerk erneut an Ihren PC an oder starten Sie Ihren PC neu.
3. Aktivieren Sie das USB-Laufwerk in der Geräteverwaltung.
4. Überprüfen Sie den USB mit dem Befehl CHKDSK.
Was verursacht das Problem "Es befindet sich kein Medium im angegebenen Gerät"?
Dies ist ein häufiges Problem bei Windows-Benutzern, das durch einen beschädigten Master Boot Record, einen E/A-Gerätefehler, andere physische Schäden oder andere Situationen verursacht werden kann.
Kann ich die Daten von einem unzugänglichen USB-Laufwerk wiederherstellen?
Sie können Daten von einem unzugänglichen USB-Flash-Laufwerk mit EaseUS Data Recovery Wizard wiederherstellen. Sie benötigen nur drei Schritte, um verlorene Dokumente, Bilder und Videos von diesem USB-Flash-Laufwerk einfach wiederherzustellen.
War diese Seite hilfreich?
-
Nach dem Studium der Germanistik ist Mako seit 2013 Teil des EaseUS-Teams und hat sich in den letzten 11 Jahren intensiv mit Software-Themen beschäftigt. Der Schwerpunkt liegt auf Datenrettung, Datenmanagement, Datenträger-Verwaltung und Multimedia-Software. …

20+
Jahre Erfahrung

160+
Länder und Regionen

72 Millionen+
Downloads

4.7 +
Trustpilot Bewertung
TOP 2 in Recovery-Tools
"Easeus Data Recovery Wizard kann die letzte Möglichkeit sein, gelöschte Daten wiederherzustellen und ist dabei sogar kostenlos."

EaseUS Data Recovery Wizard
Leistungsstarke Datenrettungssoftware zur Wiederherstellung von Dateien in fast allen Datenverlustszenarien unter Windows und Mac.
100% Sauber
Top 10 Artikel
-
 Gelöschte Dateien wiederherstellen
Gelöschte Dateien wiederherstellen
-
 USB-Stick wiederherstellen
USB-Stick wiederherstellen
-
 SD-Karte reparieren
SD-Karte reparieren
-
 Papierkorb wiederherstellen
Papierkorb wiederherstellen
-
 Festplatte wiederherstellen
Festplatte wiederherstellen
-
 USB wird nicht erkannt
USB wird nicht erkannt
-
 RAW in NTFS umwandeln
RAW in NTFS umwandeln
-
 Gelöschte Fotos wiederherstellen
Gelöschte Fotos wiederherstellen
-
 Word-Dokument wiederherstellen
Word-Dokument wiederherstellen
-
 Excel-Dokument wiederherstellen
Excel-Dokument wiederherstellen
 May 21,2025
May 21,2025



