Inhaltsverzeichnis
In diesem Artikel erfahren Sie:
- Ihre verlorenen Daten auf dem USB-Gerät wiederherstellen
- 12 Lösungen für nicht erkannte USB-Geräte
- USB-Gerät wird in Datei-Explorer und Datenträgerverwaltung nicht angezeigt
USB-Gerät wurde nicht erkannt - Wie behebt man das Problem?
USB-Gerät funktioniert nicht ordnungsgemäß oder kann von Windows nicht erkannt werden? Nachdem Sie ein USB-Stick an einen PC angeschlossen haben, könnte das Problem "USB-Gerät wird nicht angezeigt" unter Windows 11/10/8/7/XP auftreten. In diesem Fall können Sie nicht auf dieses Gerät oder Ihre Daten zugreifen.
Für diesen Fehler der nicht erkannte USB-Geräte gibt es verschiedene Fehleranmeldungen:
"Ein an diesen Computer angeschlossenes USB-Gerät funktioniert nicht richtig und wird nicht erkannt. Klicken Sie auf diese Meldung, falls Sie zum Beheben des Problems Hilfe benötigen."
"Das letzte USB-Gerät, das an diesen Computer angeschlossen wurde, hat nicht ordnungsgemäß funktioniert und wird nicht von Windows erkannt."

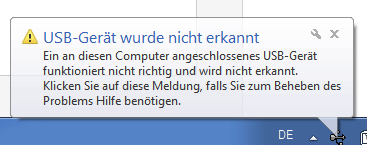
Viele Windows Benutzer haben Erfahrungen mit dem Fehler "USB-Gerät wird nicht erkannt". Wenn Sie einer davon sind, können Sie die kostenlose Lösungen in diesem Artikel versuchen, um das Problem zu lösen und Ihr USB-Gerät wieder erkennen zu lassen.
Lesen Sie auch: WD My Passport wird nicht erkannt Zweite Festplatte wird nicht erkannt
Ihre verlorenen Daten auf dem USB-Gerät wiederherstellen
Es ist wichtig, zuerst Daten auf dem USB-Laufwerk wiederherzustellen. Denn wenn das Laufwerk unzugänglich und nicht erkannt wird, gibt es möglicherweise physische Probleme auf dem Laufwerk und müssen Sie Ihren USB-Stick formatieren.
Wenn Sie nicht manuell auf das USB-Gerät zugreifen können, wird die EaseUS kostenlose Datenrettungssoftware empfohlen. Solange Ihr USB-Gerät und andere Datenträger noch in der Datenträgerverwaltung aufgelistet, können Sie mithilfe von dieser Software die Daten von dem Datenträger auf einen anderen Ort wiederherzustellen. Das Programm funktioniert gut unter Windows 11/10/8/7/XP und anderen Windows System-Versionen.
Schritt 1. Starten Sie EaseUS Data Recovery Wizard und wählen Sie das betroffene Speichermedium zur Wiederherstellung. Dann klicken Sie auf „Scan“.

Schritt 2. Nach dem Scan können Sie alle gefundenen Daten in der Vorschau betrachten und die gewünschten Dateien auswählen. Suchen Sie durch den Verzeichnisbaum, filtern Sie nach bestimmten Dateitypen und suchen Sie den gewünschten Dateinamen im Suchfeld. Sollten Ihre gesuchten Dateien nicht auffindbar sind, schauen Sie in „RAW“ Ordner, um Dateien zu durchsuchen, deren Metadaten beschädigt oder verloren gegangen sind.

Schritt 3. Zuletzt klicken Sie auf „Wiederherstellen“. In diesem Schritt speichern Sie die wiederhergestellten Daten an einem anderen Ort, damit am angestammten Speicherort nichts überschrieben wird und Sie später noch andere verlorene Daten von hier zurückholen können.

USB-Gerät wird nicht erkannt - Hier sind 12 Lösungen
Wenn Ihr Gerät im Moment nicht erkannt wird, können Sie die folgenden Lösungen ausprobieren, damit das Gerät wieder angezeigt werden kann. Sie müssen nicht jede Methode ausprobieren, aber wir empfehlen Ihnen dringend, die Reihenfolge einzuhalten, welche unsere Experten mehr Male ausprobiert haben. Die Lösungen werden von der meist funktionierenden bis zur wahrscheinlich funktionierenden zu präsentiert.
In diesem Video-Tutorial erfahren Sie, wie Sie beheben können, dass USB auf Windows-PCs nicht angezeigt wird.
- 00:00 - USB-Laufwerk wird nicht angezeigt
- 00:41 - USB-Treiber aktualisieren
- 01:22 - USB-Treiber neu installieren
- 01:56 - Neue Partitionen erstellen
- 02:41 - Neuen Laufwerksbuchstaben zuweisen
- 03:43 - Dateisystemfehler beheben
- 05:17 - Laufwerk wird in der Datenträgerverwaltung nicht angezeigt

Lösung 1. Die Stromversorgung überprüfen
Es klingt wie ein Kinderspiel, aber es funktioniert! Für die meisten USB-Geräte, welche nicht erkannt werden können, gibt es normalerweise nichts Falsches. Ein Neustart des Computers könnte das Problem lösen. Aber beachten Sie, dass Sie den Netzschalter des Computers nicht verwenden dürfen, um ihn auszuschalten, sondern den Computer an seiner Quelle ausschalten. Das heißt: ziehen Sie den Stecker Ihres Computers aus der Steckdose.
Auf diese Weise wird das Motherboard neu gestartet, an das die gesamte Computerhardware angeschlossen ist, einschließlich der USB-Anschlüsse. Ein Neustart des Motherboards hilft in der Regel, die vorübergehend unzureichende Stromversorgung für externe Geräte zu lösen. Lassen Sie den Computer für einige Minuten in Ruhe, und stecken Sie ihn dann für einen Neustart wieder in die Steckdose.
Überprüfen Sie diesmal, ob der Computer das USB-Gerät erkennen und ihm einen Laufwerksbuchstaben zuordnen kann. Wenn es nicht funktioniert, können Sie die folgenden Lösungen ausprobieren.
Lösung 2. Das USB-Kabel oder den USB-Anschluss wechseln
Funktionieren die USB-Anschlüsse des Computers einwandfrei? Sie müssen die verfügbaren USB-Ports nacheinander überprüfen, um festzustellen, ob es sich um das Problem mit der Computerhardware oder das Problem mit dem Gerät selbst handelt. Wenn der Wechsel zu einem anderen Port das Problem löst, dann stimmt etwas nicht mit diesem Port und Sie können diesen aufgeben oder ihn reparieren lassen. Warum reparieren Sie nicht einfach einen nicht funktionierenden USB-Anschluss als Versuch?
Außerdem werden einige Leute, die nicht über genügend USB-Ports verfügen, wahrscheinlich einen USB-Hub kaufen. Wenn das Gerät über den zusätzlichen USB-Hub angeschlossen ist, vergessen Sie nicht, es direkt an den PC anzuschließen. Mit dieser Lösung können Sie die meisten Probleme der nicht erkannten USB-Gerät lösen.
Lösung 3. Das USB-Gerät erneut anschließen
Als Nächstes können Sie versuchen, alle USB-Geräte abzutrennen und den Computer neu zu starten. Nach dem Neustart versuchen Sie, das USB-Gerät anzuschließen, das das Problem verursacht hat.
Wenn der betreffende USB-Anschluss das Gerät nicht erkennt, versuchen Sie es an einem anderen. Wenn das Gerät von einem anderen USB-Anschluss erkannt wird, liegt möglicherweise ein Hardwareproblem mit einem der USB-Anschlüsse vor. Wenn kein USB-Anschluss das Gerät erkennt
Lösung 4. Den Geräte-Treiber aktualisieren
Der Betrieb im Geräte-Manager ist eine weitere häufig empfohlene Methode in Youtube- und IT-Foren, um Probleme mit einem nicht erkennbaren USB-Gerät zu beheben.
Schritt 1. Öffnen Sie zunächst den Geräte-Manager.
Schritt 2. Geben Sie Gerätemanager in die Suche ein und doppelklicken Sie auf das Ergebnis, damit Sie einsteigen können. Dann wird der Gerätmanager geöffnet. In anderen Windows-Betriebssystemen, einschließlich Windows 11/10, drücken Sie gleichzeitig die Tasten Windows + R, geben Sie devmgmt.msc in der Suchleiste ein und drücken Sie die Eingabetaste, um auf den Geräte-Manager zuzugreifen.
Schritt 3. Klicken Sie mit der rechten Maustaste auf Unbekanntes Gerät, klicken Sie auf Eigenschaften, dann auf die Registerkarte Treiber und anschließend auf Treiber aktualisieren.

Wenn dies nicht funktioniert, können Sie auch versuchen, den Treiber für Ihr Gerät von der Website des Herstellers herunterzuladen. Wenn es sich bei dem USB-Gerät nur um ein Flash-Laufwerk handelt, handelt es sich wahrscheinlich nicht um ein Treiberproblem. Wenn Sie jedoch einen USB-Drucker, einen Zeichenblock usw. installieren, lohnt es sich möglicherweise, den Treiber für dieses spezielle Gerät herunterzuladen.
Lösung 5. Den USB-Treiber erneut installieren
Schritt 1. Öffnen Sie den Geräte-Manager (Klicken Sie auf Start, dann mit der rechten Maustaste auf Computer > Verwalten).
Schritt 2. Finden und erweitern Sie jetzt USB-Controller. Klicken Sie nun mit der rechten Maustaste auf USB-Treiber und klicken Sie auf Deinstallieren. Tun Sie für alle USB-Treiber einen nach dem anderen.
Schritt 3. Starten Sie nun Ihren PC neu. Die USB-Treiber werden automatisch neu installiert, und das Problem der defekten USB-Geräte wird gelöst.
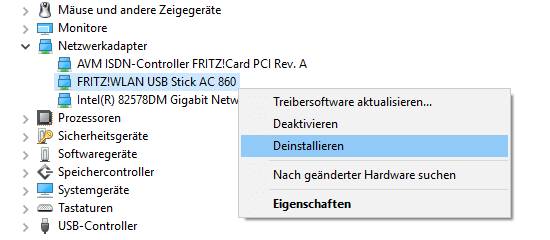
Lösung 6. Die Einstellungen für selektives USB-Energiesparen anpassen
Schritt 1. Gehen Sie zu Systemsteuerung > Alle Systemsteuerungselemente > Energieoptionen > Energiesparplaneinstellungen bearbeiten.
Schritt 2. Finden Sie Erweiterte Energieeinstellungen ändern.
Schritt 3. Im Fenster "Energieoptionen" finden und erweitern Sie USB-Einstellungen, erweitern Sie dann Einstellungen für selektives USB-Energiesparen und deaktivieren Sie sowohl die Einstellungen "Auf Akku" als auch "Netzbetrieb".
Schritt 4. Klicken Sie anschließend auf Übernehmen und OK, um die Einstellungen zu speichern.
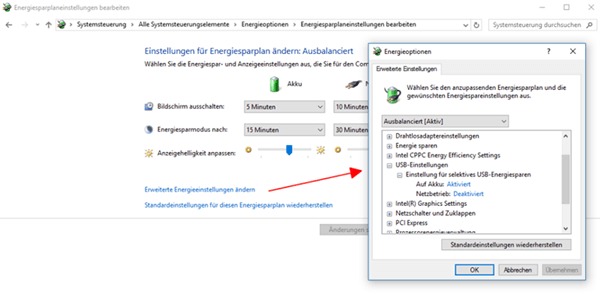
Lösung 7. USB-Laufwerk bei Reparaturdienst reparieren
Der Computer kann das USB-Flash-Laufwerk nicht lesen oder erkennen. Der zuverlässigste Weg, diesen Fehler zu beheben, besteht darin, Experten um Hilfe zu bitten. Wir bieten Ihnen effektive EaseUS- Datenrettungsdienste. Sie können Fehler auf Ihrem Flash-Laufwerk mit einfachen Klicks reparieren. Kontaktieren Sie die Experten und holen Sie sich so schnell wie möglich Hilfe.
EaseUS Datenrettungsdienste
Klicken Sie hier, um unsere Experten für eine kostenlose Bewertung zu kontaktieren
Wenden Sie sich an die Datenwiederherstellungsexperten von EaseUS, um einen individuellen manuellen Wiederherstellungsservice zu erhalten. Nach einer KOSTENLOSEN Diagnose können wir folgende Leistungen anbieten
- USB-Stick, HDDs, SSDs und andere Festplatten reparieren
- Festplatten reparieren, die aufgrund von fehlerhaften Sektoren nicht gelesen oder aufgerufen werden können.
- Formatierte Festplatte wiederherstellen und RAW-Laufwerk (Bitlocker verschlüsseltes Laufwerk) reparieren
- Festplatten reparieren, die zu GPT-geschützten Partitionen werden.
Lösung 8. Neue Partitionen erstellen
Wenn Ihr USB-Stick nach der Aktualisierung oder Neuinstallation des Treibers in der Datenträgerverwaltung als nicht zugewiesener Speicherplatz angezeigt wird, wird empfohlen, eine neue Partition zu erstellen, um ihn für die Datenspeicherung vorzubereiten.
So erstellen Sie neue Partitionen auf dem USB-Laufwerk:
Schritt 1: Klicken Sie mit der rechten Maustaste auf „Dieser PC“ und wählen Sie „Verwalten“ > „Datenträgerverwaltung“ .
Schritt 2. Klicken Sie mit der rechten Maustaste auf den nicht zugewiesenen Speicherplatz und wählen Sie „Neues einfaches Volume“ .
Schritt 3. Folgen Sie dem Assistenten, um den verbleibenden Vorgang abzuschließen.
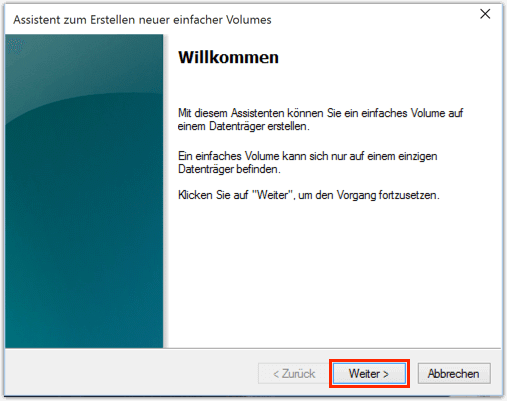
Ihr USB-Laufwerk sollte nun wie gewohnt in Windows angezeigt werden. Sie können die wiederhergestellten Dateien auf Ihren USB-Stick kopieren, wenn Sie möchten. Vergessen Sie nicht, diese Seite in den sozialen Medien zu teilen!
Lösung 9. Dem USB einen neuen Laufwerksbuchstaben zuweisen
Wenn der Laufwerksbuchstabe Ihres USB-Laufwerks mit einem der Laufwerksbuchstaben der Festplattenpartition Ihres Computers übereinstimmt, können Sie ihn im Windows-Datei-Explorer nicht sehen. In diesem Fall müssen Sie Ihrem USB-Laufwerk einen neuen Laufwerksbuchstaben zuweisen.
Schritt 1: Klicken Sie mit der rechten Maustaste auf „Dieser PC“ und wählen Sie „Verwalten“ > „Datenträgerverwaltung“ .
Schritt 2. Klicken Sie mit der rechten Maustaste auf das Volume auf Ihrem USB-Flash-Laufwerk und wählen Sie Laufwerksbuchstaben und -pfade ändern.
Schritt 3. Klicken Sie im sich öffnenden Fenster auf Ändern .
Schritt 4. Weisen Sie Ihrem USB-Laufwerk einen neuen Laufwerksbuchstaben zu und klicken Sie auf OK .

Lösung 10. Dateisystemfehler beheben
Wenn Ihr USB-Flash-Laufwerk Dateisystemfehler aufweist, wird es als RAW angezeigt und ist nicht mehr zugänglich. Hier bezieht sich der Dateisystemfehler auf ein nicht unterstütztes oder beschädigtes Dateisystem, das durch Fehlbedienungen oder falsche Formatierung verursacht wurde. Um den Dateisystemfehler zu beheben, müssen Sie das Laufwerk formatieren, um RAW in NTFS zu konvertieren.
Nachdem Sie Ihre Daten an einem sicheren Ort gespeichert haben, müssen Sie das USB-Laufwerk formatieren, um das Dateisystem wieder in NTFS oder andere Windows-kompatible Dateisysteme zu konvertieren.
Schritt 1. Öffnen Sie das Startmenü, suchen Sie nach Computerverwaltung und klicken Sie in den Suchergebnissen auf Computerverwaltung .
Schritt 2: Klicken Sie in der Leiste auf der linken Seite auf „Datenträgerverwaltung“ und suchen Sie dann in der Laufwerksanzeige nach dem Gerät.
Schritt 3. Klicken Sie mit der rechten Maustaste auf Ihr USB-Laufwerk und wählen Sie „Starten“ , um das Laufwerk zu formatieren und nutzbar zu machen.
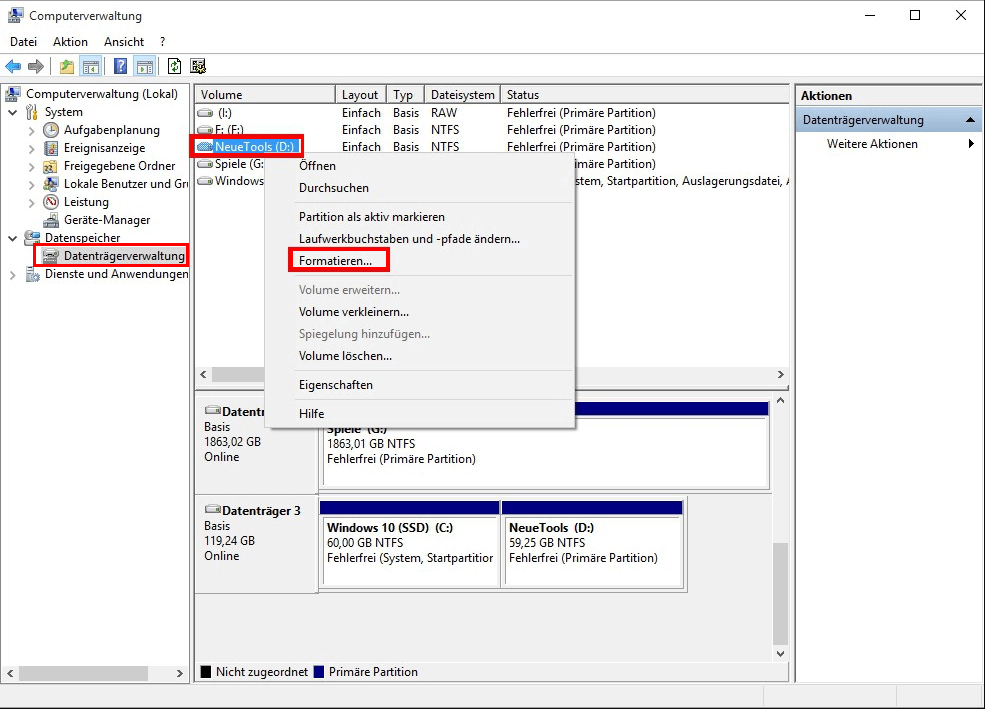
Lösung 11. Windows-System aktualisieren
Veraltete Betriebssysteme können dazu führen, dass externe Geräte wie USB-Laufwerke in Windows nicht erkannt werden. Sie können dem folgenden Tutorial folgen, um Windows zu aktualisieren:
Schritt 1. Suchen Sie das Suchfeld von Windows 11 und geben Sie „Nach Updates suchen“ ein. Nach Drücken der Eingabetaste öffnet sich automatisch das Update-Fenster.

Schritt 2. Die verfügbaren Updates werden angezeigt und Sie können auf „Jetzt installieren“ klicken, um ein Upgrade auf die neueste Version durchzuführen.
Lösung 12. Windows-System wiederherstellen
Das Wiederherstellen des Computers auf ein früheres Datum sollte Ihnen auch dabei helfen, das Problem zu lösen, dass das USB-Laufwerk nicht erkannt wurde. Mit der Systemwiederherstellungsoption können Sie Ihr Windows ganz einfach wiederherstellen.
Schritt 1. Öffnen Sie das Fenster der Systemsteuerung und klicken Sie auf „Wiederherstellung“.

Schritt 2. Klicken Sie auf die Option „Systemwiederherstellung konfigurieren“.

Schritt 3. Klicken Sie auf „Systemwiederherstellung“ und befolgen Sie die Anweisungen.

Auf jeden Fall ist die Windows 11 Systemwiederherstellung die letzte Methode für Windows, um Probleme mit USB-Flash-Laufwerken zu beheben. Sie können jetzt alle Methoden teilen!
Wenn das USB-Gerät in Datei-Explorer und Datenträgerverwaltung nicht angezeigt wird
Wenn Ihre Festplatte nicht im Datei-Explorer und in der Datenträgerverwaltung angezeigt wird, kann dies folgende Gründe haben:
- Probleme mit dem USB-Treiber
- USB-Anschluss-/Kabelfehler
- Physische Beschädigung von USB
Befolgen Sie diese einfachen Tipps, um Ihr Problem zu beheben.
⭐Lösung 1. Treiberprobleme beheben
Unabhängig davon, ob Ihr USB-Laufwerk in der Datenträgerverwaltung angezeigt wird oder nicht, können Sie dieses Problem möglicherweise beheben, indem Sie Ihre USB-Treiber oder Festplatten aktualisieren oder neu installieren.
⭐Lösung 2. USB-Verbindung ändern
Ein Verbindungsfehler ist eine mögliche Ursache, wenn die Festplatte nicht erkannt wird. Es handelt sich um ein Hardwareproblem, das Sie anhand der USB-Verbindung erkennen können. Im Allgemeinen verfügt Ihr Computer über mehr als einen USB-Anschluss. Versuchen Sie es mit einem anderen USB-Anschluss am selben Computer, wechseln Sie vom vorderen zum hinteren USB-Anschluss oder schließen Sie Ihr USB-Laufwerk an einen anderen Computer an und prüfen Sie, ob das Problem weiterhin besteht. Ebenso können Sie das USB-Kabel mit einer externen Festplatte austauschen.
⭐Lösung 3. Physische Beschädigungen beheben
Wenn die oben genannten Tipps Ihr USB-Laufwerk oder Ihre Festplatte, die nicht in Windows angezeigt wird, nicht reparieren können, liegt wahrscheinlich ein physischer Schaden oder eine Beschädigung Ihres USB-Flash-Laufwerks oder Ihrer externen Festplatte vor. Dieses Problem lässt sich nur schwer beheben. Am besten schicken Sie Ihr USB-Laufwerk zur Reparatur ein.
Das Fazit
Wenn auf Ihrem Windows-PC kein USB-Flash-Laufwerk angezeigt wird, bedeutet dies, dass der Computer das USB-Laufwerk nicht lesen konnte. Damit ein USB-Laufwerk angezeigt wird, müssen Sie den USB-Stick daher wieder lesbar machen.
Es gibt viele Methoden, um ein nicht erkanntes USB-Laufwerk auf einem PC anzuzeigen: Aktualisieren Sie den USB-Flash-Treiber, ändern Sie den Laufwerksbuchstaben, verwenden Sie das in Windows integrierte Datenträgerverwaltungstool, um das USB-Laufwerk zu erkennen, und vieles mehr. Ich hoffe, eine dieser Methoden behebt Ihr Problem mit dem USB-Laufwerk.
Häufig gestellte Fragen
Warum wird mein USB nicht angezeigt?
- Das Laufwerk ist nicht richtig in den Anschluss eingesteckt.
- Das Laufwerk ist nicht eingeschaltet.
- Der USB-Anschluss am Computer ist defekt.
- Das USB-Laufwerk selbst ist defekt.
- Gerätetreiber ist nicht aktualisiert.
Wie kann man das Problem - USB nicht angezeigt beheben?
- Trennen Sie Ihren Computer von der Stromversorgung.
- Wechseln Sie das USB-Kabel oder den USB-Anschluss.
- Neustart und Trennen der USB-Geräte.
- Aktualisieren/Rücksetzen eines Gerätetreibers.
- Installieren Sie den des USB-Gerätetreiber erneut.
- Passen Sie die Einstellungen für selektives USB-Energiesparen an.
Ist es möglich, Daten auf einem USB-Stick wiederherzustellen, wenn dieser nicht erkannt wird?
Sie können das USB-Gerät an Ihren Computer anschließen und versuchen, es mit einer Datenwiederherstellungssoftware zu scannen. Einige Software wie EaseUS Data Recovery Wizard hat eine gewisse Wahrscheinlichkeit, das USB-Gerät zu erkennen und Sie können diesen Teil der Daten nach dem Scan wiederherstellen.
War diese Seite hilfreich?
-
Nach dem Studium der Germanistik ist Mako seit 2013 Teil des EaseUS-Teams und hat sich in den letzten 11 Jahren intensiv mit Software-Themen beschäftigt. Der Schwerpunkt liegt auf Datenrettung, Datenmanagement, Datenträger-Verwaltung und Multimedia-Software. …

20+
Jahre Erfahrung

160+
Länder und Regionen

72 Millionen+
Downloads

4.7 +
Trustpilot Bewertung
TOP 2 in Recovery-Tools
"Easeus Data Recovery Wizard kann die letzte Möglichkeit sein, gelöschte Daten wiederherzustellen und ist dabei sogar kostenlos."

EaseUS Data Recovery Wizard
Leistungsstarke Datenrettungssoftware zur Wiederherstellung von Dateien in fast allen Datenverlustszenarien unter Windows und Mac.
100% Sauber
Top 10 Artikel
-
 Gelöschte Dateien wiederherstellen
Gelöschte Dateien wiederherstellen
-
 USB-Stick wiederherstellen
USB-Stick wiederherstellen
-
 SD-Karte reparieren
SD-Karte reparieren
-
 Papierkorb wiederherstellen
Papierkorb wiederherstellen
-
 Festplatte wiederherstellen
Festplatte wiederherstellen
-
 USB wird nicht erkannt
USB wird nicht erkannt
-
 RAW in NTFS umwandeln
RAW in NTFS umwandeln
-
 Gelöschte Fotos wiederherstellen
Gelöschte Fotos wiederherstellen
-
 Word-Dokument wiederherstellen
Word-Dokument wiederherstellen
-
 Excel-Dokument wiederherstellen
Excel-Dokument wiederherstellen
 September 15,2025
September 15,2025



