Gelöschte Dateien wiederherstellen
Featured Artikel
Kann ich dauerhaft gelöschte Dateien von Google Drive wiederherstellen?
"Hallo Leute, ich habe vor ca. 8-9 Monaten einige Dateien gelöscht, weil ich dachte, ich würde sie in dieser Zeit nicht brauchen. Leider brauche ich diese Dateien gerade jetzt. Kann mir jemand einen Weg vorschlagen, wie ich diese dauerhaft gelöschten Dateien aus Google Drive wiederherstellen kann?" - Zitiert von Google Drive Community
Ja, Sie können dauerhaft gelöschte Dateien von Google Drive wiederherstellen. Hier sind die Lösungen:
- Methode 1. Gelöschte Google Drive-Dateien aus dem Papierkorb wiederherstellen
- Methode 2. Backups von Google Drive Dateien über "Backup & Sync" wiederherstellen
- Methode 3. Verlorene Daten aus der Google Admin Console wiederherstellen
- Methode 4. Support von Google Drive nutzen
- Bonus-Tipps: Wie kann man dauerhaft gelöschte Dateien vom PC/Laptop wiederherstellen
Wie kann man Google Drive endgültig gelöschte Dateien wiederherstellen?
Google Drive ermöglicht den Nutzern, Dateien (z.B. Fotos, Videos, Dokumente, Blätter, Präsentationen usw.) zu speichern, Dateien auf verschiedenen Geräten zu synchronisieren und Dateien gemeinsam zu nutzen. Es schützt die Dateien des Nutzers auf viele Arten vor dem Fehlen, mit einer Papierkorb-Funktion, um gelöschte Dateien zu behalten, mit dem speziellen Backup- und Sync-Programm, um Ihre Computerdateien zu sichern und zu synchronisieren... Wenn Sie also einige Dateien/Ordner aus dem Laufwerk entfernt haben, können Sie versuchen, diese aus dem Papierkorb-Ordner oder den Backups wiederherzustellen.
Methode 1. Gelöschte Google Drive-Dateien aus dem Papierkorb wiederherstellen
Viele Google Drive-Nutzer sind mit dem Papierkorb bestens vertraut. Alle gelöschten Dateien werden für einen Monat im Papierkorb aufbewahrt. Sie können sich immer auf die Wiederherstellungsmethode für den Papierkorb verlassen, es sei denn, Sie haben eine einzelne Datei für immer gelöscht, den gesamten Papierkorb geleert oder das Zeitlimit erreicht, nach dem Google Drive Ihren Papierkorbordner automatisch löscht.
So können Sie Google Drive gelöschte Dateien wiederherstellen:
Schritt 1. Rufen Sie den Google Drive Papierkorb auf, indem Sie drive.google.com/drive/trash auf Ihrem Computer öffnen.
Schritt 2. Finden und klicken Sie mit der rechten Maustaste auf die Dateien, die Sie wiederherstellen möchten.
Schritt 3. Klicken Sie auf Wiederherstellen, um die Dateien auf einmal von dem Google Drive Papierkorb wiederherzustellen.
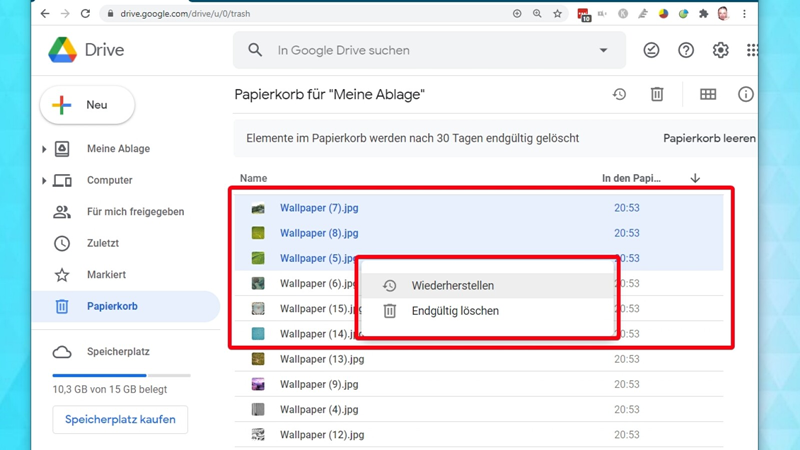
Die meisten Nutzer von Google Drive wissen genau, wofür der Papierkorb ist. Alle Dateien, die Sie vom Laufwerk entfernt haben, würden in den Papierkorb für eine einmonatige Aufbewahrung gehen. Sie können sich immer auf die Papierkorb-Wiederherstellungsmethode verlassen, außer dass es sich um eine dauerhafte Löschung handelt, bei der Sie eine einzelne Datei für immer löschen, den gesamten Papierkorb leeren oder das Zeitlimit erreichen, wenn Google Drive Ihren Papierkorb-Ordner automatisch leert.
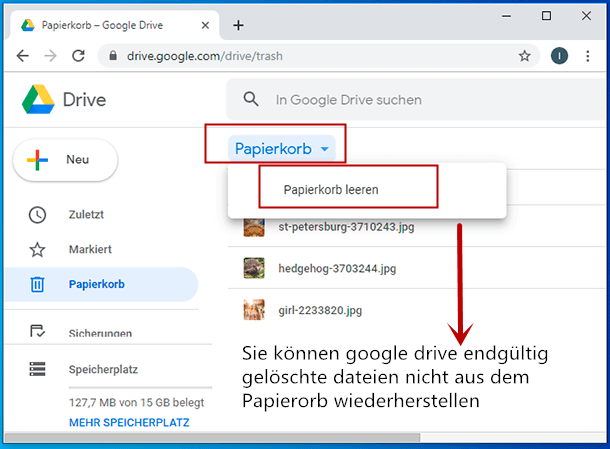
Um gelöschte Dateien, die sich nicht mehr im Papierkorb befinden, wiederherzustellen, haben Sie drei Möglichkeiten:
- Wiederherstellen von Backups über Backup and Sync
- Suchen Sie nach lokal gespeicherten Dateien und Ordnern
- Bitten Sie den Administrator und den Support um Hilfe
Tipp: Wenn Sie Daten auf Google Drive gelöscht haben und gelöschte Dateien wiederherstellen Windows 10/8/7 wollen, stoppen Sie zuerst den Speicher weiter zu nutzen. Sonst werden die Möglichkeiten der Datenrettung selten.
Methode 2. Backups von Google Drive Dateien über "Backup & Sync" wiederherstellen
Unter der Voraussetzung, dass Sie das Programm 'Backup & Sync' installiert haben. Es synchronisiert automatisch Dateien aus den spezifischen Ordnern wie z.B. Desktop, Dokumente und Bilder auf Ihrem PC, die Sie beim Einrichten des Programms konfiguriert haben.
Um die endgültig gelöschte Google Drive Dateien in 'Backup & Sync' zu überprüfen, führen Sie die folgenden Schritte aus.
Schritt 1: Starten Sie "Backup & Sync" und gelangen Sie zu dem Pfad C:\Benutzer\Ihr Name\Google Drive
Schritt 2: Alle Kopien wichtiger Dateien sind im Fensterbereich sichtbar
Schritt 3: Durchsuchen Sie die Dateien, indem Sie große Icon-Miniaturbilder anzeigen oder direkt den Dateinamen im Suchfeld suchen.
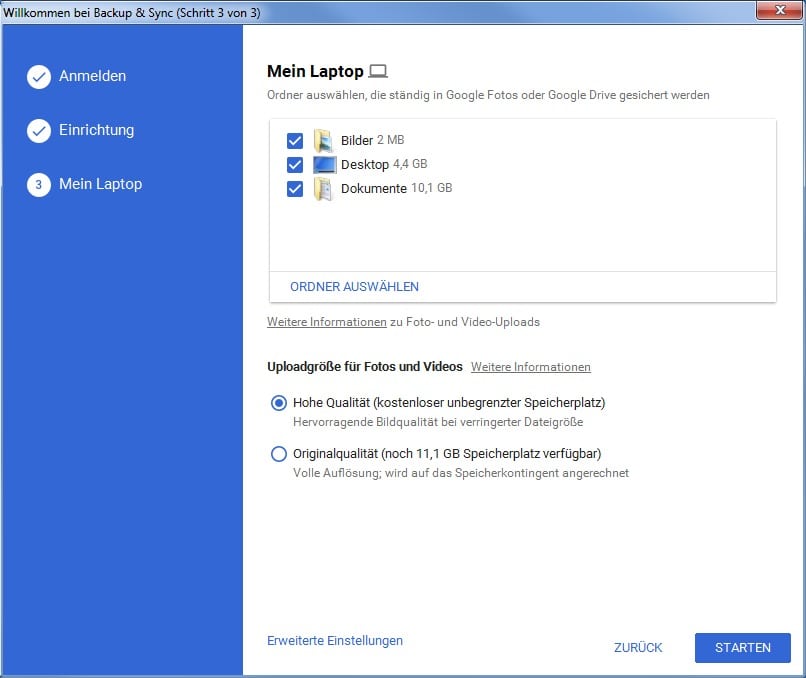
Methode 3. Verlorene Daten aus der Google Admin Console wiederherstellen
Sie haben immer noch die Möglichkeit, dauerhaft gelöschte Dateien aus Google Drive wiederherzustellen, wenn Sie ein G-Suite-Nutzer sind. Als G-Suite-Nutzer können Sie Daten nach Ablauf der 30-tägigen Löschfrist wiederherstellen.
Folgen Sie den nachstehenden Anweisungen, um dauerhaft gelöschte Fotos/Videos/Dateien von Google Drive wiederherzustellen.
Schritt 1. Melden Sie sich bei der Google Admin Console an.
Schritt 2. Klicken Sie auf das Symbol "Benutzer".

Schritt 3. Wählen Sie den Benutzer aus, für den Sie die Dateien wiederherstellen möchten
Schritt 4. Klicken Sie auf die 3 Punkte auf der rechten Seite.
Schritt 5. Wählen Sie im Pop-up-Menü die Option "Daten wiederherstellen".
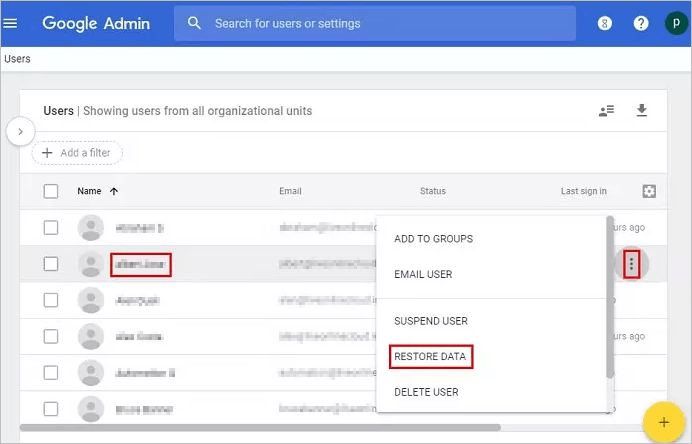
Schritt 6. Wählen Sie "Laufwerk" als Anwendung und klicken Sie auf "Wiederherstellen".

Methode 4. Support von Google Drive nutzen
Um die Möglichkeit zu realisieren, gelöschte Dateien selbst wiederherzustellen, müssen Sie die Kriterien befolgen:
- Die Datei muss vom gleichen Nutzer auf den Google Drive Server erstellt bzw. hochgeladen werden oder
- Der ursprüngliche Besitzer der Datei muss die Rechte an der Datei gewähren.
Google-Konto, das mit einer Schule, einem Unternehmen oder einer Organisation verbunden ist, ist es in der Regel der Administrator, der die gelöschten Dateien wiederherstellen kann.
Wenn Sie ein bezahlter Kunde von Google Drive sind, ist das Schreiben von Feedback an den offiziellen Support eine garantierte Möglichkeit, dauerhaft gelöschte Dateien vom Cloud-Server wiederherzustellen. Wie berichtet, könnte es für einen kostenlosen Nutzer schwierig sein, eine sofortige Antwort zu erhalten.
Führen Sie die folgenden Schritte aus, um den Support zu kontaktieren.
Schritt 1. Klicken Sie auf einer beliebigen Seite oben rechts auf Feedback geben (das Ausrufezeichensymbol).
Schritt 2. Ein Dialogfeld "Send feedback" wird geöffnet, in dem Sie das Problem beschreiben bzw. Kommentare eingeben können.
Schritt 3. Sie können auch Screenshot hinzufügen auswählen, um Ihr Feedback mit einem Screenshot zu veranschaulichen. Klicken Sie anschließend auf "Send".
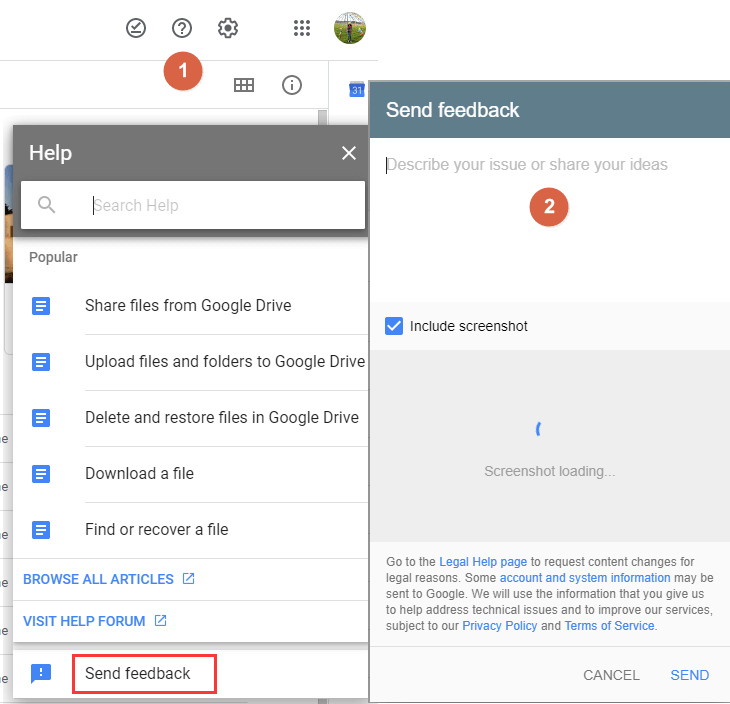
Bonus-Tipps: Wie kann man dauerhaft gelöschte Dateien vom PC/Laptop wiederherstellen
Angenommen, dass Sie Dateien von einem Computer auf Google Drive ständig synchronisieren oder laden, besteht die Möglichkeit, dass Sie versuchen können, die Originaldateien, die auf den Cloud Storage hochgeladen wurden, wiederherzustellen.
Es wäre viel einfacher, wenn Sie sich noch immer erinnern könnten, wo die Originaldateien aufbewahrt wurden. Selbst wenn sie nach der Synchronisierung mit der Cloud entfernt wurden, könnte eine Datenwiederherstellungssoftware sie von dort aus verfolgen, wo sie gespeichert wurden.
EaseUS Data Recovery Wizard Free ist eine zuverlässige und dennoch leistungsstarke Datenrettungssoftware, die sowohl eine Windows- als auch eine Mac-Version hat. Es ist in der Lage, verlorene Dateien an einem bestimmten Ort, wie z.B. einer Computerfestplatte, einer externen Festplatte, einem USB-Stick oder einer Speicherkarte, zu scannen ud zu retten. Es ist nicht dafür ausgelegt, fehlende Dateien vom Google Drive-Server wiederherzustellen, sondern den ursprünglichen Speicherort, an dem die Google Drive-Dateien ursprünglich erstellt wurden. Laden Sie die KOSTENLOSE Version zum ersten Mal herunter.
Schritt 1. Starten Sie die Software und wählen Sie die Festplatte zur Wiederherstellung aus. Dann klicken Sie auf „Scan“.

Schritt 2. Nach dem Scan können Sie die gelöschten Daten unter „Gelöschte Dateien“ im Verzeichnisbaum auf der linken Seite sehen. Betrachten Sie die Dateien in der Vorschau. Wenn Sie Ihre gelöschte Dateien nicht finden, filtern Sie nach spezifischen Dateitypen oder wählen Sie „Papierkorb“ unter „Filter“. Außerdem können Sie den Dateinamen im Suchfeld oben rechts suchen.

Schritt 3. Klicken Sie auf „Wiederherstellen“. Es wäre besser, die geretteten Daten am anderen Speicherort zu speichern, um zu vermeiden, dass die Daten am angestammten Speicherort überschrieben werden.

So verhindern Sie Datenverlust bei Google Drive
Es ist einfach, gelöschte Dateien aus Google Drive wiederherzustellen. Aber es ist schwer, dauerhaft gelöschte Dateien von Google wiederherzustellen. Es ist besser, einen Datenverlust zu verhindern, als wertvolle Daten zu verlieren. Sie müssen nicht nach Wegen suchen, um Google Drive-Daten wiederherzustellen. Befolgen Sie die folgenden Tipps, um Datenverluste im Voraus zu vermeiden.
Tipp 1. Regelmäßig Daten sichern
Verwenden Sie Google Backup and Sync zum Sichern von Dateien, Fotos und Videos. Dieses Programm hilft Ihnen, Dateien und Bilder in Google Drive und Google Fotos sicher zu sichern.
Tipp 2. Vermeiden Sie versehentliches Löschen
Bevor Sie eine Datei löschen, vergewissern Sie sich, dass Sie diese Datei tatsächlich nicht mehr benötigen. Löschen Sie keine Datei, bei der Sie sich nicht sicher sind.
Tipp 3. Ein Antivirusprogramm ausführen
Vergewissern Sie sich, dass Ihr Google-Laufwerk gesichert ist, damit Sie nicht Opfer eines Hackerangriffs werden. Öffnen oder laden Sie keine zufällige Software von Drittanbietern herunter.
Das Fazit
Google Drive macht die Datenspeicherung einfach und bequem. Es ist ein sicherer, schneller und ausgezeichneter Speicherdienst für jeden von uns. Trotz all der wunderbaren Funktionen kommt es auch bei Google Drive-Nutzern zu Datenverlusten. Vielleicht haben Sie gelöschte Dateien aus Google Drive mit den oben genannten Lösungen wiederhergestellt. Denken Sie daran, dass Sie bei Problemen mit verlorenen Daten oder der Wiederherstellung gelöschter Dateien immer Hilfe von EaseUS erhalten können.
Google Drive gelöschte Daten wiederherstellen FAQs
Wenn Sie eine verwandte Frage haben, können Sie in den nachstehenden Fragen und Antworten nachsehen, um zusätzliche Hilfe zu erhalten.
1. Können Sie dauerhaft gelöschte Fotos von Google Drive nach 60 Tagen wiederherstellen?
Ja, Sie können dauerhaft gelöschte Fotos von Google Drive nach 60 Tagen wiederherstellen. Sie können dauerhaft gelöschte Fotos mit den folgenden Methoden wiederherstellen:
- Wiederherstellen aus dem Ordner "Papierkorb
- Wiederherstellung aus Backup
- Wiederherstellung über die G Suite Admin-Konsole
- Unterstützung der Wiederherstellung aus Google Drive
2. Wo werden dauerhaft gelöschte Dateien gespeichert?
Wenn Sie eine Datei oder einen Ordner in Ihrem Google Drive löschen, wird sie/er in den Papierkorb verschoben. Die gelöschte Datei bleibt 30 Tage lang im Papierkorb und wird dann endgültig gelöscht.
Lesen Sie auch: Wohin gehen dauerhaft gelöschte Fotos?
3. Wie kann man dauerhaft gelöschte Dateien in Windows 10 ohne Software wiederherstellen?
Endgültig gelöschte Dateien wiederherstellen ohne Software (einschließlich gelöschten Papierkorb wiederherstellen):
Schritt 1. Öffnen Sie das Startmenü und geben Sie cmd in die Suchleiste ein.
Schritt 2. Wählen Sie "Als Administrator ausführen", um die Eingabeaufforderung mit Administrator-Rechten auszuführen.
Schritt 3. Geben Sie attrib -h -r -s /s /d Laufwerksbuchstabe:\*.*" ein und drücken Sie die Eingabetaste.
4. Wie lange speichert Google Drive gelöschte Dateien?
Normalerweise bewahrt Google Drive gelöschte Dateien 30 Tage lang auf.
War der Artikel hilfreich?
Nach dem Studium der Germanistik ist Mako seit 2013 Teil des EaseUS-Teams und hat sich in den letzten 11 Jahren intensiv mit Software-Themen beschäftigt. Der Schwerpunkt liegt auf Datenrettung, Datenmanagement, Datenträger-Verwaltung und Multimedia-Software.
Weitere Artikel & Tipps:
-
Wie kann man Fotos von SanDisk Speicherkarte wiederherstellen?
![author icon]() Mako | 15.09.2025, 13:51
Mako | 15.09.2025, 13:51 -
Unbekanntes USB-Gerät (Fehler beim Anfordern einer Gerätebeschreibung)
![author icon]() Mako | 15.09.2025, 13:51
Mako | 15.09.2025, 13:51 -
Fehlerbehebung: Speicherkarte wird nicht im Handy oder vom PC erkannt
![author icon]() Katrin | 15.09.2025, 13:51
Katrin | 15.09.2025, 13:51 -
SanDisk SD-Karte lässt sich unter Windows 10/8/7 nicht formatieren
![author icon]() Katrin | 15.09.2025, 13:51
Katrin | 15.09.2025, 13:51