Inhaltsverzeichnis
Hier sind vier Methoden, die Ihnen helfen können, den PC auf einen früheren Zeitpunkt zurückzusetzen Windows 10/11:
| Effektive Lösungen | Schritt-für-Schritt-Anleitung |
|---|---|
| 1. Den PC mit der Systemwiederherstellung auf einen früheren Zeitpunkt zurücksetzen | Geben Sie einfach „Recovery“ in die Suchleiste der Systemsteuerung ein, um zu beginnen. Wählen Sie „Systemwiederherstellung“ aus... Vollständige Schritte |
| 2. Den PC im abgesicherten Modus starten und auf einen früheren Zeitpunkt wiederherstellen | Starten Sie Ihren Computer und drücken Sie dreimal den Netzschalter, um den Startvorgang anzuhalten... Vollständige Schritte |
| 3. Den PC im Wiederherstellungsmodus starten und dann zurücksetzen | Legen Sie eine Installations-CD oder Wiederherstellungs-CD in den Windows-PC ein. Sie müssen das BIOS aufrufen und Folgendes tun... Vollständige Schritte |
| 4. Den PC mithilfe von CMD auf einen früheren Zeitpunkt zurücksetzen | Legen Sie das bootfähige Laufwerk in Ihren PC ein und rufen Sie das BIOS auf, um die Änderung vorzunehmen. Drücken Sie nun F10, um... Vollständige Schritte |
Man kann davon ausgehen, dass Computer heutzutage in nahezu jedem Aspekt unseres Lebens eine entscheidende Rolle spielen. Obwohl Computer viele Zwecke erfüllen, sind sie anfällig für Fehlfunktionen, die sie möglicherweise unbrauchbar machen. In einem solchen Fall können Sie die Windows-Systemwiederherstellungsfunktion verwenden. Die Systemwiederherstellungsfunktion kann die Leistung und Zuverlässigkeit Ihres Computers verbessern oder sogar wiederherstellen.
Wenn Sie jedoch nicht wissen, wie Sie den PC auf einen früheren Zeitpunkt zurücksetzen können, sind Sie hier richtig. In diesem Artikel erfahren Sie, wie Sie Ihren Windows-PC am besten auf einen früheren Zeitpunkt zurücksetzen und wie Sie verlorene Dateien wiederherstellen können. Lasst uns anfangen!
Wann ist es sinnvoll, den PC auf früheren Zeitpunkt zurückzusetzen [Windows 11/10/7]
Eine Person kann den PC unter Windows 11/10/7 auf einen früheren Zeitpunkt zurücksetzen. Durch das Zurücksetzen auf einen früheren Wiederherstellungspunkt können Sie alle Änderungen rückgängig machen, die möglicherweise zu Problemen auf Ihrem Computer geführt haben. Einige Szenarien zum Zurücksetzen Ihres Windows-Computers über einen Wiederherstellungspunkt sind:
- ⚠️Nach der Installation neuer Software oder Updates können Probleme mit dem Betriebssystem oder anderen Anwendungen auftreten. Wenn nach der Installation Probleme auftreten, kann es hilfreich sein, Ihren Computer auf einen früheren Zeitpunkt zurückzusetzen.
- 😈Malware und Viren können auf Ihrem Computer verheerende Schäden anrichten, ihn unbrauchbar machen oder umfangreiche Reparaturen erforderlich machen. Sie können Spyware und Viren beseitigen, indem Sie Ihren Computer auf einen früheren Zeitpunkt und eine frühere Uhrzeit zurücksetzen.
- 💻Systemabsturz ist mögliche Folgen von Treiberkonflikten, die verschiedene Hardwarekomponenten betreffen können. Wenn Sie Probleme mit Ihren Treibern haben, kann die Wiederherstellung Ihres Computers auf einen früheren Zeitpunkt hilfreich sein.
- ❌„Ein unerwarteter Computerausfall kann katastrophale Folgen haben, da er sofort zum Verlust aller Ihrer Daten führen kann.“ Sie können zukünftige Ausfälle verhindern und gelöschte Dateien wiederherstellen, indem Sie Ihren Computer früher wiederherstellen.
Nachdem Sie nun die Szenarien kennen, möchten Sie vielleicht wissen, wie Sie Ihren Computer auf einen früheren Zeitpunkt zurücksetzen können. Um Ihnen zu helfen, stellen wir Ihnen ein Video mit den Zeitplänen für die Durchführung des Wiederherstellungsprozesses zur Verfügung:
- 00:42 Erfahren Sie, wie Sie den PC mithilfe eines Wiederherstellungspunkts auf herkömmliche Weise wiederherstellen.
- 01:07 Finden Sie heraus, von wo aus Sie auf die Systemwiederherstellung zugreifen können, ohne Ihren PC zu starten.
- 04:31 Erfahren Sie, wie Sie Ihren Windows 11/10-PC durch die Problembehandlung starten.
- 05:09 Erfahren Sie, wie Sie den Windows-PC durch Systemreparatur wiederherstellen, indem Sie Ihren Computer starten.
Extra Hilfe: Verlorene Daten mit einer Datenrettungssoftware einfach wiederherstellen
Möchten Sie die verlorenen Dateien auf Ihrem Computer wiederherstellen? In diesem Abschnitt finden Sie die Antworten! Das Wiederherstellen des Computers auf einen früheren Zeitpunkt führt letztlich zu Daten- und Dateiverlusten, und einige dieser Dateien können sehr wichtig sein, sodass Sie sie möglicherweise wiederherstellen möchten. Für diese Aufgabe benötigen Sie eine professionelle Datenwiederherstellungssoftware für Windows 11, aber da der Markt von verschiedenen Datenwiederherstellungstools überschwemmt wird, war es noch nie einfach, ein zuverlässiges Tool zu finden. Um Ihnen diese Herausforderung zu erleichtern, haben wir ein praktisches Datenwiederherstellungstool getestet - EaseUS Data Recovery Wizard.
EaseUS Data Recovery Wizard ist ein Tool zur unkomplizierten Wiederherstellung verlorener und gelöschter Dateien auf Ihrem PC. Mit dem EaseUS Data Recovery Wizard müssen Sie sich keine Gedanken über den Dateityp machen, den Sie wiederherstellen möchten, da er Kompatibilität für jeden Dateityp bietet. Wenn Sie außerdem Daten wiederherstellen müssen, bevor Sie Ihren Computer auf einen früheren Zeitpunkt zurücksetzen, ist der EaseUS Data Recovery Wizard aus folgenden Gründen die beste Wahl:
- ✅Ermöglicht Ihnen, eine Vorschau der wiederherstellbaren Dateien anzuzeigen, bevor Sie sie wiederherstellen.
- ✅Hilft Ihnen, gelöschte Dateien unter Windows 10 schnell zu filtern und wiederherzustellen.
- ✅Unterstützt einen innovativen Algorithmus und sowohl einen schnellen als auch einen detaillierten Scanmodus.
- ✅Ermöglicht Ihnen die Wiederherstellung des Papierkorbs nach einem versehentlich gelöschten oder beschädigten Papierkorb durch.
Wenn Sie nun wissen möchten, wie Sie mit dem EaseUS Data Recovery Wizard eine Wiederherstellungsfunktion ausführen und Ihre Dateien unter Windows 10/11 wiederherstellen können, befolgen Sie diese Schritte.
Schritt 1. Führen Sie den EaseUS Data Recovery Wizard auf Ihrem Computer aus. Wählen Sie das Laufwerk aus, auf dem Sie Dateien verloren haben, und klicken Sie auf „Nach verlorenen Daten suchen“. Wenn sich Ihre verlorenen Dateien auf einem externen Speichergerät befanden, schließen Sie es zunächst an Ihren Computer an.

Schritt 2. Die Software scannt die gelöschten Dateien sofort und führt dann automatisch einen Tiefenscan durch, um weitere verlorene Dateien zu finden. Nachdem der Scan abgeschlossen ist, können Sie mit „Filter“ schnell bestimmte Dateitypen filtern.

Schritt 3. Klicken Sie auf die Schaltfläche „Vorschau“ oder doppelklicken Sie auf eine Datei, um eine vollständige Vorschau anzuzeigen. Wählen Sie abschließend die gewünschten Dateien aus, klicken Sie auf „Wiederherstellen“ und wählen Sie einen anderen sicheren Speicherort, um alle Dateien auf einmal zu speichern.

Methode 1. Den PC mit der Windows-Systemwiederherstellung auf früheren Zeitpunkt zurücksetzen
Die Systemwiederherstellungsfunktion ist die erste Verteidigungslinie, wenn Sie Windows 10/11 auf einen früheren Zeitpunkt zurücksetzen müssen. Sie können Ihren Computer jederzeit mit der Systemwiederherstellung sichern. So verwenden Sie die Systemwiederherstellung, um Ihren Computer auf einen früheren Zeitpunkt zurückzusetzen:
Schritt 1. Geben Sie einfach „Wiederherstellung“ in die Suchleiste der Systemsteuerung ein, um zu beginnen.
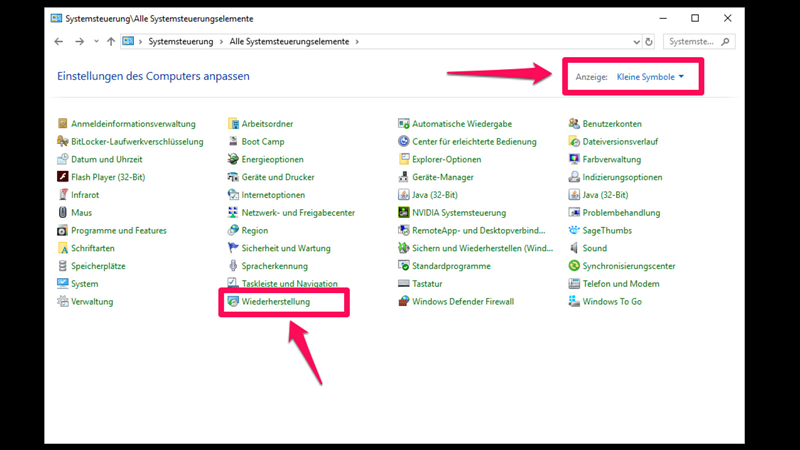
Schritt 2. Wählen Sie „Systemwiederherstellung“ aus dem Menü „Wiederherstellung“. Anschließend erscheint die Aufforderung „Systemdateien wiederherstellen“. Wählen Sie „OK“, um fortzufahren.
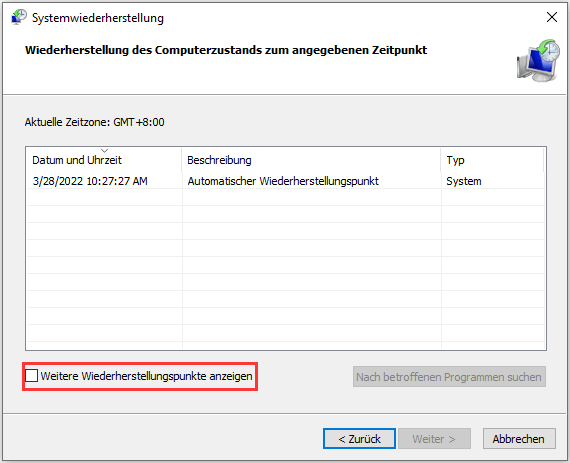
Schritt 3: Jetzt werden Ihnen alle Wiederherstellungspunkte zur Verfügung gestellt. Klicken Sie dann auf Weiter, sobald Sie den Punkt für die Wiederherstellung ausgewählt haben.
Schritt 4. Auf dem nächsten Bildschirm werden der Name des Wiederherstellungspunkts, das betroffene Gerät und das Wiederherstellungsdatum angezeigt. Wählen Sie die Schaltfläche „Fertig stellen“, um fortzufahren.
Wenn Sie Ihren Computer mit der Systemwiederherstellungsoption auf einen früheren Zeitpunkt wiederhergestellt haben, versuchen Sie, diese Methode mit anderen Windows-Benutzern zu teilen!
Methode 2. PC im abgesicherten Modus auf einen früheren Zeitpunkt zurücksetzen
Der abgesicherte Modus ist eine weitere Option zum Wiederherstellen Ihres Computers auf einen früheren Zeitpunkt. Der abgesicherte Modus von Windows ist ein Diagnosemodus zur Lösung bestimmter PC-Probleme. Lesen Sie weiter, um detaillierte Anweisungen zum Wiederherstellen des Computers auf einen früheren Zeitpunkt zu erhalten.
Schritt 1. Starten Sie Ihren Computer und drücken Sie dreimal den Netzschalter, um den Startvorgang anzuhalten.
Schritt 2. Es erscheint ein blauer Bildschirm mit dem Titel „Automatische Raparatur“. Jetzt müssen Sie „Problembehandlung“ auswählen, nachdem Sie auf die Schaltfläche „Erweiterte Optionen“ geklickt haben.
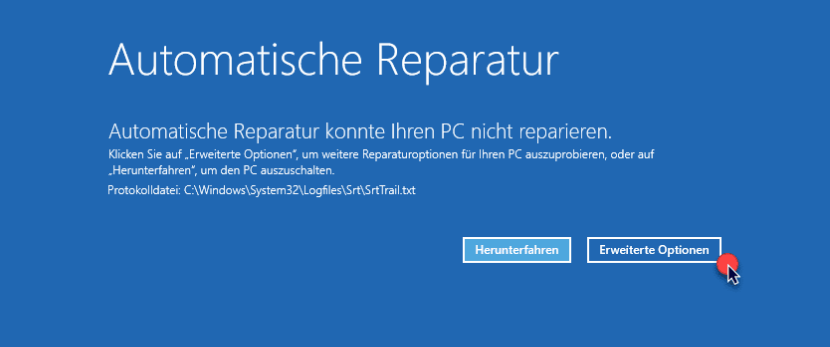
Schritt 3. Wählen Sie im Bildschirm „Problembehandlung“ die Option „Erweiterte Optionen“. Danach müssen Sie „Starteinstellungen“ auswählen.
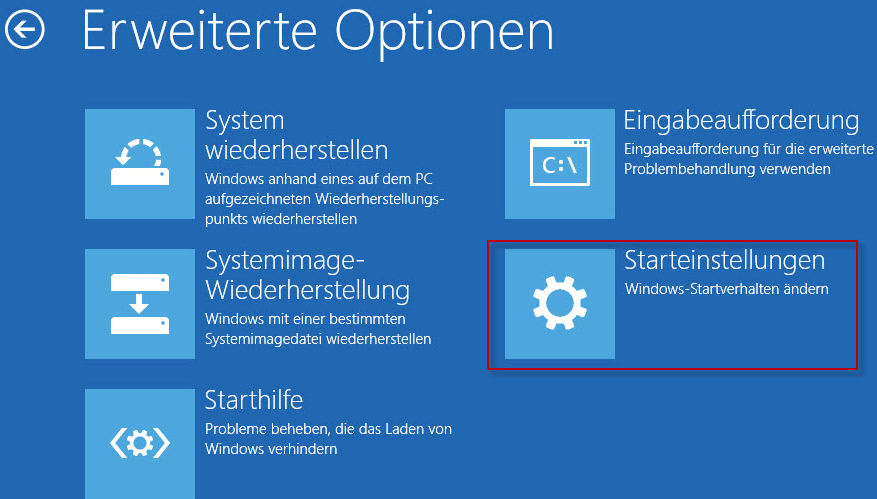
Schritt 4. Starten Sie dann Ihren Computer neu, um in den abgesicherten Modus zu wechseln. Gehen Sie nun zur Systemsteuerung und wiederholen Sie die Schritte im vorherigen Abschnitt, um Ihren Windows-PC auf einen früheren Zeitpunkt zurückzusetzen.
Methode 3. Den PC im Wiederherstellungsmodus starten und dann auf einen früheren Zeitpunkt zurücksetzen
Wenn Ihr Computer nach dem Ausprobieren des abgesicherten Modus nicht auf einen früheren Zeitpunkt zurückgesetzt werden kann, ist eine bootfähige CD-Installationsmethode zur Wiederherstellung Ihres Computers die beste Wahl. Bei dieser Methode benötigen Sie lediglich eine bootfähige CD, um Ihren Computer in den Wiederherstellungsmodus zu versetzen und ihn wiederherzustellen.
Schritt 1. Legen Sie eine Installations-CD oder Wiederherstellungs-CD in den Windows-PC ein.
Schritt 2. Sie müssen das BIOS aufrufen und diese Änderung vornehmen, um die bootfähige Festplatte zum primären Startgerät zu machen. Um Ihre Änderungen zu speichern und Ihren Computer hochzufahren, drücken Sie F10.
Schritt 3. Jetzt müssen Sie auf die Schaltfläche „Weiter“ klicken, bis in der linken Ecke die Option „Computerreparaturoptionen“ angezeigt wird.

Schritt 4. Nachdem Sie auf die Option „Computerreparaturoptionen“ geklickt haben, müssen Sie „Windows“ und dann „Problembehandlung“ auswählen.
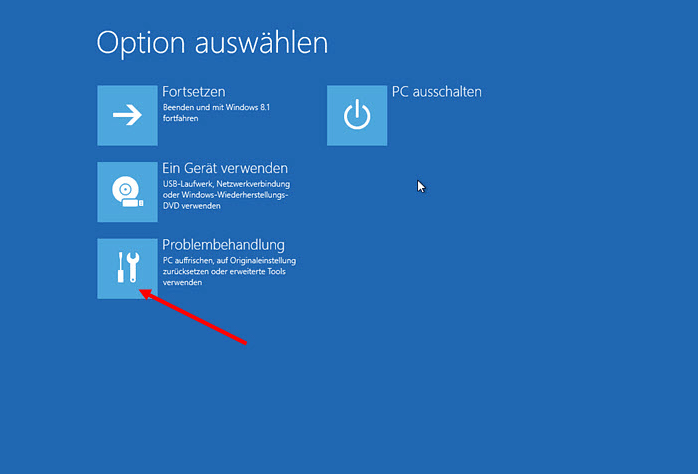
Schritt 5. Klicken Sie im nächsten Bildschirm auf die Option „Erweiterte Optionen“, fahren Sie dann fort und wählen Sie „System wiederherstellen“, um fortzufahren. Es öffnet sich das Fenster „Systemwiederherstellung“ in der Systemsteuerung. Befolgen Sie die Schritte in Methode 2, um Ihren Computer wiederherzustellen.

Methode 4. PC mithilfe von CMD-Befehlen auf einen früheren Zeitpunkt zurücksetzen
Über die Eingabeaufforderung in Windows 10 können Sie auch eine Systemwiederherstellung auf einen früheren Zeitpunkt durchführen. Sie können die Einstellungen des Computers mithilfe einer Installations-CD oder einer Wiederherstellungs-CD auf einen früheren Zeitpunkt zurücksetzen. Der einzige Unterschied bei der Methode ist das von uns verwendete Wiederherstellungstool.
Schritt 1. Legen Sie das bootfähige Laufwerk in Ihren PC ein und rufen Sie das BIOS auf, um die Änderung vorzunehmen. Drücken Sie nun F10, um diese Änderungen zu speichern.
Schritt 2: Klicken Sie auf Weiter, bis Sie die Meldung „Computer reparieren“ erhalten.
Schritt 3. Im Bildschirm „Systemreparatur“ müssen Sie auf „Fehlerbehebung“ und dann auf die „Erweiterte Option“ klicken.
Schritt 4. Starten Sie nun die Eingabeaufforderung unter Windows 10 und führen Sie rstrui.exe aus, indem Sie diesen Befehl eingeben und die Eingabetaste drücken.

Schritt 5. Eine Systemreparatur-GUI wird geöffnet und Sie können die normalen Schritte ausführen, um Ihren PC auf einen früheren Zeitpunkt zurückzusetzen.
Das Fazit
Wenn auf Ihrem Windows 10- oder 11-PC Probleme auftreten, kann das Zurücksetzen auf ein früheres Backup hilfreich sein. Wenn Sie vorbereitet sein möchten, falls Sie den Systemstatus Ihres Computers jemals auf einen früheren Zeitpunkt zurücksetzen müssen, ist die Erstellung regelmäßiger Wiederherstellungspunkte ein guter Anfang. Und wir hoffen, dass Sie nach dem Lesen dieses Artikels wissen, wie Sie den PC auf einem Windows-PC auf einen früheren Zeitpunkt zurücksetzen können. Angenommen, Sie haben Daten verloren oder möchten diese sichern, bevor Sie Ihren Computer auf einen früheren Zeitpunkt zurücksetzen. In diesem Fall empfehlen wir die Verwendung des EaseUS Data Recovery Wizard, da er einfach zu verwenden ist und jeden Dateityp wiederherstellen kann.
Häufig gestellte Fragen zum Zurücksetzen des PCs auf einen früheren Zeitpunkt
Haben Sie Fragen zur Wiederherstellung des Computers auf einen früheren Zeitpunkt unter Windows 11/10/7? Hier erhalten Sie ihre Antworten:
1. Wie kann die Initialisierung der Systemwiederherstellung in Windows behoben werden?
Um die Initialisierung der Systemwiederherstellung unter Windows zu beheben, können Sie verschiedene Methoden verwenden, z. B. das Wiederherstellen des Systems über die Systemwiederherstellung, das Starten im abgesicherten Modus und das Starten über die Windows-Eingabeaufforderung. Darüber hinaus ermöglicht Windows die Wiederherstellung des Computers mithilfe einer bootfähigen CD.
2. Kann ich Windows 10 auf einen früheren Zeitpunkt zurücksetzen?
Ja, das ist in Windows 10 möglich. Windows 10 bietet verschiedene Methoden, um den PC auf einen früheren Zeitpunkt zurückzusetzen, z. B. die Systemwiederherstellung, den abgesicherten Modus von Windows, einen bootfähigen Datenträger und die Systemwiederherstellung über die Eingabeaufforderung.
3. Wie kann ich meinen Computer ohne Wiederherstellungspunkt auf einen früheren Zeitpunkt wiederherstellen?
Wenn Sie auf Ihrem Windows-PC keinen Wiederherstellungspunkt haben, können Sie ihn dennoch mit der System-Image-Wiederherstellung auf einen früheren Zeitpunkt wiederherstellen (falls Sie einen erstellt haben). Eine andere Möglichkeit besteht darin, Wiederherstellungssoftware von Drittanbietern wie EaseUS zu verwenden Datenwiederherstellungsassistent, um Ihren Computer auf einen früheren Zeitpunkt zurückzusetzen.
4. Warum kann ich den PC nicht auf einen früheren Zeitpunkt zurücksetzen?
Wenn Sie das System nicht wiederherstellen können, kann das viele Gründe haben, z. B. weil Sie keinen Wiederherstellungspunkt haben oder Ihre Systemwiederherstellungsoption deaktiviert ist. In diesen Fällen haben Benutzer Schwierigkeiten bei der Wiederherstellung ihrer Maschinen.
War diese Seite hilfreich?
-
Nach dem Studium der Germanistik ist Mako seit 2013 Teil des EaseUS-Teams und hat sich in den letzten 11 Jahren intensiv mit Software-Themen beschäftigt. Der Schwerpunkt liegt auf Datenrettung, Datenmanagement, Datenträger-Verwaltung und Multimedia-Software. …

20+
Jahre Erfahrung

160+
Länder und Regionen

72 Millionen+
Downloads

4.7 +
Trustpilot Bewertung
TOP 2 in Recovery-Tools
"Easeus Data Recovery Wizard kann die letzte Möglichkeit sein, gelöschte Daten wiederherzustellen und ist dabei sogar kostenlos."

EaseUS Data Recovery Wizard
Leistungsstarke Datenrettungssoftware zur Wiederherstellung von Dateien in fast allen Datenverlustszenarien unter Windows und Mac.
100% Sauber
Top 10 Artikel
-
 Gelöschte Dateien wiederherstellen
Gelöschte Dateien wiederherstellen
-
 USB-Stick wiederherstellen
USB-Stick wiederherstellen
-
 SD-Karte reparieren
SD-Karte reparieren
-
 Papierkorb wiederherstellen
Papierkorb wiederherstellen
-
 Festplatte wiederherstellen
Festplatte wiederherstellen
-
 USB wird nicht erkannt
USB wird nicht erkannt
-
 RAW in NTFS umwandeln
RAW in NTFS umwandeln
-
 Gelöschte Fotos wiederherstellen
Gelöschte Fotos wiederherstellen
-
 Word-Dokument wiederherstellen
Word-Dokument wiederherstellen
-
 Excel-Dokument wiederherstellen
Excel-Dokument wiederherstellen
 July 22,2025
July 22,2025



