Zusammenfassung:
Windows Systemwiederherstellung dauert sehr lange oder kann nicht abgeschlossen werden? Warum? In diesem Artikel finden Sie die Ursachen und vollständigen Lösungen für das Problem. Sie können die Windows 10/11 Systemwiederherstellung erfolgreich abschließen. Eine alternative Lösung für System-Backup und -Wiederherstellung wird auch angeboten.
Wie lange dauert die Windows 11/10 Systemwiederherstellung?
Die Systemwiederherstellung ist eine der besten Lösungen für die Fehlerbehebung unter Windows System, wenn ein schwerwiegender Fehler auftritt und alternative Lösungen nicht funktionieren. Die Systemwiederherstellung ist einfach auszuführen. Aber viele Benutzer sind von einem Problem während der Wiederherstellung betroffen - die Windows Systemwiederherstellung dauert sehr lange.
Aber Sie brauchen nicht, sich Sorgen für das Problem zu machen. Dieser Artikel wird Ihnen die Hauptgründe erklären und die effektiven Lösungen anbieten, damit Sie den Fehler "Windows 10/11 Systemwiederherstellung dauert zu lange" erfolgreich beheben können.
Die Zeitdauer der Systemwiederherstellung ist von den Datenmengen abhängig. Die Systemwiederherstellung nimmt maximal eine Stunde in Anspruch. Wenn nur ein paar Minuten vergangen sind, sollten Sie dem Vorgang mindestens eine Stunde Zeit geben, um die Wiederherstellung ungestört durchzuführen.
Wenn sie dennoch fehlschlägt, sind die Systemdateien, der Wiederherstellungspunkt oder Hintergrundanwendungen, die mit der Systemwiederherstellung nicht kompatibel sind, die wahrscheinlichsten Schuldigen, wenn die Windows-Systemwiederherstellung nicht mehr funktioniert.
Windows Systemwiederherstellung dauert sehr lange! Warum?
Das kann manchmal passieren, denn es hängt von der Datenmenge und der PC-Konfiguration ab. Technisch gesehen, kann eine Systemwiederherstellung bis zu zwei Stunden dauern. Wenn Sie eine laufende Systemwiederherstellung abbrechen, gibt es ein erhebliches Schadensrisiko für Ihr System. Daher beeinflusst die Datenmengen des Systemlaufwerk die Zeitdauer der Wiederherstellung von Windows 10 oder 11. Neben diesem Grund haben wir auch die anderen Hauptgründe aufgelistet.
Die Systemwiederherstellung wird unterbrochen
Wenn Benutzer die Systemwiederherstellung oder die Zurücksetzung erzwingend unterbrechen und den Computer herunterfahren, kann dieser Vorgang immer hängen bleiben. Dies kann noch zu einem anderen Problem führen, Sie können das Windows System nicht mehr starten. Die Systemwiederherstellung und das Zurücksetzen von Windows 11/10 behandeln sich um viele wichtigen Vorgänge. Wenn diese Vorgänge nicht ausgeführt werden, kann Windows unbrauchbar werden.
Festplatte ist voll
Bei der Systemwiederherstellung wird eine Kopie aller gespeicherten Daten an einem zuvor festgelegten Ort auf der Festplatte erstellt. Nachdem dieser Speicherplatz voll ist, werden die ältesten Wiederherstellungspunkte gelöscht, um Platz für neue zu schaffen. Dies kann jedes Mal passieren, wenn eine Wiederherstellung erstellt wird oder der der Systemwiederherstellung zugewiesene Speicherplatz zur wenig ist.
Wenn der Speicherplatz auf Ihrem Primärspeicher knapp wird, hat die Systemwiederherstellung nicht genügend temporären Speicherplatz, um alle Daten zu verwalten. Zu viele Daten auf Ihrer Festplatte können Ihren Computer verlangsamen und dazu führen, dass das System einfriert und abstürzt.
- Hinweis:
- Wenn Sie mehr über das Klonen von Festplatten erfahren möchten, klicken Sie auf den Link und folgen Sie der Anleitung. Sie können die gewünschten Festplatten und Partitionen mühelos ausführen.
Alte Sicherungskopie ist zu groß
Die Kopien für die Systemwiederherstellung belegt viel Speicherplatz auf Ihrer Festplatte. Falls der Speicherplatz zu wenig ist und Sie den Speicherplatz schaffen wollen, können Sie die alten Sicherungskopien löschen. Deswegen vergessen Sie nicht, einen Systemwiederherstellungspunkt zuerst, bevor Sie größere Änderungen an Ihrem Windows 10/11-System vornehmen aber die vorherigen Sicherungskopien bereits gelöscht werden.
Systemabsturz
Die Wiederherstellung der Systemdateien oder die Sicherung der Registrierung ist möglicherweise nicht vollständig, wenn das System während des laufenden Prozesses abstürzt. Dies kann wiederum dazu führen, dass Windows für die Systemwiederherstellung mehr Zeit benötigt.
Wie kann ich sicherstellen, ob die Systemwiederherstellung hängen bleibt oder nicht?
Manchmal kann es vorkommen, dass die Systemwiederherstellung nicht funktioniert. Eines der häufigsten Probleme, die während der Systemwiederherstellung auftreten können, ist, wenn man versucht, den Prozess zu unterbrechen, wodurch die Systemwiederherstellung stecken bleibt. Es ist immer wichtig, den Prozess seine Arbeit machen zu lassen und ihn nicht zu unterbrechen.
Wie lange dauert die Wiederherstellung? In der Regel dauert es 30 bis 45 Minuten, bis der Vorgang abgeschlossen ist. Wenn es länger dauert als der angegebene Zeitrahmen, lesen Sie die nachstehenden Lösungen, um den Prozess der Systemwiederherstellung zu beschleunigen.
Lösung 1. Systemwiederherstellung im abgesicherten Modus implementieren
Das erste, was zu tun ist, wenn Ihr System auf dem Startbildschirm oder Dateiwiederherstellung stecken bleibt, ist zu warten, vor allem, wenn der Wiederherstellungspunkt eine Menge von Daten enthält (So ist es notwendig zu kennen, wie man Dateien im abgesicherten Windows 10 Modus sichern). Wenn Windows 10 Systemwiederherstellung länger als eine Stunde hängen bleibt, versuchen Sie, ein Herunterfahren zu erzwingen. Starten Sie Ihren Computer neu und Sie sind wieder im Konto, starten Sie den Computer im abgesicherten Modus und führen Sie dann eine Wiederherstellung durch.
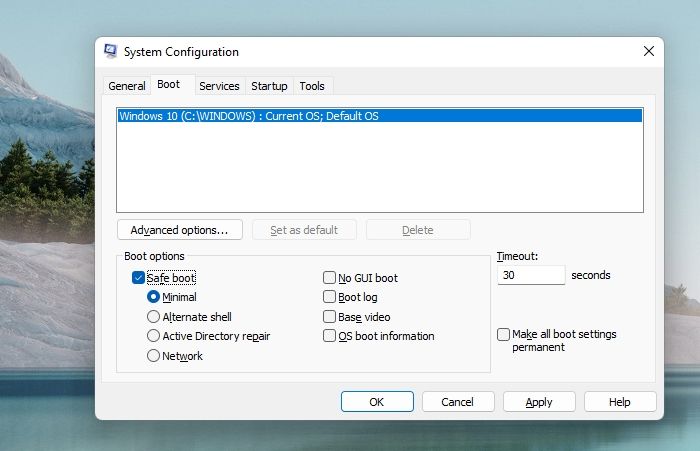
- Drücken Sie die Windows-Logo-Taste + R.
- Geben Sie msconfig in das Feld Öffnen ein und wählen Sie dann OK.
- Wählen Sie die Registerkarte Boot.
- Aktivieren Sie unter Bootoptionen das Kontrollkästchen Sicheres Booten.
- Anwenden und Neustart.
Lösung 2. Starthilfe durchführen
Die Fehlfunktion des Bootmanagers ist eine der möglichen Ursachen. In diesem Fall können Sie ihn leicht mit der Startup-Reparatur beheben. Gehen Sie zur erweiterten Wiederherstellung und wählen Sie Startup Repair unter Choose an option > Troubleshoot > Advanced Options > Startup Repair. Wenn dies das Problem nicht löst, versuchen Sie die nächste Option.
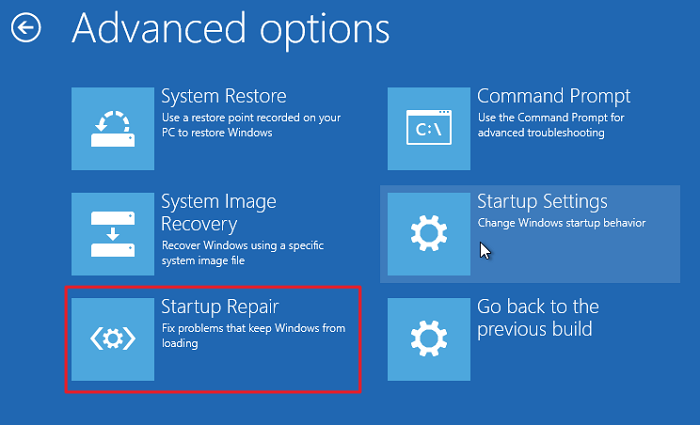
Lösung 3. SFC ausführen
Mit dem Programm Windows System File Check (SFC.exe) können Sie prüfen, ob Systemdateien beschädigt sind. Wenn beschädigte Dateien gefunden werden, wird versucht, sie wiederherzustellen. Es kann sein, dass einige Dateien beschädigt sind, wenn die Systemwiederherstellung viel länger dauert als erwartet.
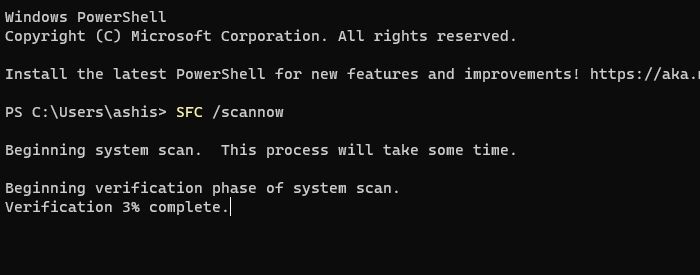
Fehlerbehebungen - Windows Systemwiederherstellung kann nicht abgeschlossen werden
Nachfolgend finden Sie die Lösungen für die Windows 10/11 Systemwiederherstellung, die sehr lange dauert. Bevor Sie beginnen, müssen Sie zunächst eine Antiviren-Software in Ihrem System ausführen, um alle aktiven Viren und Malware zu beseitigen. Es gibt vier Lösungen, die unten erwähnt werden, und eine dieser Lösungen wird Ihnen sicher helfen, das Problem sofort zu beheben.
Lösung 1. Windows-Sicherungs- und Wiederherstellungssoftware verwenden
Um Ihnen beim Sichern und Wiederherstellen von Software zu helfen, können Sie EaseUS Todo Backup Home kostenlos für 30 Tage herunterladen. Es ist eine zuverlässige Windows-Sicherung und Systemwiederherstellungs-Software, die Sicherung und Wiederherstellung OS auf allen Versionen von Windows, einschließlich Windows 11 und Windows 10 unterstützt.
EaseUS Todo Backup erstellt eine geschützte und verschlüsselte Partition, die als Sicherheitszone bekannt ist, für Benutzer, die gesicherte Dateien auf dem lokalen Laufwerk gespeichert haben. Malware oder Viren können auf diese Partition nicht zugreifen, wenn sie gebildet wird. Daher können Sie gesicherte Dateien erhalten und Daten aus ihnen wiederherstellen, selbst wenn Ihr System angegriffen wird.
Mit der einfachen Benutzeroberfläche von EaseUS Todo Backup können Sie entweder bestimmte Dateien oder Ihren gesamten Computer sichern. Wählen Sie das gewünschte Backup aus, um loszulegen, und die Anwendung erledigt den Rest.
Da Systemwiederherstellungen manchmal fehlschlagen können, wäre es am besten, wenn Sie ein Backup mit EaseUS Todo Backup erstellen und dann die Systemwiederherstellung versuchen.
Die folgenden Schritte helfen Ihnen dabei, es gut zu nutzen:
Schritt 1. Wenn Sie das Windows System auf einen anderen Datenträger sichern wollen, schließen Sie zuerst die externe Festplatte oder das Laufwerk an den Computer an. Stellen Sie sicher, Das Gerät sollte mindestens so groß wie Ihr Systemlaufwerk sein.
Schritt 2. Starten Sie EaseUS Todo Backup und gehen Sie zu "Backup erstellen" > "Backup-Inhalte auswählen".

Schritt 3. Wählen Sie "Betriebssystem" aus.
Schritt 3. Wählen Sie das Windows System aus, welches Sie sichern wollen.
Wenn Sie das System auf einer externen Festplatte zu sichern, wählen Sie "Lokales Laufwerk" aus.
Hinweis: Wenn Sie das System-Image automatisch erstellen wollen, können Sie einfach einen Plan für das System-Backup erstellen. Folgen Sie den Schritten:
1. Nachdem Sie das System und den Ziel-Ort ausgewählt haben, klicken Sie auf “Backup-Schema”. Hier können Sie einen Typ auswählen, wie oft die Sicherungskopien automatisch zu erstellen.
Schritt 4. Anschließend klicken Sie auf "Weiter", um das System-Backup auszuführen.
Lösung 2. Systemwiederherstellung im abgesicherten Modus durchführen
Mit der Systemwiederherstellungsfunktion von Windows können Sie eine Sicherung der Systemdateien, Registrierungsdateien und Systemeinstellungen Ihres Computers erstellen. Sie können diesen gespeicherten "Systemwiederherstellungspunkt" anwenden, um alle kürzlich vorgenommenen Änderungen rückgängig zu machen, die möglicherweise Probleme mit Ihrem System verursacht haben.
Schritt 1. Gehen Sie zu Einstellungen (Win + I) > Update & Sicherheit oder Windows Update. Klicken Sie auf Wiederherstellung und dann auf Jetzt neu starten neben der Schaltfläche Erweitertes Starten.
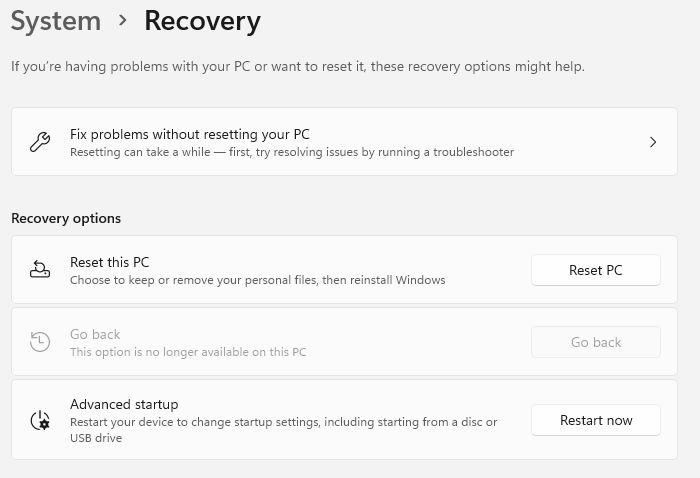
Schritt 2. Gehen Sie nach dem Neustart des Computers zu Problembehandlung > Erweiterte Optionen > Starteinstellungen und klicken Sie auf die Schaltfläche Neustart. Drücken Sie die Taste F4, während der Computer neu startet. Dadurch wird der PC in den abgesicherten Modus versetzt.
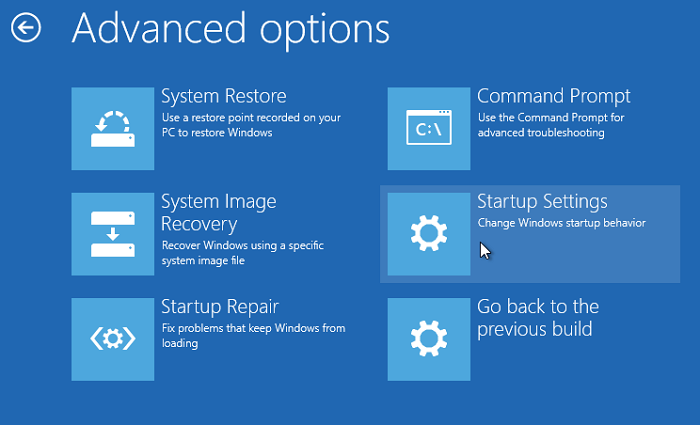
Schritt 3. Gehen Sie zu Einstellungen > System und wählen Sie die Registerkarte Info auf der linken Seite, sobald der Computer im abgesicherten Modus gestartet ist. Scrollen Sie auf der rechten Seite nach unten zu Verwandte Einstellungen und klicken Sie auf die Option Systemschutz.
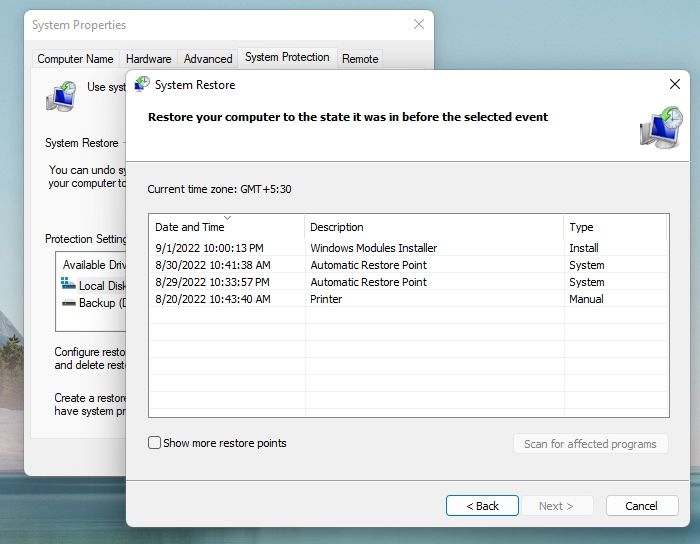
Schritt 4. Klicken Sie auf die Schaltfläche Weiter, wählen Sie den gewünschten Wiederherstellungspunkt aus, und klicken Sie auf die Schaltfläche Weiter.
Warten Sie nun, bis der Wiederherstellungsprozess abgeschlossen ist. Sobald der Wiederherstellungsprozess abgeschlossen ist, erhalten Sie eine Popup-Benachrichtigung, die Sie darüber informiert, dass Ihr System wiederhergestellt wurde. Der Systemwiederherstellungsprozess macht die jüngsten Änderungen rückgängig, die zu den Problemen auf Ihrem Computer geführt haben müssen, und versetzt ihn in den vorherigen Zustand zurück.
Lösung 3. Startup Repair ausführen
Das Startup-Reparaturtool in Windows 10/11 kann Probleme mit Dateien beheben, die zum Starten des Betriebssystems auf einem funktionierenden Desktop erforderlich sind. Sie können dieses Dienstprogramm verwenden, um Ihre Windows 10/11-Installation zu reparieren, auch wenn sie defekt ist.
Schritt 1. Drücken Sie Win+I auf der Tastatur, um die App Einstellungen zu öffnen.
Schritt 2. Suchen Sie Update & Sicherheit und wählen Sie die Registerkarte Wiederherstellung.
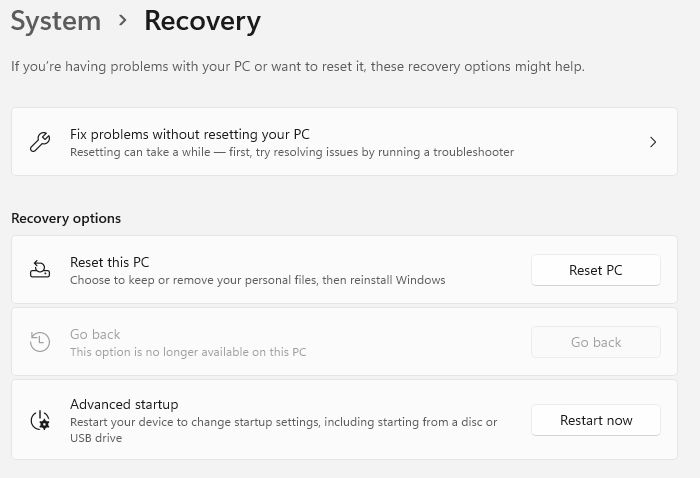
Schritt 3. Klicken Sie unter Erweiterter Autostart auf Jetzt neu starten.
Schritt 4. Gehen Sie zu Problembehandlung>Erweiterte Optionen>Startreparatur.
Lösung 4. SFC-Scan ausführen und einen anderen Wiederherstellungspunkt versuchen
System File Checker (SFC) ist ein hilfreiches Tool zum Scannen und Reparieren geschützter Systemdateien. Es ist die einfachste und schnellste Methode, um die Stabilität Ihres Computers zu bewerten, Installations- und Update-Probleme zu erkennen und, wenn möglich, Ersatz für verlorene oder beschädigte Dateien zu finden. SFC läuft unter Windows 7, 8, 10 oder 11, aber es ist immer besser, Ihr System auf dem neuesten Stand zu halten. Starten Sie SFC und sehen Sie, ob das Problem gelöst wird.
Schritt 1. Starten Sie Advanced Recover mit einem bootfähigen System. Sie müssen dies nur tun, wenn der PC nicht mehr bootfähig ist.
Schritt 2. Gehen Sie zu Wählen Sie eine Option > Problembehandlung > Erweiterte Optionen > Eingabeaufforderung.
Schritt 3. Wählen Sie ein Konto aus und geben Sie dann das Passwort ein.
Schritt 4. Geben Sie in dem sich öffnenden Fenster den Befehl sfc /scannow ein, um nach fehlenden oder beschädigten Systemdateien unter Windows 10/11 zu suchen.
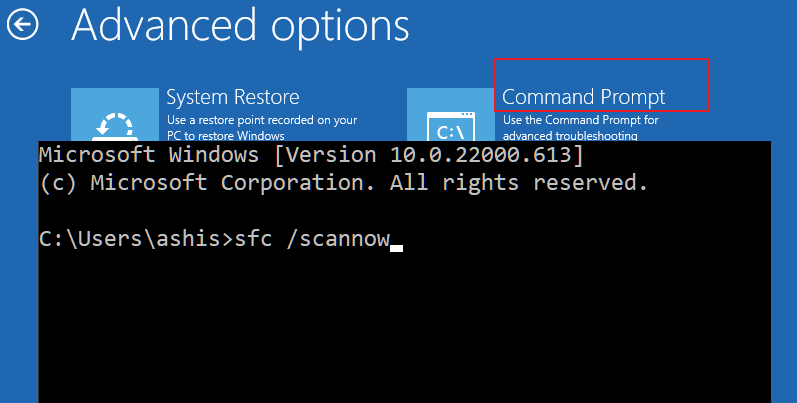
Schritt 5. Gehen Sie zurück zu den erweiterten Optionen und führen Sie die Systemwiederherstellung aus, wenn die Überprüfung abgeschlossen ist, um zu sehen, ob es noch Verzögerungen bei der Wiederherstellung von Dateien gibt.
Das Fazit
Bevor Sie mit der Systemwiederherstellung beginnen, sichern Sie alle Daten für den Fall, dass ein Systemfehler auftritt, mit dem Tool EaseUS Todo Backup. Probieren Sie die in diesem Artikel genannten Lösungen aus; wenn eine fehlschlägt, versuchen Sie die nächste. Das sollte Ihnen helfen, die Systemwiederherstellung viel reibungsloser und schneller zu gestalten.
Häufig gestellte Fragen
Diese häufig gestellten Fragen tauchen während eines langsamen Systemwiederherstellungsprozesses auf. Sie können diese Antworten überprüfen, wenn Sie Zweifel haben.
1. Was passiert, wenn ich die Systemwiederherstellung in Windows 10 unterbreche?
Die Wiederherstellung der Systemdateien oder des Registrierungs-Backups kann nicht abgeschlossen werden, wenn Sie den Prozess unterbrechen. Dies kann dazu führen, dass der Prozess nur teilweise abgeschlossen wird, was zu Datenbeschädigungen, beschädigten Boot-Datensätzen und vielen anderen Problemen führen kann.
2. Was kann ich tun, wenn die Systemwiederherstellung in Windows 10 fehlschlägt?
- Überprüfen Sie die Funktionalität von Volume Shadow Copy und Virtual Disk auf dem Desktop.
- Prüfen Sie, ob die Festplatte beschädigt ist, und führen Sie eine Diskettenprüfung durch.
- Starten Sie die Systemdateiprüfung. Um festzustellen, ob beschädigte Systemdateien die Ursache des Problems sind, wird ein SFC-Scan (System File Checker) durchgeführt.
3. Wie stoppt man die Systemwiederherstellung von Windows 10?
Halten Sie den Netzschalter 5 bis 10 Sekunden lang gedrückt. Sie können ein hartes Herunterfahren durchführen. Durch die Unterbrechung der Wiederherstellung kann es zu Daten- oder Anwendungsverlusten kommen.
Wenn Sie Windows 10 zurücksetzen möchten, können Sie Ihre Dateien und Windows-Programme beibehalten, aber beim Zurücksetzen werden alle von Ihnen installierten Drittanbieter-Apps entfernt.
4. Was ist zu tun, wenn die Windows 10 Systemwiederherstellung beim Neustart hängen bleibt?
Wählen Sie auf dem Bildschirm Option wählen die Option Fehlerbehebung. Danach können Sie den abgesicherten Modus verwenden. Wählen Sie Neustart unter Erweiterte Optionen > Starteinstellungen. Wählen Sie 5 oder F5, um Ihren Computer nach dem Neustart im Abgesicherten Modus mit Netzwerkbetrieb neu zu starten. Versuchen Sie, eine Systemwiederherstellung durchzuführen, nachdem der Computer im Abgesicherten Modus mit Vernetzung hochgefahren ist.
Weitere Artikel & Tipps:
-
Dateien zwischen Computer und USB-Stick unter Windows 11/10 synchronisieren
![author-Maria]() Maria / 2025-03-27
Maria / 2025-03-27 -
So sichern Sie OneDrive auf QNAP (2 effektive Möglichkeiten)👍
![author-Maria]() Maria / 2025-03-24
Maria / 2025-03-24
-
Lösungen: Es wurden keine Änderungen vorgenommen unter Windows 11/10/8.1/8
![author-Mako]() Mako / 2025-02-17
Mako / 2025-02-17 -
Was ist M.2 und NVMe? Dieser Artikel erklärt Ihnen die Unterschiede
![author-Maria]() Maria / 2025-01-07
Maria / 2025-01-07

EaseUS Todo Backup
- Backup-Software für Privatanwender
- Sicheres Image-Backup
- Klonen der Laufwerke
- All-in-one-Recovery-Tool im Notfall
Umfassende Backup-Lösung



