Inhaltsverzeichnis
WD My Passport 1 TB externe Festplatte ist plötzlich sehr langsam geworden

"Ich habe eine alte WD My Passport 1TB externe Festplatte für drei Jahre genutzt. Darauf werden die Backups gespeichert. Vor einer Woche fand ich, die externe Festplatte funktionierte sehr langsam, besonders wenn ich versuchte, Daten vom Computer darauf zu übertragen. Was passiert? Gibt es vielleicht eine Möglichkeit, eine langsame externe WD-Festplatte zu reparieren? Oder soll ich eine neue Festplatte benutzen?"
Nachdem Sie eine WD My Passport (Ultra) externe Festplatte für lange Zeit genutzt haben, kann sie jetzt langsam reagieren und nicht richtig funktionieren. Wenn sich viele wichtigen Daten darauf befinden, sollten Sie so schnell wie möglich das Problem lösen, um die weiteren Fehlern zu vermeiden. Aber wie? In diesem Artikel können wir Ihnen anzeigen, wie Sie die langsame Festplatte optimieren können. Wenn Sie bereits auf den Datenverlust gestoßen sind, können Sie noch mit EaseUS Datenrettungslösung Ihre wichtigen externe Festplatte Daten retten.
Eine langsame externe Festplatte können zu diesen Problemen führen
Wenn Ihre Festplatte plötzlich sehr langsam ist und Sie keine Warnung oder Fehlermeldung erhalten, sollten Sie das Problem nicht überspringen! Das kann zu schwerwiegenden Problemen führen.
- Sie können Klickgeräusche oder andere Störgeräusche beim Benutzen hören.
- Dateien könnten beschädigt oder unzugänglich geworden sein.
- Die Festplatte wird nicht mehr erkannt und die Daten können nicht mehr geöffnet werden.
- Die Festplatte stürzt ab, hängt oder friert ein, wenn Sie darauf doppelklicken oder versuchen, Dateien darauf zu öffnen.
Den Datenverlust vermeiden, wenn Ihre externe Festplatte langsam wird.
Wenn Ihre externe Festplatte wie WD oder andere Marken wie SanDisk, Toshiba, Kingston oder Samsung sehr langsam funktioniert, sollten Sie zuerst den Datenverlust vermeiden. Denn Ihre Daten können möglicherweise beschädigt, unzugänglich oder verloren sein. Die beste Lösung zum Zugriff auf Daten der einer externen Festplatte, ist EaseUS Data Recovery Wizard. Es ist eine der besten und leistungsfähigsten Datenrettungssoftware. Die Wiederherstellung braucht nur drei Schritte.
Jetzt laden Sie die Datenrettungssoftware kostenlos herunter. Sie können Ihre Daten schnell und einfach wiederherstellen und auf einem anderen Ort speichern.
Schritt 1. Lassen Sie Ihre externe Festplatte immer an den Computer angeschlossen. Dann starten Sie EaseUS Data Recovery Wizard.
Schritt 2. Wählen Sie die externe Festplatte aus und klicken Sie dann auf "Scan". Das Programm wird Ihre HDD scannen, um alle verlorene Daten aufzufinden.

Schritt 3. Das Programm listet zunächst alle gelöschten Dateien auf. Dann wird die gesamte SSD Sektor für Sektor durchgesucht, um mehr wiederherstellbaren Dateien zu finden. Wenn Ihre gewünschten Dateien gefunden wurden, stoppen Sie den Scan.

Schritt 4. Nun sehen Sie die Vorschau. Filtern Sie die Scan-Ergebnisse, suchen Sie durch den Verzeichnisbau auf der linken Seite. Wählen Sie die benötigten Dateien aus und klicken Sie auf Wiederherstellen. Können Sie Ihre Daten im Verzeichnisbaum nicht auffinden? Schauen Sie die aufgelisteten Dateien in „RAW“ Ordner.

Lesen Sie auch: WD Festplatte wird nicht erkannt.
8 Lösungen, um eine langsame externe Festplatte zu optimieren
Wenn die Daten vollständig geschützt sind, können Sie nun offiziell damit beginnen, alle möglichen Workarounds anzuwenden, um das langsame externe WD-Laufwerk zu reparieren. Insgesamt haben wir fünf schnelle Lösungen für Sie gefunden:
Lösung 1. Prüfen und entfernen Sie Viren von der langsamen Festplatte
Sie können den integrierten Windows Defender oder eine seriöse Antivirensoftware eines Drittanbieters (z.B. McAfee, Symantec, Kaspersky, Avast...) um Hilfe bitten, um Festplattenviren zu überprüfen. Hier sind die Schritte zum Entfernen des Virus mit Norton:
Schritt 1. Laden Sie Norton Power Eraser herunter und führen Sie es aus.
Wenn eine neue Version verfügbar ist, überprüft Norton Power Eraser diese und lädt sie herunter.
Schritt 2. Klicken Sie im Fenster "Norton Power Eraser" auf das Symbol "Nach Risiken suchen".

Schritt 3. Warten Sie während des Vorgangs geduldig.
- Wenn Sie Dateien sehen, die als "schlecht" eingestuft sind, wird das Kontrollkästchen "Entfernen" unter "Aktion" automatisch aktiviert.
- Wenn Sie Dateien sehen, die als "Unbekannt" aufgeführt sind, klicken Sie auf das Wolkensymbol, das neben diesen Dateien erscheint. Die Datei wird dann an einen Symantec-Server gesendet und mit einem herkömmlichen Signaturerkennungsprogramm gescannt.
Schritt 4. Klicken Sie nach erfolgreicher Beseitigung des Risikos auf "Fertig stellen".
Sie können auch versuchen, den Virus ohne Antiviren-Software zu entfernen, und stattdessen cmd verwenden.
Schritt 1. Führen Sie die Windows-Eingabeaufforderung mit Admin-Rechten aus.
Schritt 2. Geben Sie den Befehl ein:
H:
del *.lnk
attrib -s - r -h *.* /s /d /l

Es kann schwierig sein, CMD zu benutzen, wenn Sie kein Profi sind. Teilen Sie daher diesen Artikel, um mehr Benutzern zu helfen, die diese Anleitung benötigen.
Lösung 2. Wechseln Sie das SATA-Datenkabel, um die langsame Festplatte zu reparieren
Die andere schnelle Lösung zur Behebung einer langsamen Festplatte, insbesondere für die Festplatte, die bei einer schnellen Dateiübertragungsgeschwindigkeit versagt, besteht darin, das SATA-Datenkabel vom ersten zum letzten SATA-Anschluss zu wechseln. Manchmal ist es das Problem eines verstaubten oder losen SATA-Kabels, das Ihre Festplatte verlangsamt.
Schritt 1. Ziehen Sie das SATA-Kabel vom ersten SATA-Anschluss ab.
Schritt 2. Schließen Sie das SATA-Kabel an den letzten SATA-Anschluss an.

Lösung 3. Deaktivieren Sie die automatisch gestarteten Programme, um die Festplatte zu beschleunigen
Je mehr Programme Sie auf Ihrem Computer installieren, desto länger kann es dauern, bis Windows hochgefahren oder gestartet wird. Wenn Ihre Festplatte als Systemlaufwerk extrem langsam läuft, können Sie das Problem beheben, indem Sie einige unnötige Startanwendungen deaktivieren.
Schritte zum Deaktivieren von Autostartprogrammen in Windows 10:
Schritt 1. Öffnen Sie die Systemkonfiguration oder den Task-Manager und gehen Sie auf die Registerkarte "Start".
Schritt 2. Scrollen Sie nach unten, um alle unnötigen Programme auszuwählen und klicken Sie auf "Deaktivieren".
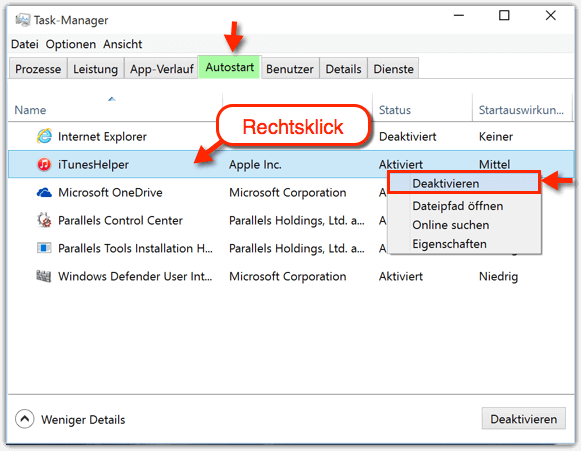
Lösung 4. Prüfen Sie die Festplattenauslastung und starten Sie einige Programme neu
Einige Anwendungen wie Photoshop können die Festplatte stark beanspruchen, was zu einer langsamen Festplatte führt. Daher können Sie die Festplattenauslastung im Task-Manager überprüfen und das Programm entsprechend neu starten.
Schritt 1. Geben Sie Task-Manager in die Windows-Suchleiste ein und wählen Sie "Task-Manager".
Schritt 2. Schauen Sie sich auf der Registerkarte "Prozesse" den Prozess "Datenträger" an, um zu sehen, welches Programm Ihre Festplatte auslastet.

Starten Sie dann das Programm neu, um zu sehen, ob Ihre Festplatte mit hoher Geschwindigkeit läuft.
Lösung 5. Prüfen Sie die Festplatte und reparieren Sie die gefundenen Fehler
Bei schwerwiegenden Festplattenproblemen, die dazu führen können, dass eine Festplatte überlastet und träge wird, benötigen Sie die fortschrittliche Hilfe professioneller Festplattendiagnose-Toolkits! Hier wird EaseUS Partition Master Free empfohlen. Dieser kostenlose Partitionsmanager verfügt über eine nützliche Funktion, die das Problem einer langsamen Festplatte korrekt löst: "Check File System". Sehen Sie, wie Sie diese Funktion auf einfache Weise nutzen können.
Schritt 1. Klicken Sie mit der rechten Maustaste auf die Zielpartition, die ein Problem aufweist.
Schritt 2. Wählen Sie "Erweitert" > "Dateisystem prüfen".
Schritt 3. Bestätigen Sie, ob Sie die Partition ausblenden möchten oder nicht.
Schritt 4. Aktivieren Sie im Fenster "Dateisystem prüfen" die Option "Versuchen Sie, Fehler zu beheben, falls gefunden".
Schritt 5. Klicken Sie auf "Start", um Fehler auf Ihrer Partition zu überprüfen.
Lösung 6. Bereinigen und optimieren Sie die Festplatte - kostenlos
Ihre Festplatte kann wie eine Schnecke laufen, wenn sie voll von Junk-Dateien wie System-Junk-Dateien oder Anwendungs-Cache ist. Sie können diese Junk-Dateien mit einem kostenlosen Tool loswerden. Mit diesem kostenlosen Tool lassen sich Junk-Dateien und große Dateien ganz einfach bereinigen. Hier sind die Schritte zur Durchführung der Systembereinigung.
Schritt 1. Downloaden und installieren Sie EaseUS Partition Master.

Schritt 2. Klicken Sie auf PC Cleaner und installieren Sie EaseUS CleanGinus. Klicken Sie dann auf "Bereinigen" und auf "Scannen", um das System zu bereinigen und Ihren PC so gut wie neu zu machen.

Schritt 3. Die Software scannt Ihren gesamten Computer, um ungenutzte Dateien zu finden, die viel Speicherplatz beanspruchen. Sie können nutzlose große Dateien, System-Junk-Dateien und ungültige Windows-Einträge auswählen und auf "Bereinigen" klicken, um den Systembereinigungsprozess zu starten.

Schritt 4. Wenn der Scan abgeschlossen ist, klicken Sie auf "Fertig", um die Reinigung der Junk-Dateien zu beenden.

Lösung 7. Defragmentieren Sie Ihre Festplatte
Damit Ihre Festplatte optimal funktioniert, sollten Sie sie defragmentieren bzw. die Dateien auf ihr konsolidieren. Die Defragmentierung verbessert die Leistung Ihres Computers. Hier sind die Schritte:
Schritt 1. Öffnen Sie "Dieser PC", klicken Sie mit der rechten Maustaste auf Ihre Festplatte und wählen Sie "Eigenschaften".
Schritt 2. Wählen Sie "Tools > Optimieren". Wählen Sie dann das Laufwerk erneut aus und das Laufwerk wird automatisch optimiert.
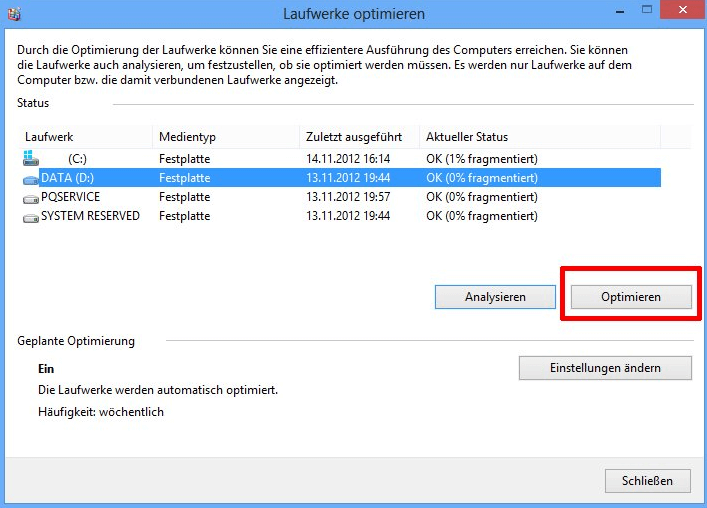
Lösung 8. Erweitern Sie das Laufwerk C, um die Festplatte zu beschleunigen
Wenn Ihre Festplatte das Systemlaufwerk - Laufwerk C - ist, können Sie das Laufwerk C erweitern, um das Problem der langsamen Festplatte zu lösen. Sie können sich wieder an EaseUS Partition Master wenden, um Hilfe zu bekommen. Laden Sie diese Software herunter und erweitern Sie Laufwerk C mit Leichtigkeit.
Schritt 1: Geben Sie nicht zugewiesenen Speicherplatz für Laufwerk C frei.
Wenn kein freier Speicherplatz auf der Systemfestplatte vorhanden ist, klicken Sie im Partitionsmanager mit der rechten Maustaste auf eine Partition neben dem Laufwerk C: und wählen Sie "Größe ändern/verschieben".
Ziehen Sie den linken Bereich der Partition, um sie zu verkleinern und freien Speicherplatz hinter dem Systemlaufwerk C: zu lassen, und klicken Sie auf "OK".
Schritt 2: Vergrößern Sie den Speicherplatz auf Laufwerk C.
1. Klicken Sie mit der rechten Maustaste auf das Laufwerk C: und wählen Sie "Größe ändern/verschieben" aus.

2. Ziehen Sie das Ende der Systempartition in den nicht zugewiesenen Bereich, um Platz auf Laufwerk C: hinzuzufügen, und klicken Sie auf "OK".

Schritt 3: Behalten Sie alle Änderungen bei, um das Laufwerk C: zu erweitern.
Klicken Sie auf "Task ausführen" und dann auf "Übernehmen", um alle Änderungen zu übernehmen und das Systemlaufwerk C: zu erweitern.
Das Fazit
Diese 8 Tipps können Ihnen einen großen Gefallen tun, wenn Sie versuchen, das Problem der langsamen Festplatte zu lösen. Unter ihnen hat die EaseUS Partitionssoftware eine wichtige Rolle bei der Überprüfung von Festplattenfehlern und der Vergrößerung des Speicherplatzes auf Laufwerk C gespielt. Wenn Sie immer noch Probleme haben, können Sie die FAQs lesen, um zusätzliche Hilfe zu erhalten.
FAQs
Durch das Entfernen von fehlerhaften Festplattensektoren und das Optimieren der Festplatte sollten Sie die defekte Festplatte wiederbeleben, die unglaublich langsam und träge wird. Andernfalls müssen Sie eine Schnellformatierung mit den Formatierungsfunktionen der Software oder sogar eine Low-Level-Formatierung durchführen, um einen letzten Versuch zu unternehmen. Haben Sie eine gewisse Geschwindigkeitsverbesserung bei der Festplatte Ihres Computers festgestellt? Es gibt noch einige andere Fragen und Lösungen, die Ihnen einen Anhaltspunkt für die Erhöhung der Festplattengeschwindigkeit geben könnten.
1. Festplatte sehr langsam zu lesen
Suchen Sie im Task-Manager nach Programmen, die häufig Lese- und Schreibzugriffe auf die Festplatte vornehmen. Stellen Sie sicher, dass keine unerwünschten Programme Ihre Festplatte im Hintergrund belasten. Vollständige Lösungen zur Behebung einer langsamen Lesegeschwindigkeit der Festplatte.
2. Externe Festplatte langsam und unempfindlich
Schließen Sie Ihre externe Festplatte an einen neuen USB-Anschluss an einem neuen Computer an, um zu prüfen, ob sie wirklich nicht reagiert. Manchmal verhindert ein beschädigter USB-Anschluss, dass Ihre Festplatte auf dem PC angezeigt wird und richtig reagiert. Vollständige Lösungen für die Behebung von nicht reagierenden externen Festplatten.
3. Langsame externe Festplatte auf dem Mac reparieren
Es gibt viele Faktoren, die die Leistung einer externen Festplatte unter macOS/Mac OS X beeinträchtigen und ihre Geschwindigkeit bei der Dateiübertragung oder beim Laden der Festplatte verringern. Hier sind einige Tipps zur Beschleunigung der externen Mac-Festplatte für Sie, einschließlich der Aktivitätsüberwachung, der richtigen Verwaltung von Startobjekten, dem Ausschalten visueller Effekte usw. Vollständige Lösungen zur Behebung langsamer externer Festplatten auf Mac.
4. Die externe Festplatte braucht ewig zum Laden
Eine Festplatte, die nicht angezeigt oder erkannt wird, ist eine der direkten Folgen des unendlichen Ladens. Um das Problem des endlosen Ladens zu lösen und die Lebensdauer einer alten Festplatte zu verlängern, die das Ladeproblem hat, können Sie veraltete Festplattentreiber aktualisieren, die Festplatte formatieren usw. Vollständige Lösungen zum Reparieren einer externen Festplatte benötigen viel Zeit zum Laden.
War diese Seite hilfreich?
-
Nach dem Studium der Germanistik ist Mako seit 2013 Teil des EaseUS-Teams und hat sich in den letzten 11 Jahren intensiv mit Software-Themen beschäftigt. Der Schwerpunkt liegt auf Datenrettung, Datenmanagement, Datenträger-Verwaltung und Multimedia-Software. …

20+
Jahre Erfahrung

160+
Länder und Regionen

72 Millionen+
Downloads

4.7 +
Trustpilot Bewertung
TOP 2 in Recovery-Tools
"Easeus Data Recovery Wizard kann die letzte Möglichkeit sein, gelöschte Daten wiederherzustellen und ist dabei sogar kostenlos."

EaseUS Data Recovery Wizard
Leistungsstarke Datenrettungssoftware zur Wiederherstellung von Dateien in fast allen Datenverlustszenarien unter Windows und Mac.
100% Sauber
Top 10 Artikel
-
 Gelöschte Dateien wiederherstellen
Gelöschte Dateien wiederherstellen
-
 USB-Stick wiederherstellen
USB-Stick wiederherstellen
-
 SD-Karte reparieren
SD-Karte reparieren
-
 Papierkorb wiederherstellen
Papierkorb wiederherstellen
-
 Festplatte wiederherstellen
Festplatte wiederherstellen
-
 USB wird nicht erkannt
USB wird nicht erkannt
-
 RAW in NTFS umwandeln
RAW in NTFS umwandeln
-
 Gelöschte Fotos wiederherstellen
Gelöschte Fotos wiederherstellen
-
 Word-Dokument wiederherstellen
Word-Dokument wiederherstellen
-
 Excel-Dokument wiederherstellen
Excel-Dokument wiederherstellen
 September 15,2025
September 15,2025



