Inhaltsverzeichnis
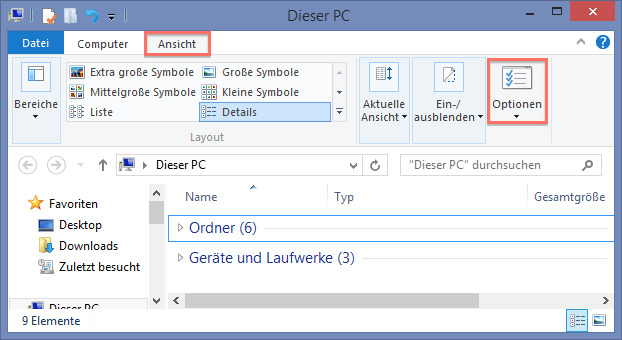
SD-Karte versteckte Dateien anzeigen:
- 1. Lassen Sie die SD-Karte immer an den Computer anschließen und starten Sie den Datei-Explorer.
- 2. Finden Sie den genauen Ordner, der versteckte Dateien enthält.
- 3. Klicken Sie auf die drei Punkte, um mehr zu sehen. Dann Klicken Sie auf "Optionen".
- 4. Aktivieren Sie die Option von "Ausgeblendete Dateien, Ordner und Laufwerke anzeigen".
SD-Karte wird häufig zum Speichern von persönlichen und geschäftlichen Daten verwendet. Benutzer verwenden SD-Karten, um wertvolle Daten zwischen PCs, Macs, Handys, Kameras und anderen Geräten zu übertragen. Manchmal können Benutzer auf ein Problem gestoßen sein, einige Dateien sind plötzlich von SD-Karten verschwunden. Viele Probleme können dazu führen, dass Dateien auf SD-Karten verschwinden:
- Virenangriff ist wohl der häufigste Grund. Einige Viren und Malware können die Dateien unsichtbar machen.
- Manchmal kann die Qualität Ihrer SD-Karte dazu führen, dass Dateien versteckt werden, insbesondere wenn Sie eine SD-Karte von geringer Qualität verwenden.
- Die angeschlossene SD-Karte wird falsch von dem Computer ausgeworfen.
- Vielleicht haben Sie die Dateien einfach gelöscht, aber Sie erinnern sich nicht mehr daran.
Einige dieser versteckten Dateien können wichtig für Sie sein. Wie kann man also versteckte Dateien auf SD-Karten wiederherstellen? Wir empfehlen den Download einer professionellen Software zum Finden der versteckten Dateien, um versteckte Dateien auf SD-Karten mit einem Klick wiederherzustellen. In diesem Artikel werden wir auch drei Methoden vorstellen, um versteckte Dateien auf SD-Karten auf Windows-PC und Mac anzuzeigen.
Versteckte Dateien auf der SD-Karte wiederherstellen (mit einer Software)
Die effektivste Methode, um versteckte Dateien auf SD-Karten wiederherzustellen, ist die SD-Karte Wiederherstellung Software. Auf dem Markt können Sie vielfältige Software finden. Aber welche kann Ihnen echt helfen und ist geeignet für Sie? Wir empfehlen Ihnen EaseUS Data Recovery Wizard.
Mit diesem praktischen Wiederherstellungstool können Sie versteckte Android-Dateien und SD-Karten anderer Mobilgeräte auf PCs oder Macs in nur drei Schritten wiederherstellen: Scannen, Vorschau und Wiederherstellung.
EaseUS Data Recovery Wizard
- Versteckte Dateien von externen Festplatten wiederherstellen, auch auf SD-Karten, PCs/Macs, Kameras und USB-Laufwerken.
- Sie können vielfältige Dateien wiederherstellen. Unterstützt die Wiederherstellung von Fotos, Musik, Videos, etc.
- Unterstützt die verschiedenen Dateisystemen: NTFS, FAT, FAT32, exFAT, EXT, etc.
Schritt 1. Schließen Sie das externe Speichermedium, von dem Sie Ihre Dateien gelöscht haben, an den Computer an. Wählen Sie die externe Festplatte aus, nachdem das Programm die SD-Karte oder den USB-Stick erkannt hat.
Schritt 2. Starten Sie EaseUS Data Recovery Wizard. Wählen Sie den ursprünglichen Speicherort der Datei/Daten. Klicken Sie auf "Scan".

Schritt 3. EaseUS Data Recovery Wizard listet zunächst alle gelöschten Dateien auf. Dann wird noch einmal die gesamte Festplatte durchleuchtet, um auch wirklich alle wiederherstellbaren Dateien zu finden. Wenn Sie die von Ihnen gewünschten Dateien bereits gefunden wurden, stoppen Sie den Scan und beginnen Sie mit der Wiederherstellung.

Schritt 4. Suchen Sie nach Ihren verlorenen Daten im Verzeichnisbaum links oder oben rechts in der Suchleiste. So können Sie unter den wiederherstellbaren Daten die gewünschten einfach per Mausklick auswählen. Dann klicken Sie auf „Wiederherstellen“, damit Sie die Daten wieder bekommen. Wenn Sie die Dateien hier nicht finden können, schauen Sie oben unter „RAW“ Ordner. Es empfiehlt sich, alle wiederhergestellten Dateien auf einer anderen externen Festplatte speichern, um zu vermeiden, dass durch einen Fehler die Daten doch noch überschrieben werden können.

1. Versteckte Dateien auf der SD-Karte unter Windows 10/11 anzeigen - 3 Methoden
Wie kann man SD-Karte versteckte Dateien anzeigen? Es gibt dieselben Möglichkeiten, versteckte Dateien auf USB-Sticks und Speicherkarten anzuzeigen. Sie können das Problem mit dem Datei-Explorer oder der Eingabeaufforderung unter Windows beheben.
Methode 1. Versteckte Dateien auf der SD-Karte im Datei-Explorer anzeigen
Es ist einfach, versteckte Dateien auf SD-Karten im Datei-Explorer anzuzeigen. Bei Windows 10 oder älteren Betriebssystemen sind die Vorgänge etwas anders sein. Führen Sie die die folgende Anleitung durch:
Schritt 1. Schließen Sie die Ziel-SD-Karte mit versteckten Dateien an den PC an. Starten Sie den Datei-Explorer.
Schritt 2. Klicken Sie auf "Ansicht", um die Layout- und Ansichtsoptionen anzuzeigen.
Schritt 3. Klicken Sie auf "Ansicht", um weitere Optionen zu sehen, und klicken Sie auf "Ausgeblendete Dateien, Ordner und Laufwerke anzeigen". Dann können Sie die versteckten Dateien auf SD-Karten finden.
Methode 2. Einstellungen im Datei-Explorer ändern, um versteckte Dateien anzuzeigen
Die erste Methode funktioniert bei Ihnen möglicherweise nicht. Sie können die erweiterten Einstellungen anpassen, um versteckte Dateien auf SD-Karten anzuzeigen.
Schritt 1. Lassen Sie die SD-Karte immer an den Computer anschließen und starten Sie den Datei-Explorer.
Schritt 2. Finden Sie den genauen Ordner, der versteckte Dateien enthält.
Schritt 3. Klicken Sie auf die drei Punkte, um mehr zu sehen. Dann Klicken Sie auf "Optionen".
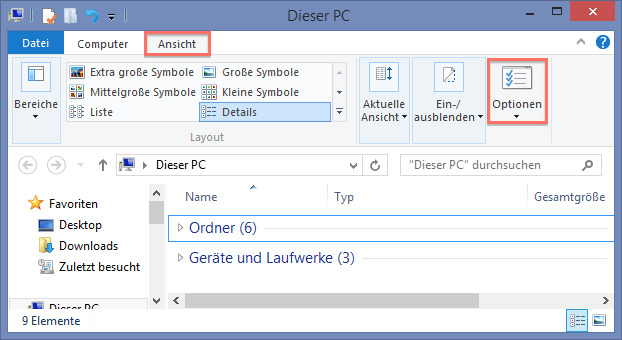
Schritt 4. Aktivieren Sie die Option von "Ausgeblendete Dateien, Ordner und Laufwerke anzeigen".
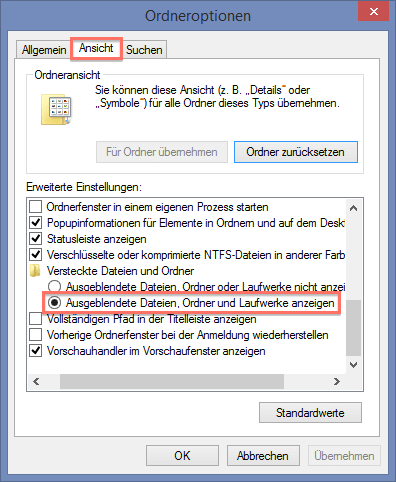
Methode 3. Versteckte Dateien auf SD-Karten mit CMD anzeigen
Die Eingabeaufforderung ist eine leistungsstarke Befehlszeilen-Interpreter-Anwendung unter Windows. Sie können Dateien mit CMD löschen, USB-Laufwerke formatieren und versteckte Dateien kopieren oder anzeigen. Wir zeigen Ihnen, wie Sie Dateien auf SD-Karten mit der Eingabeaufforderung wieder einblenden können.
Schritt 1. Schließen Sie die Ziel-SD-Karte mit versteckten Dateien an den PC an.
Schritt 2. Führen Sie die Eingabeaufforderung als Administrator aus.

Schritt 3. Geben Sie attrib -h -r -s /s /d E:\*.* ein (Sie sollten den Buchstaben E in den tatsächlichen Laufwerksbuchstaben der SD-Karte ändern).
Schritt 4. Drücken Sie zur Bestätigung die Eingabetaste.

2. Versteckte Dateien auf der SD-Karte auf dem Mac anzeigen und wiederherstellen - 3 Methoden
Für Mac-Benutzer werden wir Ihnen zwei Methoden vorstellen, um versteckte Dateien auf SD-Karten anzuzeigen und wiederherzustellen. Die Verwendung von Software zur Wiederherstellung versteckter Dateien ist immer eine kluge Wahl.
Methode 1. Versteckte Dateien auf SD-Karten auf dem MacBook wiederherstellen
Wie kann man versteckte Dateien auf dem Mac wiederherstellen und anzeigen? Sie können professionelle Datenrettungssoftware verwenden - EaseUS Data Recovery Wizard for Mac.
Die Vorgänge sind sehr einfach, wenn Sie versteckte Dateien wie Fotos, Musik, Dokumente und Videos von SD-Karten, externen Festplatten, USB-Flash-Laufwerken und so weiter wiederherstellen. Folgen Sie der Anleitung, um versteckte Dateien auf SD-Karten auf dem MacBook wiederherzustellen.
Schritt 1. Führen Sie EaseUS Data Recovery Wizard für Mac und scannen Sie die SD-Karte mit versteckten Dateien.
Schritt 2. Unser Produkt scannt, um gelöschte oder versteckte Dateien auf Ihrer SD-Karte zu finden. Sie können Dateien filtern, um die versteckten Dateien schnell zu finden.
Schritt 3. Sie können eine Vorschau der versteckten Dateien anzeigen und sie wiederherstellen.

Methode 2. Versteckte Dateien auf SD-Karten auf dem Mac mit dem Finder anzeigen
Wenn Sie einfach alle versteckten Dateien auf SD-Karten auf dem Mac sehen wollen, können Sie Finder benutzen. Folgen Sie der Anleitung, und Sie können die versteckten Dateien sehen.
Schritt 1. Schließen Sie die SD-Karte an Ihren Mac an, und öffnen Sie den Finder auf Ihrem Mac.
Schritt 2. Öffnen Sie den Zielordner mit versteckten Dateien.
Schritt 3. Drücken Sie drei Tasten gleichzeitig: Befehl, Umschalttaste und Punkt.
Schritt 4. Jetzt können Sie die versteckten Dateien sehen.

Das Fazit
Es gibt mehrere Möglichkeiten, versteckte Dateien auf SD-Karten unter Windows und macOS anzuzeigen. Wenn Sie die versteckten Dateien auf SD-Karten einfach wiederherstellen wollen, empfehlen wir Ihnen die Wiederherstellung mit EaseUS Data Recovery Wizard. Egal, ob Sie Daten durch Löschen, Partitionsverlust, Formatierung oder Virenbefall verloren haben, dieses vertrauenswürdige Tool kann Daten mit einer Erfolgsquote von 99,9% wiederherstellen. Wenn Sie ein zuverlässiges Datenwiederherstellungsprogramm wie EaseUS Data Recovery Wizard auf Ihrem Computer oder Laptop haben, können Sie Datenverluste weitgehend vermeiden.
Häufig gestellte Fragen
Hoffentlich können Sie die Verwirrung über die Wiederherstellung von versteckten Dateien auf SD-Karten durch das Lesen dieses Teils zu klären.
Wie kann ich versteckte Dateien auf meiner Android SD-Karte wiederherstellen?
Wir empfehlen den Download von EaseUS Data Recovery Wizard, um versteckte Dateien auf Android-SD-Karten wiederherzustellen.
- 1. Schließen Sie Ihre Android-SD-Karte an den PC an.
- 2. Scannen Sie die SD-Karte, um die Zieldateien zu finden.
- 3. Vorschau der Dateien.
- 4. Versteckte Dateien auf der SD-Karte wiederherstellen.
Wie kann man versteckte Dateien auf SD-Karten wieder einblenden?
Es gibt drei Möglichkeiten, versteckte Dateien auf SD-Karten wieder einzublenden.
- 1. Versteckte Dateien auf der SD-Karte im Datei-Explorer anzeigen.
- 2. Einstellungen im Datei-Explorer anpassen, um versteckte Dateien anzuzeigen.
- 3. Einblenden von Dateien auf SD-Karten mit der Eingabeaufforderung.
Kann man versteckte Fotos auf SD-Karten wiederherstellen?
Sie können versteckte Fotos auf SD-Karten mit EaseUS Data Recovery Wizard wiederherstellen.
- 1. Schließen Sie Ihre Android-SD-Karte an den PC an.
- 2. Scannen Sie die SD-Karte, um die Zielfotos zu finden.
- 3. Zeigen Sie die Fotos in der Vorschau an.
- 4. Versteckte Fotos auf der SD-Karte wiederherstellen.
Wie löscht man versteckte Dateien auf einer SD-Karte?
Sie können die versteckten Dateien auf einer SD-Karte wieder sichtbar machen und dann löschen.
- 1. Schließen Sie die Ziel-SD-Karte mit den versteckten Dateien an den PC an.
- 2. Sie können den Datei-Explorer aufrufen, indem Sie auf das Windows-Symbol klicken.
- 3. Klicken Sie auf "Ansicht", um die Layout- und Anzeigeoptionen aufzurufen.
- 4. Klicken Sie auf "Anzeigen", um weitere Optionen zu sehen, und klicken Sie auf "Ausgeblendete Elemente". Dann können Sie die versteckten Dateien auf SD-Karten sehen.
War diese Seite hilfreich?
-
Technik-Freund und App-Fan. Mako schreibe seit März 2016 für die Leser von EaseUS. Er begeistert über Datenrettung, Festplattenverwaltung, Datensicherung, Datenspeicher-Optimierung. Er interssiert sich auch für Windows und andere Geräte. …

20+
Jahre Erfahrung

160+
Länder und Regionen

72 Millionen+
Downloads

4.7 +
Trustpilot Bewertung
TOP 2 in Recovery-Tools
"Easeus Data Recovery Wizard kann die letzte Möglichkeit sein, gelöschte Daten wiederherzustellen und ist dabei sogar kostenlos."

EaseUS Data Recovery Wizard
Leistungsstarke Datenrettungssoftware zur Wiederherstellung von Dateien in fast allen Datenverlustszenarien unter Windows und Mac.
100% Sauber
Top 10 Artikel
-
 Gelöschte Dateien wiederherstellen
Gelöschte Dateien wiederherstellen
-
 USB-Stick wiederherstellen
USB-Stick wiederherstellen
-
 SD-Karte reparieren
SD-Karte reparieren
-
 Papierkorb wiederherstellen
Papierkorb wiederherstellen
-
 Festplatte wiederherstellen
Festplatte wiederherstellen
-
 USB wird nicht erkannt
USB wird nicht erkannt
-
 RAW in NTFS umwandeln
RAW in NTFS umwandeln
-
 Gelöschte Fotos wiederherstellen
Gelöschte Fotos wiederherstellen
-
 Word-Dokument wiederherstellen
Word-Dokument wiederherstellen
-
 Excel-Dokument wiederherstellen
Excel-Dokument wiederherstellen
 May 21,2025
May 21,2025



