Inhaltsverzeichnis

Wenn Sie SD-Fehler auf GoPro sehen:
Wenn die SD Karte nicht richtig funktioniert, starten Sie die GoPro neu. Dadurch werden die Standardeinstellungen der GoPro zurückgesetzt, was das Problem mit der SD-Karte beheben kann. Drücken Sie die Tasten Mode und Shutter gleichzeitig für 10 Sekunden, um die GoPro zurückzusetzen.
Über das Problem: GoPro SD-Karte Fehler
Haben Sie als GoPro-Benutzer auch schon einmal erlebt, dass Ihre Kamera plötzlich nicht mehr funktioniert und eine GoPro SD-Karten-Fehlermeldung auf dem Bildschirm erscheint: "Keine SD" oder "SD Fehler"? Zunächst einmal würden Sie sich Sorgen um die formatierte GoPro SD-Karte machen, auf der sich nichts befindet. Dieser Beitrag bietet Ihnen mehrere Lösungen, die den GoPro SD-Kartenfehler neben der reinen Formatierung beheben. Obwohl Sie sie bereits formatiert haben, können Sie auch Ihre verlorenen Videos oder Aufnahmen auf der GoPro SD-Karte mit einem Drei-Schritte-Trick wiederherstellen.
Einer der häufigsten SD-Kartenfehler bei GoPro Kameras ist der GoPro SD-Kartenfehler. Der SD-Karten-Fehler, den GoPro-Benutzer in der Regel sehen, ist einer, bei dem die Fehlermeldung ""KEINE SD"" oder "SD FEHLER" auf dem Bildschirm angezeigt wird. Dies bedeutet, dass die GoPro Kamera und die SD-Karte nicht miteinander kommunizieren können.
Wie kann man GoPro SD Karte Fehler beheben [GoPro 10/9/8/7 Anwendbar]
Sie können jetzt die 7 Methoden ausführen, um Ihre GoPro Speicherkartenfehler zu beheben. Die SD-Karte speichert Videos und Fotos; die GoPro Hero 10, Hero 9, Hero 8 und andere Typen können ohne sie nicht richtig funktionieren. Beurteilen Sie die Ursache für Ihren SD-Karten-Fehler nach dem letzten Teil und fahren Sie fort, die folgenden Methoden zu überprüfen.
Lösung 1. GoPro SD-Karte formatieren
Die Formatierung wird alle Daten auf der SD-Karte löschen. Wenn Sie wichtige Bilder darauf gespeichert haben und keine Sicherungen der Bilder haben, sollten Sie zuerst Ihre SD-Karte Bilder wiederherstellen. Laden Sie EaseUS kostenlose Datenrettungssoftware herunter und beginnen Sie mit der Datenrettung wie folgt.
1. Starten Sie EaseUS Data Recovery Wizard.
2. Die SD-Karte durch Kartenleser an einen Computer anschließen, damit die SD-Karte bei der Software erkannt werden kann.Wählen Sie die SD-Karte aus. Klicken Sie auf "Scan".

3. Wenn das Scannen beginnt, wird EaseUS Data Recovery Wizard zunächst alle gelöschten Dateien auflisten. Dann wird noch einmal die gesamte Festplatte durchleuchtet, um auch wirklich alle wiederherstellbaren Dateien zu finden. Während dieses Prozesses können Sie auf Daten retten, solange die von Ihnen gewünschten Dateien gefunden wurden.

4. Suchen Sie nach Ihren verlorenen Daten im Verzeichnisbaum links oder oben rechts in der Suchleiste. So können Sie unter den wiederherstellbaren Daten die gewünschten einfach per Mausklick auswählen. Dann klicken Sie auf „Wiederherstellen“, damit Sie die Daten wieder bekommen. Wenn Sie die Dateien hier nicht finden können, schauen Sie oben unter "RAW u. Andere". Es empfiehlt sich, alle wiederhergestellten Dateien auf einer anderen Festplatte speichern, um zu vermeiden, dass durch einen Fehler die Daten doch noch überschrieben werden können.

Wenn Sie der Meinung sind, dass das Tool bei der Lösung des GoPro-SD-Kartenfehlers hilft, teilen Sie es auf Facebook, Twitter, Instagram und anderen Social-Media-Plattformen!
Anschließend muss die SD-Karte formatiert werden. Die Daten auf der Karte werden vollständig gelöscht. Stellen Sie daher sicher, dass Sie alle wichtigen Dateien wiederherstellen. Bitte stecken Sie die SD-Karte in die GoPro und wählen Sie das Einstellungsmenü, um das Problem mit der SD-Kartenformatierung der GoPro zu beheben. Befolgen Sie dann die Anweisungen auf dem Bildschirm, nachdem Sie die Option „Formatieren“ ausgewählt haben.
- Tipps
- Wenn der GoPro SD Karten Fehler nach der oben angegebenen Fehlerbehebung nach der Aufnahme in einem Modus mit hoher Auflösung oder Bildfrequenz immer noch auftritt, ist es wahrscheinlich, dass Ihre SD-Karte nicht in der Lage ist, für das Ausgabe der Kamera ausgelegt zu sein.

Lösung 2. GoPro SD-Kartenfehler mit CHKDSK scannen
Ein integriertes Windows-Dienstprogramm namens CHKDSK untersucht Dateisystem (NTFS, FAT32 und exFAT), um nach fehlerhaften SD-Karten von GoPro zu suchen und diese bei Bedarf zu beheben. Darüber hinaus können Speicherkarten mit Fehlern nach der Formatierung diagnostiziert werden.
Schritt 1. Verbinden Sie Ihr System, indem Sie die SD-Karte in den Kartenleser einführen.
Schritt 2. Wählen Sie den Computer aus, nachdem Sie auf die Schaltfläche „Start“ getippt haben. Suchen Sie anschließend unter „Geräte“ mit „Wechselspeicher“ nach der SD-Karte und notieren Sie sich den zugewiesenen Laufwerksbuchstaben.
Schritt 3. Um eine Eingabeaufforderung zu öffnen, klicken Sie erneut auf die Schaltfläche „Start“ und geben Sie CMD ein. Starten Sie die Eingabeaufforderung im Administratormodus, um ein Fenster mit einem schwarzen Bildschirm zu öffnen.
Schritt 4. Drücken Sie die Eingabetaste, nachdem Sie Folgendes eingegeben haben: chkdsk [Ihr Laufwerksbuchstabe]: /f
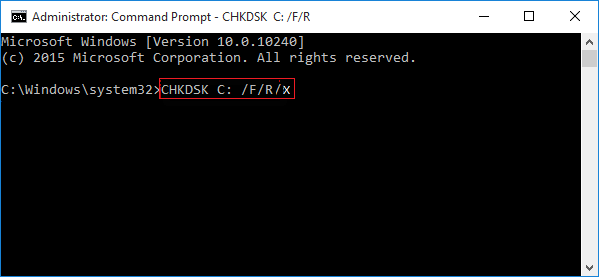

Lösung 3. Schreibschutz von der GoPro SD-Karte entfernen
Fast alle SD-Karten verfügen über einen Sperrschalter, bei dem es sich um einen Schieber auf der linken Seite handelt. Durch die Verwendung dieses Schalters als Sperrmechanismus wird der Schreibschutz effektiv aufgehoben. Stellen Sie sicher, dass sich der Schalter in der unteren Position befindet, indem Sie Ihre SD-Karte überprüfen. Bei einer positiven Antwort ist die Karte gesperrt und schreibgeschützt. Aus diesem Grund können Sie die SD-Karte nicht ändern.

Befolgen Sie diese Schritte, um den physischen Schreibschutz auf Ihrer SD-Karte zu deaktivieren:
Schritt 1. Nehmen Sie die SD-Karte aus Ihrer GoPro-Kamera heraus und suchen Sie nach einem kleinen Schalter darauf, der sich immer auf der linken Seite befindet.
Schritt 2. Es ist für den schreibgeschützten Modus gesperrt, wenn es sich neben dem Wort „LOCK“ befindet.
Schritt 3. Drehen Sie den Schalter um, um Ihre SD-Karte zu entsperren.
Anschließend kann der Schreibschutz der SD-Karte entfernt und in Ihre GoPro-Kamera eingelegt werden, um zu sehen, ob sie wie gewohnt funktioniert.
Lösung 4. SD-Karte und den Steckplatz bereinigen
Wenn das Problem weiterhin besteht, ist die Reinigung der SD-Karte und ihres Steckplatzes der nächste Schritt. Dadurch stellen Sie sicher, dass die Verbindung der SD-Karte zur GoPro durch nichts behindert wird. Um Schmutz und Ablagerungen von der SD-Karte zu entfernen, wischen Sie sie mit einem weichen Tuch ab. Mit dieser Methode können Sie auch den Kartensteckplatz Ihrer Kamera reinigen.
Warten Sie eine Weile, bis die Karte oder der Kartensteckplatz getrocknet ist. Überprüfen Sie, ob der GoPro-SD-Kartenfehler behoben ist, indem Sie die Karte in Ihre Kamera einsetzen.
Lösung 5. Fehlerhafte Sektoren auf der SD-Karte reparieren
Der Begriff „ fehlerhafter Sektor “ bezieht sich auf Speichercluster auf einem externen Laufwerk mit physischen Schäden, die auf Herstellungsfehler, Abnutzung, Stromüberlastung, unvorhergesehene Beschädigungen oder Staubeintrag zurückzuführen sind.
Mit der integrierten Windows-Funktion können Sie Ihre SD-Karte auf Fehler überprüfen und verschiedene Probleme beheben. Es sind nur wenige Mausklicks erforderlich, um fehlerhafte Sektoren auf Ihrer SD-Karte zu reparieren. Hier sind die spezifischen Schritte:
Schritt 1. Schließen Sie Ihre SD-Karte an Ihren Computer an und starten Sie dann den Windows Explorer.
Schritt 2. Suchen Sie das SD-Kartensymbol, klicken Sie mit der rechten Maustaste darauf und wählen Sie „Eigenschaften“ > „Registerkarte „Extras““.
Schritt 3. Um Ihre SD-Karte zu reparieren, klicken Sie im Abschnitt „Fehlerprüfung“ auf die Schaltfläche „Überprüfen“.
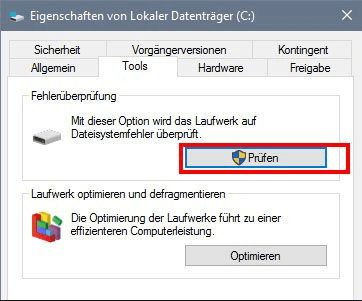
Lösung 6. Firmware der GoPro SD-Karte aktualisieren
Der nächste Schritt besteht darin, die Firmware von GoPro zu aktualisieren, wenn die SD-Karte immer noch nicht funktioniert. Auf diese Weise können Sie sicher sein, dass die GoPro die neueste Software verwendet, die es ihr möglicherweise ermöglicht, die SD-Karte zu erkennen. Schließen Sie die GoPro an Ihren Computer an und laden Sie die neueste Version der Firmware von der Website herunter, um sie zu aktualisieren.
Lösung 7. SD-Karten-Datenwiederherstellungsdienst ausprobieren
EaseUS Datenrettungsdienste
Klicken Sie hier, um unsere Experten für eine kostenlose Bewertung zu kontaktieren
Wenden Sie sich an die Datenwiederherstellungsexperten von EaseUS für einen individuellen manuellen Wiederherstellungsservice. Nach einer KOSTENLOSEN Diagnose können wir die folgenden Dienstleistungen anbieten
- Beschädigte RAID-Strukturen, nicht bootfähige Windows-Betriebssysteme und beschädigte virtuelle Festplatten-Daten reparieren
- Verlorene Partitionen und neu partitionierte Laufwerke wiederherstellen/reparieren
- Formatierte Festplatte und RAW-Laufwerk reparieren (mit Bitlocker verschlüsseltes Laufwerk)
- Festplatten reparieren, die zu GPT-geschützten Partitionen werden
📌4 übliche SD-Karten-Fehler
Ohne genaue Kenntnis der Ursache der angegebenen Fehlercodes sind keine Lösungen möglich. Im Folgenden finden Sie die 4 häufigsten SD-Kartenfehler und Lösungen zur Wiederherstellung von Daten bei einer GoPro SD-Karten-Fehlermeldung.
| 🚧SD-Karte wird nicht erkannt | Diese Fehlermeldung erscheint, wenn Ihre GoPro-Kamera die inkompatible oder beschädigte SD-Karte nicht erkennt und möglicherweise keine ordnungsgemäße Verbindung mit der SD-Karte herstellen kann. |
| 😨SD-Karte ist voll | Diese Fehlermeldung zeigt an, dass die Speicherkapazität Ihrer SD-Karte endgültig erschöpft ist. In diesem Fall können Sie keine Daten auf die SD-Karte schreiben, und die GoPro-Aktion wird langsamer. |
| ✍️SD-Kartenschreibfehler | Die Fehler deuten darauf hin, dass Ihre GoPro-Kamera keine Daten auf die SD-Karte schreiben oder speichern kann, auch wenn die SD-Karte genügend Speicherkapazität hat. |
| 📖SD-Karte kann nicht gelesen werden | Solche Fehler deuten darauf hin, dass die SD-Karte der GoPro-Kamera zwar erkannt wird, aber nicht geöffnet werden kann. Sind die Dateien auf der SD-Karte stark fragmentiert, kann dies den Lesevorgang verlangsamen und zu Fehlern führen. |
📌Warum kommt es zu SD-Kartenfehlern bei der GoPro Hero?
- Viele Nutzer haben ähnliche SD-Kartenfehler bei verschiedenen Versionen von GoPro-Produkten wie Hero 10, 9, 8, 7, 6... festgestellt. Das Problem kommt in der Regel mit einer Fehlermeldung und kann aus verschiedenen Gründen auftreten.
- Eine inkompatible oder beschädigte SD-Karte: Es kann sein, dass die SD-Karte nicht erkannt wird, wenn sie mit Ihrem GoPro Hero-Modell inkompatibel oder physisch beschädigt ist.
- Falsche Formatierung: Ist die SD-Karte nicht korrekt formatiert oder enthält der Datenträger kein anerkanntes Dateisystem, kann dies dazu führen, dass die Kamera die Karte nicht erkennt.
- Verschmutzter oder beschädigter Kartensteckplatz: Wenn der SD-Kartenslot Ihrer GoPro verschmutzt oder beschädigt ist, kann sie möglicherweise keine ordnungsgemäße Verbindung mit der SD-Karte herstellen.
- Schreibschutz aktiviert: Wenn der Schreibschutzschalter der SD-Karte aktiviert ist, wird verhindert, dass Daten auf die Karte geschrieben oder verändert werden können.
- Dateisystemfehler: Wenn das Dateisystem auf der SD-Karte beschädigt ist, kann dies zu Schreibfehlern auf den GoPro-Kameras führen, z. B. auf der GoPro Hero 8.
- Unsachgemäße Entnahme der Karte: Falls die SD-Karte aus der Kamera entfernt wird, während sie noch auf Daten zugreift oder diese schreibt, kann dies zu Lesefehlern führen.
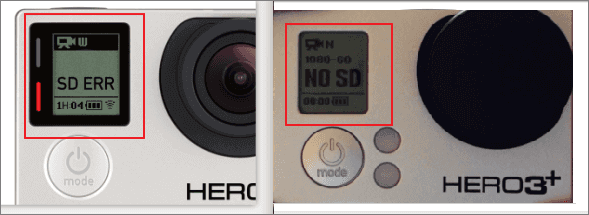
Das Fazit
Es werden alle Schritte erstellt, die Ihnen zeigen, wie Sie den GoPro-SD-Kartenfehler beheben können. Probieren Sie die 7 Lösungen aus, um das Problem zu beheben, wenn bei GoPro-Produkten wie Hero 10 Black oder GoPro Hero 9/8/7 die Fehlermeldung „SD ERR“ oder „NO SD“ angezeigt wird. Um Problemen vorzubeugen, ist es wichtig, dass Sie eine GoPro-kompatible SD-Karte verwenden. Mit der Datenwiederherstellungssoftware EaseUS können Sie Daten abrufen und die SD-Karte reparieren.
Häufig gestellte Fragen zu GoPro Fehler SD Karte
Hier sind 3 zusätzliche Fragen zum GoPro SD-Kartenfehler. Hier finden Sie die Antworten.
1. Wie repariert man eine beschädigte SD-Karte auf einer GoPro?
Wenn die SD-Karte immer noch nicht funktioniert, sollte die GoPro zurückgesetzt werden. Dadurch wird die GoPro auf ihre Standardeinstellungen zurückgesetzt, was möglicherweise zur Lösung des SD-Kartenproblems beiträgt. Drücken Sie gleichzeitig 10 Sekunden lang die Modus- und Auslösertaste, um die GoPro zurückzusetzen.
2. Wie behebe ich meinen GoPro Hero 9 SD-Kartenfehler?
- Überprüfen Sie die Verbindung zwischen der SD-Karte und der GoPro
- Versuchen Sie es mit einem anderen Speicher oder einer anderen SD-Karte
- Speicherkartenfehler über CHKDSK scannen
- Installieren Sie den Festplattentreiber neu
3. Warum meldet meine SD-Karte ständig einen Fehler?
Wenn bei Ihnen eines der Leseprobleme auftritt, ist Ihre SD-Karte möglicherweise schreibgeschützt. Dies weist darauf hin, dass Sie keine der Dateien auf der SD-Karte ändern können. Andere Ursachen können Vireneintrag, beschädigte Festplattenstrukturen, fehlerhafte Sektoren, unsachgemäße SD-Kartenverwaltung usw. sein.
War diese Seite hilfreich?
-
Nach dem Studium der Germanistik ist Mako seit 2013 Teil des EaseUS-Teams und hat sich in den letzten 11 Jahren intensiv mit Software-Themen beschäftigt. Der Schwerpunkt liegt auf Datenrettung, Datenmanagement, Datenträger-Verwaltung und Multimedia-Software. …

20+
Jahre Erfahrung

160+
Länder und Regionen

72 Millionen+
Downloads

4.7 +
Trustpilot Bewertung
TOP 2 in Recovery-Tools
"Easeus Data Recovery Wizard kann die letzte Möglichkeit sein, gelöschte Daten wiederherzustellen und ist dabei sogar kostenlos."

EaseUS Data Recovery Wizard
Leistungsstarke Datenrettungssoftware zur Wiederherstellung von Dateien in fast allen Datenverlustszenarien unter Windows und Mac.
100% Sauber
Top 10 Artikel
-
 Gelöschte Dateien wiederherstellen
Gelöschte Dateien wiederherstellen
-
 USB-Stick wiederherstellen
USB-Stick wiederherstellen
-
 SD-Karte reparieren
SD-Karte reparieren
-
 Papierkorb wiederherstellen
Papierkorb wiederherstellen
-
 Festplatte wiederherstellen
Festplatte wiederherstellen
-
 USB wird nicht erkannt
USB wird nicht erkannt
-
 RAW in NTFS umwandeln
RAW in NTFS umwandeln
-
 Gelöschte Fotos wiederherstellen
Gelöschte Fotos wiederherstellen
-
 Word-Dokument wiederherstellen
Word-Dokument wiederherstellen
-
 Excel-Dokument wiederherstellen
Excel-Dokument wiederherstellen
 September 15,2025
September 15,2025



