Inhaltsverzeichnis
Wollen Sie eine Datei anschauen, können Sie aber diese Datei nicht finden? Einige Dateien sind unter Windows 11/10/8/7 standardmäßig versteckt. Wenn Dateien durch Viren oder anderen Fehlern versteckt werden, können Sie diese Dateien auch nicht finden. In diesem Fall müssen Sie zuerst die versteckte Dateien finden und dann können Sie erst auf diese zugreifen.
Falls Sie diese versteckten Dateien unter Windows anzeigen wollen, können wir Ihnen 3 Lösungen anbieten. Diese 3 Lösungen können auch versteckte Dateien auf einem USB-Stick anzeigen und wiederherstellen.
- Eingabeaufforderung: Versteckte Daten in CMD sichtbar zu machen, ist die einfachste und 100% effektive Lösung für das Auffinden der versteckten Dateien;
- Systemsteuerung: Einstellungen: Auch einfach durchzuführen. Mit nur einigen Klicks können Sie die Dateien oder Ordner finden;
- Datenrettungssoftware: Falls die oben genannten Lösungen nicht funktionieren, können Sie noch durch eine kostenlose Software herausfinden und wiederherstellen.
Methode 1. Versteckte Dateien durch CMD anzeigen
- Klicken Sie auf Start > geben Sie “cmd” in die Suchleiste ein > öffnen Sie “Eingabeaufforderung”;
- Stellen Sie sicher, auf wo die versteckten Dateien gespeichert wurden;
- Hier nehmen wir D: Partition als ein Beispiel, dann geben Sie “attrib -s -h -r /s /d *.*” ein und drücken Sie Enter.
Methode 2. Versteckte Dateien durch Systemsteuerung finden
- Drücken Sie Windows + E > öffnen Sie Explorer > klicken Sie auf "Ansicht";
- Im Bereich von “Ordneroptionen” wählen Sie “Ansicht” > "Ausgeblendete Dateien, Ordner und Laufwerke anzeigen" aus.
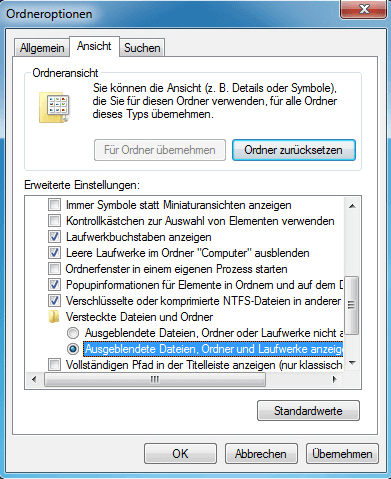
Methode 3. Versteckte Dateien durch eine professionelle Software finden
Wenn Sie Ihre gewünschten Dateien auch nicht finden, könnten die Daten bereits entfernt sein oder wegen einiger Fehler versteckt geworden sein. In diesem Fall brauchen Sie eine kostenlose Datenrettungssoftware, welche die verlorenen Daten zurückholen kann. EaseUS Data Recovery Wizard wird empfohlen. Die Software kann den Speicherplatz scannen und die verschwundenen Daten auffinden. Um zu vermeiden, die verlorenen Daten zu überschreiben, sollten Sie so schnell mit der Datenrettung beginnen. Laden Sie die Software kostenlos herunter und beginnen Sie mit der Datenrettung.
1. Wählen Sie den Speicherplatz aus, wo Ihre Daten versteckt worden sind. Dann beginnen Sie mit der Suche, in dem Sie auf Scan klicken.

2. Das Programm listet zunächst alle gelöschten Dateien auf. Dann wird noch einmal die gesamte Festplatte Sektor für Sektor durchleuchtet, um noch mehr wiederherstellbaren Dateien zu finden. Wenn Sie die von Ihnen gewünschten Dateien gefunden wurden, stoppen Sie den Scan und beginnen Sie mit der Wiederherstellung.

3. Nach dem Scan können Sie alle aufgelisteten Daten in der Vorschau betrachten und die gewünschten auswählen. Schauen Sie durch den Verzeichnisbaum auf der linken Seite, Filtern Sie nach spezifischen Dateitypen oder suchen Sie den Dateinamen direkt. Wenn Sie Ihre gewünschten Daten nicht finden, können Sie oben auf „RAW“ Ordner klicken, und hier nach der Datei suchen. Dann klicken Sie auf „Wiederherstellen“. Es empfiehlt sich, die geretteten Daten an einem anderen Ort zu speichern, damit am angestammten Speicherort nichts überschrieben wird und Sie später noch andere verlorene Daten von hier zurückholen können.

War diese Seite hilfreich?
-
Jahrgang 1990; Studierte Deutscher Philologie an SISU, China; Seit 2011 zum festen Team der EaseUS-Redaktion. Seitdem schreibte sie Ratgeber und Tipps. Zudem berichtete sie über Neues und Aufregendes aus der digitalen Technikwelt. …

20+
Jahre Erfahrung

160+
Länder und Regionen

72 Millionen+
Downloads

4.7 +
Trustpilot Bewertung
TOP 2 in Recovery-Tools
"Easeus Data Recovery Wizard kann die letzte Möglichkeit sein, gelöschte Daten wiederherzustellen und ist dabei sogar kostenlos."

EaseUS Data Recovery Wizard
Leistungsstarke Datenrettungssoftware zur Wiederherstellung von Dateien in fast allen Datenverlustszenarien unter Windows und Mac.
100% Sauber
Top 10 Artikel
-
 Gelöschte Dateien wiederherstellen
Gelöschte Dateien wiederherstellen
-
 USB-Stick wiederherstellen
USB-Stick wiederherstellen
-
 SD-Karte reparieren
SD-Karte reparieren
-
 Papierkorb wiederherstellen
Papierkorb wiederherstellen
-
 Festplatte wiederherstellen
Festplatte wiederherstellen
-
 USB wird nicht erkannt
USB wird nicht erkannt
-
 RAW in NTFS umwandeln
RAW in NTFS umwandeln
-
 Gelöschte Fotos wiederherstellen
Gelöschte Fotos wiederherstellen
-
 Word-Dokument wiederherstellen
Word-Dokument wiederherstellen
-
 Excel-Dokument wiederherstellen
Excel-Dokument wiederherstellen
 May 21,2025
May 21,2025



