Inhaltsverzeichnis
Externe Festplatte zeigt Speicher an aber keine Dateien
Kürzlich habe ich auf einige Probleme mit einer meiner externen Festplatten getroffen. Es zeigt keine Daten an, aber alle Speicherplätze werden verwendet und verfügbar. Jedes Mal wenn ich zu den Eigenschaften gehe, kann ich sehen, dass ich noch die Daten habe, die auf dem benutzten Speicherplatz zeigen. Aber wenn ich das Laufwerk öffnen, zeigt es keinen Ordner oder eine der Dateien an, die ich habe. Wie soll ich versteckte Dateien auf externer Festplatte wiederherstellen? Ich bin kein Computer-Experte, können Sie bitte mir eine einfache Schritt-für-Schritt-Anleitung geben, wie man es schaffen kann?
Wie Sie von dem obigen Fall sehen können, konnten die Dateien versteckt oder unzugänglich werden, die auf den externen Speichermedien wie Speicherkarte, USB Stick, Pen-Laufwerk usw. gespeichert werden. Es kann durch bestimmte Gründe verursacht werden, wie z.B. Virenbefall oder anderen Ursachen. Hier zeigen wir Ihnen eine zuverlässige Datenrettung Lösung, um Ihnen zu helfen, versteckte Dateien auf externer Festplatte wiederherstellen zu können.
Versteckte Dateien auf externer Festplatte wiederherstellen
EaseUS Data Recovery Wizard ist eine professionelle Datenrettung Software, die die verlorenen Dateien von der Festplatte und mehreren Speichergeräten wie externe Festplatte, USB Stick, SD-Karte, CF Karte, Pen-laufwerk oder beschädigte externe Festplatte wiederherstellen kann. Mit der leistungsstarken Wiederherstellungs-Funktion kann man gelöschte, formatierte und versteckte Dateien vollständig wiederherstellen. Nur mit winigen Klicks kann es einfach geschaffen.
Führen Sie die folgenden Schritte um versteckte Dateien von externer Festplatte wiederherzustellen:
1. Nach dem Start des EaseUS Data Recovery Wizard wählen Sie die Festplatte, auf der Sie die Daten verloren haben und klicken Sie auf Scan.

2.Diese Software scannt zunächst oberflächlich nach gelöschten oder verlorenen Daten. Dann werden noch einmal alle Sektoren auf der Festplatte ausführlich gescannt, um noch mehr Daten zu finden.

3.Nach dem Scan können Sie alle aufgelisteten Daten in der Vorschau betrachten und die von Ihnen gewünschten auswählen.

Tipps: Wenn Sie die Dateien hier nicht finden können, schauen Sie oben unter "RAW" Ordner. Es empfiehlt sich, alle wiederhergestellten Dateien auf einer anderen Festplatte speichern, um zu vermeiden, dass durch einen Fehler die Daten doch noch überschrieben werden können.
Festplatte versteckte Dateien anzeigen
Wenn Sie der Meinung sind, dass Daten nicht fehlen, können Sie auch die folgenden Lösungen verwenden, um versteckte Dateien zu finden.
Methode 1. Einstellungen im Datei-Explorer ändern, um Festplatte versteckte Dateien anzuzeigen
Bevor Sie zu den kommenden Lösungen gehen, überprüfen Sie zunächst im Windows Datei-Explorer die Einstellungen. Stellen Sie sicher, dass sich die Dateien und Ordner nicht im versteckten Modus befinden!
1. Schließen Sie die Speicherkarte an Ihren PC an.
2. Öffnen Sie den Windows-Explorer --> Gehen Sie zu Extras --> Ordneroptionen --> Gehen Sie zur Registerkarte Ansicht.
3. Aktivieren Sie das Kontrollkästchen "Versteckte Dateien, Ordner und Laufwerke anzeigen" (deaktivieren Sie die Option "Geschützte Betriebssystemdateien ausblenden", wenn es diese Option gibt), und klicken Sie auf OK, um alle Änderungen zu speichern.
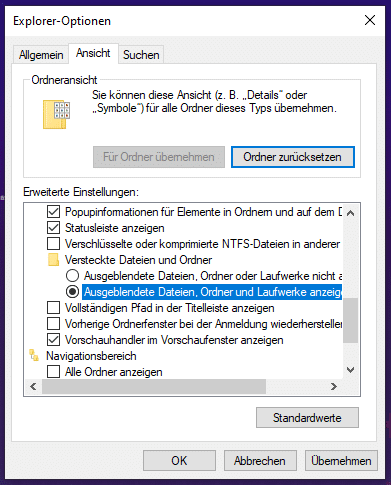
Methode 2. Versteckte Dateien mit attrib cmd anzeigen
Dieser Befehl zeigt alle versteckten Dateien an, die durch manuelle Dateiversteckmethoden oder eine Virusinfektion versteckt wurden. Der Befehl attrib kann auch angewendet werden, um versteckte Dateien auf USB, SD-Karte usw. externen Speichergeräten anzuzeigen.
Schritt 1. Drücken Sie die Tasten Windows + X und wählen Sie Befehlseingabe (CMD) als Administrator.
Oder Sie können auf das Windows-Symbol klicken, "Suchen" wählen und Eingabeaufforderung eingeben. Klicken Sie mit der rechten Maustaste darauf und wählen Sie "Eingabeaufforderung als Administrator".
Schritt 2. Bestimmen Sie das Laufwerk oder Speichergerät, auf dem die Dateien versteckt sind und das Sie wiederherstellen möchten.
Schritt 3. Geben Sie attrib -h -r -s /s /d G:\*.* ein und drücken Sie Enter. (Wenn es Laufwerk D ist, dann ersetzen Sie G: durch den Laufwerksbuchstaben für Ihr Gerät).
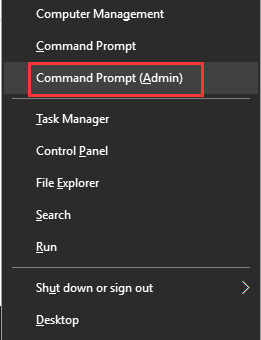
Erläuterung der Attrib-Syntax:
-h löscht das Attribut Versteckte Datei.
-r löscht das Attribut Datei schreibgeschützt
-s löscht das Attribut Systemdatei.
/s wendet das Attribut und alle Befehlszeilenoptionen auf passende Dateien im aktuellen Verzeichnis und allen seinen Unterverzeichnissen an.
/d wendet das Attribut attrib und alle Befehlszeilenoptionen auf Verzeichnisse an.
War diese Seite hilfreich?
-
Jahrgang 1990; Studierte Deutscher Philologie an SISU, China; Seit 2011 zum festen Team der EaseUS-Redaktion. Seitdem schreibte sie Ratgeber und Tipps. Zudem berichtete sie über Neues und Aufregendes aus der digitalen Technikwelt. …

20+
Jahre Erfahrung

160+
Länder und Regionen

72 Millionen+
Downloads

4.7 +
Trustpilot Bewertung
TOP 2 in Recovery-Tools
"Easeus Data Recovery Wizard kann die letzte Möglichkeit sein, gelöschte Daten wiederherzustellen und ist dabei sogar kostenlos."

EaseUS Data Recovery Wizard
Leistungsstarke Datenrettungssoftware zur Wiederherstellung von Dateien in fast allen Datenverlustszenarien unter Windows und Mac.
100% Sauber
Top 10 Artikel
-
 Gelöschte Dateien wiederherstellen
Gelöschte Dateien wiederherstellen
-
 USB-Stick wiederherstellen
USB-Stick wiederherstellen
-
 SD-Karte reparieren
SD-Karte reparieren
-
 Papierkorb wiederherstellen
Papierkorb wiederherstellen
-
 Festplatte wiederherstellen
Festplatte wiederherstellen
-
 USB wird nicht erkannt
USB wird nicht erkannt
-
 RAW in NTFS umwandeln
RAW in NTFS umwandeln
-
 Gelöschte Fotos wiederherstellen
Gelöschte Fotos wiederherstellen
-
 Word-Dokument wiederherstellen
Word-Dokument wiederherstellen
-
 Excel-Dokument wiederherstellen
Excel-Dokument wiederherstellen
 June 12,2025
June 12,2025



