Inhaltsverzeichnis
Kann Ihre SD-Karte nicht richtig funktionieren oder ist das Dateisystem der Karte zu RAW geworden? Die Formatierung der SD-Karte kann viele Probleme auf der Speicherkarte lösen. Manchmal kann die SD-Karte in der Digitalkamera oder auf Ihrem Handy aus Versehen formatiert werden. In diesem Artikel können Sie eine ausführliche Lösung finden, wie man SD-Karte Formatierung rückgängig machen kann. Mit der EaseUS Datenwiederherstellungssoftware und der Eingabeaufforderung können Sie die SD-Karte Formatierung rückgängig machen. Neben der Wiederherstellung zeigen wir Ihnen auch zwei Methoden an, wie Sie eine SD-Karte in Datei-Explorer und Windows Datenträgerverwaltung formatieren können.
Was bedeutet es, wenn eine SD-Karte formatiert wird?
Wenn der Zugriff auf die vorhandenen Daten auf der SD-Karte verweigert ist und Sie die Dateien auf der SD-Karte weder finden noch verwenden können, können Sie die SD-Karte einfach formatieren. Auf diese Weise wird der SD-Karte ein neues Dateisystem - FAT32, exFAT oder NTFS - zugewiesen, wodurch das Gerät für die Speichern der Daten wieder verwendbar wird.
In den meisten Fällen, wenn Sie eine neue SD-Karte erhalten, wurde sie normalerweise bereits formatiert und Sie können sie direkt zum Speichern von Dateien verwenden. Es kann jedoch vorkommen, dass Sie die SD-Karte versehentlich formatieren oder dass Sie sie formatieren müssen, um bestimmte Fehler zu beheben, z.B. wenn die SD-Karte nicht erkannt wird, das Dateisystem der SD-Karte als RAW gezeigt wird, oder SD-Karte nicht zugreifbar ist.
Wenn Sie die SD-Karte vor der Formatierung sichern, werden Ihre Daten sicher geschützt. Wenn Sie die Speicherkarte bereits formatiert haben, befolgen Sie die Anweisungen, um die SD-Karte Formatierung rückgängig zu machen und die Daten darauf wiederherzustellen. Hier finden Sie zuerst einige Möglichkeiten, wie Sie eine SD-Karte formatieren können.
Teil 1. SD-Karte Formatierung rückgängig machen und Daten retten
Durch das Formatieren eines Speicherdatenträgers werden die Daten darauf nicht endgültig gelöscht, sondern befinden sie sich noch immer im Datenbereich. Wenn der Datenbereich nicht durch neuen Inhalt überschrieben wird, können Sie die SD-Karte Formatierung immer rückgängig machen. Wenn Sie jedoch neue Daten auf der formatierten SD-Karte gespeichert haben, wurden die alten Daten überschrieben. Es gibt dann keine Möglichkeit, die verlorenen Daten wiederherzustellen.
Um die größtmögliche Chance zur Wiederherstellung der Dateien zu gewährleisten, sollten Sie das Gerät also nicht mehr verwenden und die Datenwiederherstellung sofort mit der unten angegebenen Methode durchführen.
Methode 1. Formatierte SD Karte wiederherstellen - mit einer Datenrettungssoftware
Ein effektiver Weg, eine SD-Karte zu formatieren, ist die Verwendung einer professionellen Software zur Datenwiederherstellung, wie z.B. EaseUS Data Recovery Wizard, um das Format rückgängig zu machen. Der EaseUS-Datenwiederherstellungsassistent kann Ihr formatiertes Gerät gründlich scannen und alle Ihre verlorenen Dateien nach Ihren Bedürfnissen wiederherstellen. Mit EaseUS Data Recovery Wizard können Sie:
- Wiederherstellen von Dateien nach der Neuinstallation von Windows, Betriebssystemabsturz, Virenangriff und vielen anderen schwierigen Situationen bei Datenverlust
Wiederherstellen von Dateien, die durch Löschen oder Leeren des Papierkorbs dauerhaft verloren wurden
Wiederherstellen verlorener Fotos, Videos, Audiodateien, Microsoft Office-Dateien, Adobe-Dateien, E-Mails und mehr (200+) - Das Programm kann Daten von unterschiedlichen Speichergeräten wie SD-Karte, SSD, USB-Stick wiederherstellen
1. Starten Sie EaseUS Data Recovery Wizard.
2. Schließen Sie zuerst die formatierte SD-Karte an einen Computer an, wenn die SD-Karte bei dem PC erkannt wird, wählen Sie die Karte und klicken Sie auf "Scan".

3. Das Tool listet zunächst alle gelöschten Dateien auf. Dann wird noch einmal die gesamte Festplatte durchleuchtet, um auch wirklich alle wiederherstellbaren Dateien zu finden.

4. Nach dem Scan werden die gefundenen Daten aufgelistet. Nun sehen Sie die Vorschau. Filtern Sie die Scan-Ergebnisse, suchen Sie durch den Verzeichnisbau auf der linken Seite und wählen Sie Ihre Daten zur Wiederherstellung aus.

5. Nach der Wiederherstellung können Sie den Link auf dem Fenster klicken, um die wiederhergestellten Dateien zu prüfen.

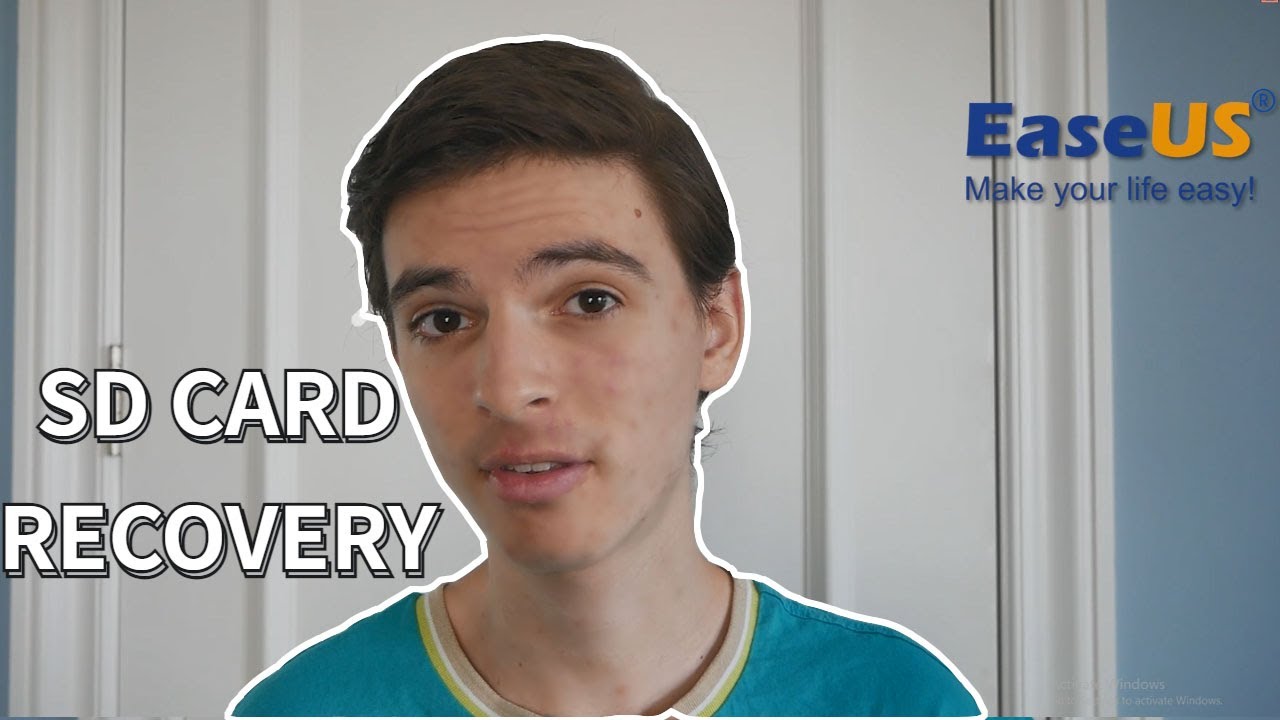
Methode 2. Formatierte SD-Karten mit Datenrettungsdiensten reparieren
Wenn Sie auf der Suche nach umfassenden Wiederherstellungs- und Dateireparaturdiensten sind, sollten Sie die Datenrettungsdienste von EaseUS in Betracht ziehen. Es wäre erstaunlich, wenn Sie EaseUS Wiederherstellungsdienste hätten, wenn Sie eine Anwendung nicht nutzen können, um die Datei nach zahlreichen Versuchen wiederherzustellen, oder Sie möchten einen Profi, um die komplexen Wiederherstellungsfälle anzugehen, zum Beispiel, RAW-Laufwerk, Neuformatierung Laufwerk, Partition Verlust, System-Boot-Fehler, und virtuelle Festplatte Korruption. Dieses Unternehmen bietet diese Dienste an:
EaseUS Datenrettungsdienste
Klicken Sie hier, um unsere Experten für eine kostenlose Bewertung zu kontaktieren
Wenden Sie sich an die Datenwiederherstellungsexperten von EaseUS für einen individuellen manuellen Wiederherstellungsservice. Nach einer KOSTENLOSEN Diagnose können wir die folgenden Dienstleistungen anbieten
- Reparieren einer beschädigten RAID-Struktur, eines nicht mehr startfähigen Windows-Betriebssystems und einer beschädigten virtuellen Festplattendatei
- Wiederherstellen/Reparieren von verlorenen Partitionen und neu partitionierten Laufwerken
- Unformatierte Festplatten und Reparatur von rohen Laufwerken (Bitlocker-verschlüsselte Laufwerke)
- Festplatten reparieren, die zu GPT-geschützten Partitionen werden
Methode 3. SD-Karte Formatierung rückgängig machen - mit CMD (Chkdsk)
Wie oben erwähnt, können Sie eine SD-Karte mit CMD formatieren. Ebenso können Sie die SD-Karte damit auch unformatieren. Hier ist der Weg.
Schritt 1: Drücken Sie die Kombinationstasten "Win + R", oder gehen Sie zur Windows-Suchleiste und geben Sie: cmd ein. Drücken Sie die Eingabetaste, um die Eingabeaufforderung aufzurufen.
Schritt 2: Tippen Sie: chkdsk F: /f und drücken Sie die Eingabetaste. (Ersetzen Sie F durch den Laufwerksbuchstaben der formatierten SD-Karte).
Schritt 3: Tippen Sie: Y und drücken Sie die Eingabetaste, um fortzufahren.
Schritt 4: Tippen Sie: F und drücken Sie erneut die Eingabetaste.
Schritt 5: Tippen Sie: F:\>attrib -h -r -s /s /d *.* und drücken Sie die Eingabetaste.
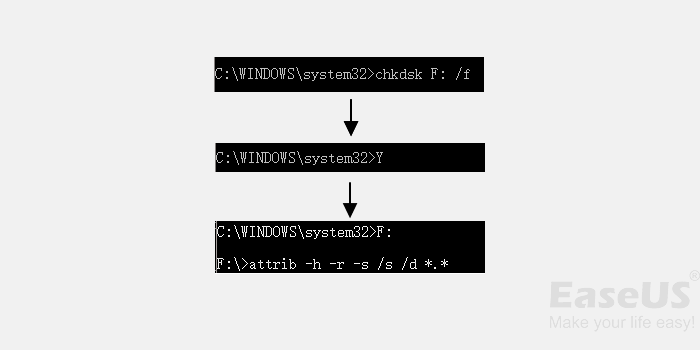
Teil 2. SD-Karte unter Windwos 10/in Kamera/auf Handy formatieren
In diesem Teil zeigen wir Ihnen zwei Möglichkeiten an, die Sie eine SD-Karte formatieren können: Windows-Explorer und Datenträgerverwaltung. Die beiden Methoden sind einfach anzuwenden, um die Karte zu formatieren.
Vorbereitungen:
- USB-Kartenleser: Zum Einstecken der SD-Karte in den USB-Anschluss Ihres Computers.
- microSD-Karten-Adapter: Zum Einstecken der microSD-Karte in den SD-Kartenanschluss Ihres Computers.
- USB-microSD-Kartenleser: Damit können Sie die microSD-Karte direkt in den USB-Anschluss einstecken.
1. SD-Karte durch Windows-Explorer formatieren
Schritt 1. Schließen Sie die SD-Karte durch einen Kartenleser an Ihren Windows-PC an.
Schritt 2. Gehen Sie zu "Dieser PC" und öffnen Sie den Windows Explorer, klicken Sie mit der rechten Maustaste auf Ihre SD-Karte und wählen Sie dann "Formatieren...".
Schritt 3. Geben Sie das Dateisystem und eine neue Volumebezeichnung für Ihre SD-Karte an. Klicken Sie auf "Starten" und "OK", um die Formatierung auszuführen. (FAT32 für eine SD-Karte bis zu 64 GB, exFAT für eine SD-Karte über 64 GB)
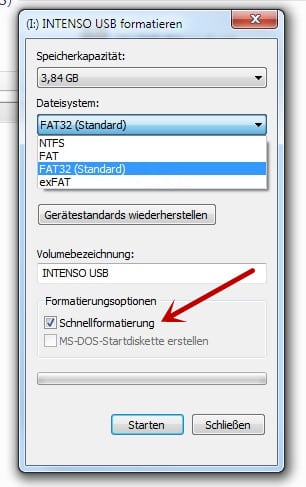
2. SD-Karte in der Datenträgerverwaltung formatieren
Schritt 1: Schließen Sie die SD-Karte durch einen Kartenleser an Ihren Computer an.
Schritt 2: Klicken Sie mit der rechten Maustaste auf "Dieser PC", wählen Sie "Verwalten" aus und finden Sie "Datenträgerverwaltung" in der Liste im linken Bereich.
Schritt 3: Klicken Sie mit der rechten Maustaste auf die SD-Karte, wählen Sie "Formatieren..." aus.
Schritt 4: Klicken Sie auf "Ja", um fortzufahren, setzen Sie eine neue Bezeichnung, ein Dateisystem - exFAT, FAT32 oder NTFS - für die SD-Karte. Klicken Sie dann auf "OK", um die Formatierung auszuführen.

3. SD-Karte in der Kamera formatieren
Wenn Ihre SD-Karte für die Kamera bestimmt ist, können Sie sie direkt in Ihrer Kamera formatieren. Hier nehmen wir die Canon-Kamera als Beispiel, aber die Einstellungen für andere Kameramarken sind sehr ähnlich.
Schritt 1. Drücken Sie die Menütaste der Kamera.
Schritt 2. Drücken Sie den Multicontroller und gehen Sie zu Kameraeinstellungen 1.
Schritt 3. Wählen Sie mit dem Multicontroller die Option "Karte formatieren".
Schritt 4. Wählen Sie "OK", um die Formatierung zu starten.
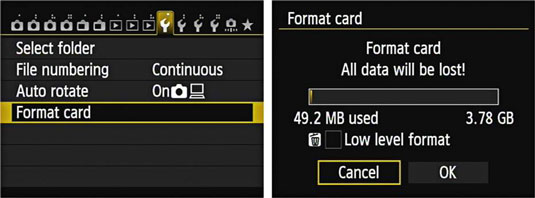
4. SD-Karte auf einem Android-Handy formatieren
Wenn die SD-Karte auf einem Android-Handy verwendet wird, können Sie sie mit Ihrem Handy formatieren. Aber bevor Sie beginnen, stellen Sie bitte sicher, dass Ihr Telefon mit dieser Funktion konfiguriert ist. Hier nehmen wir das Samsung-Handy als Beispiel.
Schritt 1. Rufen Sie die App Einstellungen auf Ihrem Handy auf und suchen Sie Device Care.
Schritt 2. Wählen Sie Speicher und tippen Sie auf Erweiterte Option.
Schritt 3. Wählen Sie unter Tragbarer Speicher die Option SD-Karte.
Schritt 4. Tippen Sie auf "Formatieren" und dann zur Bestätigung auf "SD-Karte formatieren".
Für verschiedene Handymodelle sind möglicherweise unterschiedliche Vorgänge erforderlich. Der Kern dieser Methode besteht darin, die SD-Karte in der App "Einstellungen" Ihres Mobiltelefons zu finden.
Wenn Sie diese Schritte mögen, teilen Sie sie mit Ihren Freunden in den sozialen Medien.
Bonus-Tipps: SD-Karten formatieren und unformatieren
Sie sollten nicht nur wissen, was "SD-Karte formatieren" bedeutet, sondern auch, wie Sie eine SD-Karte formatieren und wie Sie die Formatierung der SD-Karte aufheben können, um Ihre Daten wiederherzustellen. Es ist auch wichtig zu wissen, was zu tun ist, damit Ihre SD-Karte besser funktioniert.
1. Formatieren statt Löschen
Wenn Sie Ihre alten SD-Kartendaten löschen möchten, um sie wieder frisch zu machen, wählen Sie bitte immer die Methode des Formatierens der SD-Karte. Denn das Löschen von Inhalten auf SD-Karten führt nicht dazu, dass die Karten vollständig von Datenresten befreit werden.
2. Formatieren Sie neue Karten vor der Verwendung
Wenn Sie eine neue SD-Karte kaufen, ist es immer gut, die Karte vor der Verwendung neu zu formatieren. Dadurch wird sichergestellt, dass die Karte für Ihr Gerät geeignet ist.
3. Machen Sie regelmäßig Backups
Sichern Sie Ihre wichtigen Inhalte regelmäßig mit einer professionellen Backup Software.
Mit den auf dieser Seite vorgestellten Methoden und Tipps sollten Sie in der Lage sein, SD-Karten effektiv zu formatieren, zu entformatieren und die Funktionsfähigkeit Ihrer SD-Karte zu verbessern.
So vermeiden Sie eine versehentliche Formatierung der SD-Karte
Die unvorhergesehene Formatierung einer SD-Karte kann zum Verlust wichtiger Daten führen. Daher sind die folgenden Tipps zu vermeiden SD-Karte versehentliche Formatierung:
| ✅Gegenkontrolle vor der Formatierung | Sie müssen den Inhalt der SD-Karte vor dem Formatieren überprüfen. Jetzt müssen Sie sicherstellen, dass Sie alle wichtigen Daten im Voraus gesichert haben. |
| 🗃️Tägliche Backups | Sie sollten Ihre wichtigen Daten auf einem isolierten Gerät oder einem Cloud-Speicher sichern. Diese Vorsichtsmaßnahme stellt sicher, dass Sie anderswo eine weitere Kopie erhalten, falls Ihre SD-Karte versehentlich formatiert wird. |
| ⚡Tägliche Überprüfungen und Updates | Stellen Sie sicher, dass Ihr Antivirenprogramm auf dem neuesten Stand ist und regelmäßig aktualisiert wird, um Angriffe durch Malware zu verhindern. Sie müssen regelmäßig eine Software zur Fehlerprüfung einsetzen, um mögliche Probleme mit der SD-Karte zu erkennen, bevor es zu spät ist, sie zu beheben. |
| 🔒Schreibgeschützter Schalter | Bestimmte Speicherkarten sind mit einem Schreibschutzschalter ausgestattet. Schalten Sie diese Funktion ein, wenn Sie keine Daten speichern wollen. Dadurch wird verhindert, dass Daten erneut aufgezeichnet, formatiert oder gelöscht werden. |
| ⭐Handeln Sie mit Sorgfalt | Seien Sie vorsichtig mit Speicherkarten. Vermeiden Sie es, sie während der Benutzung Ihres Geräts herauszunehmen oder einzusetzen. Um den Aufbau statischer Elektrizität, die die Karte beschädigen könnte, zu vermeiden, halten Sie Ihre Fingerspitzen von den Kontakten fern. |
Das Fazit
Die Entformatierung von SD-Karten kann problematisch sein, da es keine integrierte Funktion dafür gibt. Sie können jedoch versuchen, mit dem EaseUS Data Recovery Wizard Pro-Tool gelöschte Daten von Ihrer SD-Karte wiederherzustellen, auch wenn es auf keinem Gerät einen nativen Mechanismus zum Entformatieren gibt.
Vor der Formatierung müssen Sie Kopien Ihrer Dateien anfertigen, um eine ernsthafte Zerstörung der Informationen zu verhindern. Sie können Ihre Daten mit Cloud-Speicher, Festplatten oder Byte-Level-Kopien von EaseUS sichern.
SD Karte formatiert daten wiederherstellen FAQs
Lesen Sie die FAQs unten, wenn Sie nicht weiter wissen, wie Sie die SD-Karte unformatieren können:
1. Wie kann ich die Formatierung einer SD-Karte rückgängig machen?
Es ist unmöglich, den Inhalt einer formatierten SD-Karte wiederherzustellen, nachdem sie überschrieben wurde. Im Gegenteil, Sie sollten die EaseUS Data Recovery Wizard Pro Software installieren, die Ihnen helfen wird, Daten von einer beschädigten SD-Karte wiederherzustellen.
2. Wie kann man Daten von einer formatierten Android SD-Karte wiederherstellen?
Da die neueste Version von Android verhindert, dass computerbasierte Programme Root-Zugriff auf Inspektionsgeräte erhalten, können sie Ihnen nicht helfen, wenn die Speicherkarte integriert ist. Seien Sie jedoch beruhigt. Um dieses Problem zu lösen, führen Sie eine Google Play-Suche nach der Anwendung Android SD Card Recovery durch.
Um gelöschte Bilder, Videos oder andere Dateien nach der Formatierung wiederherzustellen, verwenden Sie dieses SD-Karten-Wiederherstellungsprogramm für Mac oder Windows, wenn die SD-Karte herausnehmbar ist.
3. Wie kann ich eine SD-Karte ohne Datenverlust formatieren?
Sie müssen die SD-Karte formatieren, nachdem Sie eine Sicherungskopie der darauf befindlichen Daten erstellt und festgestellt haben, welches Dateisystem am besten für sie geeignet ist. Sie können eine SD-Karte im Windows Explorer formatieren, ohne Daten zu verlieren. Dazu müssen Sie Folgendes tun:
- Doppelklicken Sie auf dem Desktop auf "Mein Computer", um ihn zu starten.
- Wählen Sie Ihre SD-Karte aus, die auf dem Panel angezeigt wird, und klicken Sie mit der rechten Maustaste darauf.
- Klicken Sie auf die Option Formatieren..., woraufhin ein Formatierungsfeld angezeigt wird.
- Entscheiden Sie sich für ein Dateisystem und drücken Sie auf Start.
4. Was ist die beste SD-Karten-Unformatierungssoftware?
EaseUS Data Recovery Wizard Pro ist die beste SD-Kartenentformatierungssoftware auf dem Markt. Es bietet Echtzeit-Wiederherstellung und unterstützte Datei-Optionen, einschließlich NTFS, JPG/JPEG, Scannen, und mehr.
War diese Seite hilfreich?
-
Markus verfügt über 10+ Jahre Praxiserfahrung in Datenwiederherstellung, Festplatten-/Partitionsverwaltung und Multimedia-Technologien. Er beherrscht die Kunst, komplexe Probleme zu vereinfachen und effiziente Lösungsanleitungen zu erstellen. Privat liebt er Filme, Reisen und kulinarische Genüsse. …

20+
Jahre Erfahrung

160+
Länder und Regionen

72 Millionen+
Downloads

4.7 +
Trustpilot Bewertung
TOP 2 in Recovery-Tools
"Easeus Data Recovery Wizard kann die letzte Möglichkeit sein, gelöschte Daten wiederherzustellen und ist dabei sogar kostenlos."

EaseUS Data Recovery Wizard
Leistungsstarke Datenrettungssoftware zur Wiederherstellung von Dateien in fast allen Datenverlustszenarien unter Windows und Mac.
100% Sauber
Top 10 Artikel
-
 Gelöschte Dateien wiederherstellen
Gelöschte Dateien wiederherstellen
-
 USB-Stick wiederherstellen
USB-Stick wiederherstellen
-
 SD-Karte reparieren
SD-Karte reparieren
-
 Papierkorb wiederherstellen
Papierkorb wiederherstellen
-
 Festplatte wiederherstellen
Festplatte wiederherstellen
-
 USB wird nicht erkannt
USB wird nicht erkannt
-
 RAW in NTFS umwandeln
RAW in NTFS umwandeln
-
 Gelöschte Fotos wiederherstellen
Gelöschte Fotos wiederherstellen
-
 Word-Dokument wiederherstellen
Word-Dokument wiederherstellen
-
 Excel-Dokument wiederherstellen
Excel-Dokument wiederherstellen
 September 15,2025
September 15,2025



