Inhaltsverzeichnis
Immer mehr Menschen speichern ihre persönlichen Daten auf USB-Sticks, Pen-Drives, Speicherkarten und externen Festplatten. Aber manchmal können diese Dateien nach einem System-Update, einer Programminstallation, einem Virenangriff und aus anderen unbekannten Gründen verloren gehen. Sie haben sie nicht gelöscht oder die Festplatte jemals formatiert. In diesem Fall, wenn USB-Dateien und -Ordner an der richtigen Stelle unsichtbar sind, wie kann man dann USB-Stick versteckte Dateien anzeigen?
Auf dieser Seite erfahren Sie, wie Sie Dateien und Ordner auf einem USB-Laufwerk mit drei Methoden wieder sichtbar machen können: mit Windows Explorer-Optionen, CMD und einer Wiederherstellungssoftware eines Drittanbieters.
- Hinweis:
- In manchen Fällen werden die Dateien nicht versteckt, sondern durch den Virenangriff oder aufgrund von anderen Problemen gelöscht. In diesem Fall sollten Sie eine professionelle Datenrettungssoftware verwenden, um die verschwundenen Dateien aufzufinden und einfach wiederherzustellen. EaseUS Data Recovery Wizard kann Ihnen helfen, nicht nur versteckte, sondern auch verlorene Dateien aufzufinden.
USB-Stick versteckte Dateien anzeigen
Die versteckten Dateien und Ordner für ein USB-Laufwerk werden als eine Gruppe von Dateien definiert, die Speicherplatz auf der Festplatte belegen, aber nicht normal angezeigt werden. Diese Dateien können so eingestellt werden, dass sie standardmäßig in Windows versteckt sind oder vielleicht unwissentlich durch den Virus versteckt werden. Wenn Sie einige wichtige Dokumente, Bilder oder Videos ohne manuelle Löschung verloren haben, ist es wahrscheinlich, dass sie irgendwo versteckt sind, und Sie müssen geeignete Maßnahmen ergreifen, um die Dateien auf dem tragbaren Gerät so schnell wie möglich wieder zu öffnen.
Viele Menschen haben die Erfahrung mit diesem Problem und sich vielleicht hilflos gefühlt, als sie sahen, dass alle ihre Dateien verschwunden sind. Bevor wir Lösungen zur Wiederherstellung versteckter Dateien einführen, die es Ihnen ermöglichen, versteckte Dateien auf verschiedenen Arten von USB-Laufwerken anzusehen, zu überprüfen und anzuzeigen, möchten wir zunächst darüber sprechen, wie die Dateien überhaupt verschwinden können.
Wenn Ihr USB-Laufwerk, Ihre SD-Speicherkarte oder ein anderes Speichermedium keine Daten anzeigt, könnte es oft mit einem Virus oder Malware infiziert worden sein. Malware kann manchmal die Dateien auf Ihrem Gerät als versteckt markieren, so dass Sie sie nicht sehen können, wenn Sie das Gerät öffnen.
Die ersten beiden Lösungen können Ihnen USB-Stick versteckte Dateien anzeigen und mit einer Datenrettungssoftware können Sie verlorene Dateien auf dem USB-Stick wiederherstellen. Wenn Sie eine leere SD-Karte wiederherstellen wollen, kann es auch helfen.
Schauen Sie zuerst dieses Video-Tutorial an:
Methode 1. Versteckte Dateien mit Hilfe einer Datenrettungssoftware wiederherstellen
Wenn die erste zwei Lösungen das Problem nicht lösen, versuchen Sie eine Alternative - EaseUS Data Recovery Wizard Free. Das Programm bietet den Benutzern eine professionelle Datenrettungslösung, wenn sie USB Stick versteckte Dateien wiederherstellen möchten. Es kann nicht nur den USB-Stick Daten wiederherstellen, sondern auch Daten aus anderen Datenträgern wie Speicherkarte, externe Festplatten, SD-Karte wiederherstellen. Hier ist die Anleitung:
1. Nach dem Start des EaseUS Data Recovery Wizard wählen Sie das USB-Laufwerk auf dem Sie die Daten verloren haben und klicken Sie auf Scan. Alle USB-Laufwerk wird als externe Festplatte erkannt. Schauen Sie das folgende Bild.
2. Das Programm scannt zunächst oberflächlich nach gelöschten oder verlorenen Daten. Dann werden noch einmal alle Sektoren auf dem Laufwerk ausführlich gescannt, um noch mehr Daten zu finden, auch wenn das Dateisystem des Datenträgers schon "Raw" ist. Bitte haben Sie etwas Geduld, um die "RAW" Dateien zu retten. Im unten links des Interface finden Sie die verbleibende Zeit des Scans.
3. Wenn das Scan beendet, können Sie in der Vorschau unter den wiederherstellbaren Daten die gewünschten einfach per Mausklick auswählen. Dann klicken Sie auf "Wiederherstellen", damit Sie die Daten wieder bekommen. Es empfiehlt sich, alle wiederhergestellten Dateien auf einer anderen Festplatte speichern, um zu vermeiden, dass durch einen Fehler die Daten doch noch überschrieben werden können.
Methode 2. Versteckte USB-Stick Dateien in Explorer-Optionen anzeigen
Schritt 1. In Windows 10 drücken Sie Windows + E, um den Windows-Explorer aufzurufen.
Schritt 2. Klicken Sie rechts auf die eingeblendete Schaltfläche Optionen.
Schritt 3. Klicken Sie im Fenster Explorer-Optionen auf die Registerkarte Ansicht und unter Versteckte Dateien und Ordner aktivieren Sie die Option Ausgeblendete Dateien, Ordner und Laufwerke anzeigen.
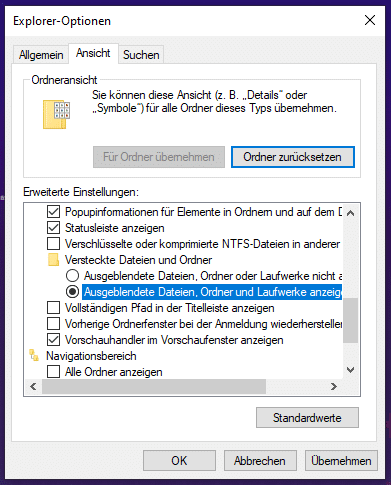
Schritt 4. Klicken Sie dann auf Übernehmen und dann auf OK. Sie sehen nun die Dateien des USB-Laufwerks.
Methode 3. Versteckten Dateien auf USB-Stick durch CMD anzeigen
Die Eingabeaufforderung (Command Prompt, CMD) ist die zweite Wahl, wenn Sie versteckte Dateien von externen Festplatten, USB-Sticks, Speicherkarten oder anderen Speichergeräten anzeigen möchten. Als nächstes lernen Sie den vollständigen Attribut-Befehl für versteckte Dateien kennen.
Zum Einblenden von Dateien mit CMD folgen Sie den drei Schritten:
- Schritt 1. Schließen Sie den USB Stick, die Speicherkarte oder die Festplatte mit dem Computer an;
- Schritt 2. Geben Sie "cmd" in die Startsuchleiste ein und klicken Sie auf die Eingabetaste. Wählen Sie "Eingabeaufforderung (Admin)" aus;
- Schritt 3. Dann wird ein Eingabeaufforderung-Fenster angezeigt und geben Sie den folgenden Befehl "attrib -h -r -s /s /d G:\*.*" (ersetzen Sie "G:" durch den Laufwerksbuchstaben für Ihr Gerät).;
Nach den Schritten schließen Sie das Fenster. Öffnen Sie den USB Stick erneut und prüfen Sie, ob die Dateien schon sichtbar sind. Wenn Sie noch keine Dateien finden können, stellen Sie die unsichtbaren Dateien durch EaseUS kostenlose Datenrettungssoftware wiederherstellen.
Das Fazit
In diesem Artikel haben wir erklärt, wie man versteckte Dateien auf einem USB-Stick wiederherstellen kann. Zunächst wird darauf hingewiesen, dass versteckte Dateien auf einem USB-Stick häufig durch Malware, Viren oder versehentliche Einstellungen verursacht werden. Es wird empfohlen, die versteckten Dateien mit spezieller Software wie EaseUS Data Recovery Wizard wiederherzustellen. Die Software ermöglicht es, versteckte Dateien auf dem USB-Stick zu scannen und wiederherzustellen. Anschließend wird erklärt, wie man die Software verwendet, um versteckte Dateien erfolgreich wiederherzustellen. Es wird auch darauf hingewiesen, dass es wichtig ist, den USB-Stick nach der Wiederherstellung der versteckten Dateien auf Malware zu überprüfen, um weitere Probleme zu vermeiden.
Häufig gestellte Fragen
1. Warum sind meine Dateien auf dem USB-Stick plötzlich versteckt?
Dateien auf einem USB-Stick können plötzlich versteckt sein, wenn sie durch Malware oder Viren infiziert wurden, oder wenn versehentlich Einstellungen geändert wurden, die sie versteckt haben.
2. Kann ich versteckte Dateien auf einem USB-Stick ohne spezielle Software wiederherstellen?
In den meisten Fällen ist es schwierig, versteckte Dateien ohne spezielle Software wiederherzustellen. Tools wie EaseUS Data Recovery Wizard können jedoch dabei helfen, versteckte Dateien erfolgreich wiederherzustellen.
3. Ist es sicher, versteckte Dateien auf einem USB-Stick wiederherzustellen?
Ja, es ist sicher, versteckte Dateien auf einem USB-Stick wiederherzustellen, solange Sie eine zuverlässige Datenrettungssoftware wie EaseUS Data Recovery Wizard verwenden.
4. Wie kann ich vermeiden, dass meine Dateien auf dem USB-Stick versteckt werden?
Um zu verhindern, dass Ihre Dateien auf dem USB-Stick versteckt werden, sollten Sie eine aktuelle Antivirensoftware verwenden, regelmäßig Backups Ihrer Dateien erstellen und vorsichtig sein, wenn Sie unbekannte Dateien oder Programme auf den USB-Stick kopieren.
War diese Seite hilfreich?
-
Nach dem Studium der Germanistik ist Mako seit 2013 Teil des EaseUS-Teams und hat sich in den letzten 11 Jahren intensiv mit Software-Themen beschäftigt. Der Schwerpunkt liegt auf Datenrettung, Datenmanagement, Datenträger-Verwaltung und Multimedia-Software. …

20+
Jahre Erfahrung

160+
Länder und Regionen

72 Millionen+
Downloads

4.7 +
Trustpilot Bewertung
TOP 2 in Recovery-Tools
"Easeus Data Recovery Wizard kann die letzte Möglichkeit sein, gelöschte Daten wiederherzustellen und ist dabei sogar kostenlos."

EaseUS Data Recovery Wizard
Leistungsstarke Datenrettungssoftware zur Wiederherstellung von Dateien in fast allen Datenverlustszenarien unter Windows und Mac.
100% Sauber
Top 10 Artikel
-
 Gelöschte Dateien wiederherstellen
Gelöschte Dateien wiederherstellen
-
 USB-Stick wiederherstellen
USB-Stick wiederherstellen
-
 SD-Karte reparieren
SD-Karte reparieren
-
 Papierkorb wiederherstellen
Papierkorb wiederherstellen
-
 Festplatte wiederherstellen
Festplatte wiederherstellen
-
 USB wird nicht erkannt
USB wird nicht erkannt
-
 RAW in NTFS umwandeln
RAW in NTFS umwandeln
-
 Gelöschte Fotos wiederherstellen
Gelöschte Fotos wiederherstellen
-
 Word-Dokument wiederherstellen
Word-Dokument wiederherstellen
-
 Excel-Dokument wiederherstellen
Excel-Dokument wiederherstellen



 September 15,2025
September 15,2025



