Hauptinhalt:
![]() Über den Autor
Über den Autor
![]() Reviews und Preise
Reviews und Preise
"Ich habe einige wichtige Dateien auf meiner Mac-Festplatte gespeichert und verstecke sie auf dem Mac, um ein versehentliches Löschen zu vermeiden. Jetzt möchte ich einige dieser versteckten Dateien verwenden. Kennen Sie eine einfache Methode, die mir helfen kann, versteckte Dateien anzeigen, sehen und finden zu können?
Kürzlich erhielten wir eine Frage von einem Benutzer, ob es möglich sei, versteckte Dateien auf dem Mac anzuzeigen. Die Antwort lautet JA. Sie können einfach die bereitgestellten Methoden befolgen, um die versteckten Dateien auf Ihrem Mac-Computer oder auf der Festplatte oder auf externen Speichergeräten anzuzeigen.
| Praktikable Lösungen | Schritt-für-Schritt-Fehlerbehebung |
|---|---|
| Methode 1. Mac versteckte Dateien anzeigen mit Finder | Öffnen Sie ein neues Finder-Fenster > klicken Sie auf den Namen Ihres Macs unter "Geräte" > klicken Sie auf System...Vollständige Schritte |
| Methode 2. Mac versteckte Dateien und Ordner anzeigen mit Terminal | Öffnen Sie Terminal > Kopieren Sie den Befehl und fügen Sie ihn in das Terminal-Fenster ein...Vollständige Schritte |
| Methode 3. Mac versteckte Dateien mit Software wiederherstellen | Laden Sie die EaseUS Dateiwiederherstellungssoftware für Mac herunter > Wählen Sie ein Laufwerk zum Scannen > Vorschau und Wiederherstellung...Vollständige Schritte |
Wenn Sie ein Windows-Benutzer sind, lesen Sie bitte Versteckte Dateien auf dem PC wiederherstellen, um versteckte Dateien auf Ihrem Windows-Computer sichtbar zu machen.
Methode 1. Mac versteckte Dateien anzeigen mit dem Finder
Wenn Sie die versteckten Dateien wieder sichtbar machen möchten, ist dies der schnellste Weg, um die versteckten Dateien zu finden. Hier sind die detaillierten Schritte.
Schritt 1. Öffnen Sie Finder und gehen Sie zum gewünschten Volume, auf dem Sie die versteckte Dateien und Ordner anzeigen wollen. Sie können auch den gewünschten Ordner öffnen, wenn Sie die versteckten Dateien in diesem Ordner finden wollen.
Schritt 2. Drücken Sie die "Befehl + Umschalt + ."-Tasten. Sie sollten nun sehen, dass viele Dateien und Ordner, deren Name mit "." beginnt, sichtbar werden.
Schritt 3. Um die Dateien und Ordner wieder auszublenden, halten Sie erneut "Befehlstaste + Umschalt + ." gedrückt.
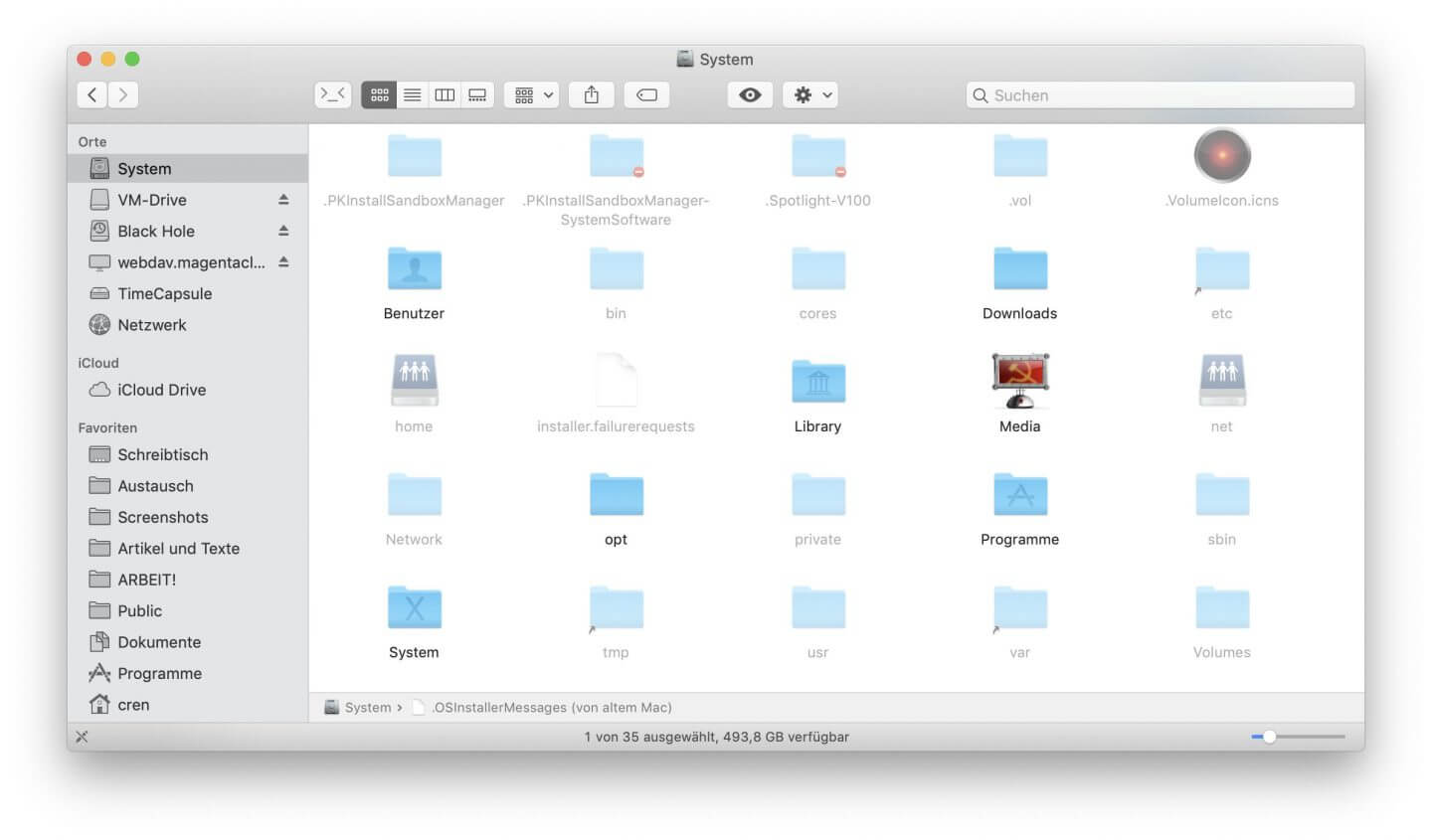
Methode 2. Mac versteckte Dateien und Ordner anzeigen mit Terminal
Wenn Sie sich besonders abenteuerlustig fühlen, können Sie die Terminal-Befehlszeilenschnittstelle verwenden, um versteckte Dateien und Ordner anzuzeigen. So geht's:
Schritt 1. Öffnen Sie die Terminal-Anwendung aus Launchpad.
Schritt 2: Öffnen Sie die Terminal-Anwendung. Kopieren Sie den folgenden Befehl und fügen Sie ihn in das Terminal-Fenster ein:
defaults write com.apple.finder AppleShowAllFiles -bool true
Schritt 3. Starten Sie den Finder mit einem Befehl neu: killall Finder.
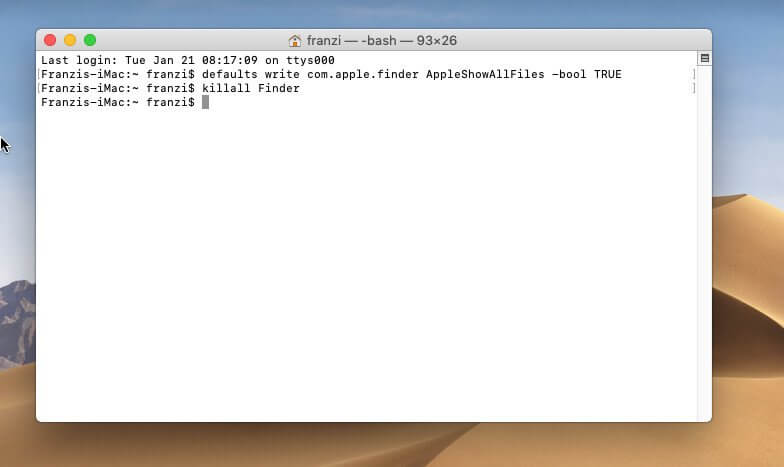
Dann können Sie alle versteckten Dateien und Ordner im Finder sehen.
Methode 3. Mac versteckte Dateien durch eine kostenlose Software wiederherstellen
Falls die erste Lösung nicht funktioniert oder Sie eine einfachere Lösung wollen, können Sie eine leistungsfähige Software zu der Wiederherstellung oder dem Auffinden benutzen. Dafür empfehlen wir Ihnen EaseUS Data Recovery Wizard for Mac Free. Mithilfe der Software können Sie die versteckten Dateien einfach finden und wiederherstellen.
Hier sind einige erstaunliche Funktionen von EaseUS Data Recovery Wizard.
- Stellen Sie verlorene Daten wieder her, die durch einen geleerten Papierkorb, versehentliches Löschen oder andere Ursachen entstanden sind.
- Unterstützt die Reparatur von beschädigten Word-, Excel- und PDF-Dateien während des Wiederherstellungsprozesses.
- Der gesamte Wiederherstellungsprozess erfordert nur drei Schritte. Einfach und leicht.
- Unterstützt den Benutzer bei der Vorschau aller wiederherstellbaren Dateien.
Wie bereits erwähnt, erfordert diese Methode keine besonderen Kenntnisse und kann sowohl von erfahrenen als auch von unerfahrenen Mac-Benutzern verwendet werden. Wenn Sie Dateien auf Ihrem Mac verloren haben, laden Sie diese Software herunter, installieren Sie sie und probieren Sie sie aus.
Schritt 1: Starten Sie die Software. Wählen Sie eine Festplatte/Partition und klicken Sie auf Scannen.
Hinweis: Vor der Datenwiederherstellung sollten Sie auf "Festplatten-Backup" in der linken Seitenleiste klicken, um ein Backup Ihres Macs zu erstellen, um weiteren Datenverlust zu vermeiden. Nach der Sicherung kann die Software Daten aus der Mac-Sicherung wiederherstellen, und Ihr Computer kann wieder neue Daten verdrahten.

Schritt 2: Lassen Sie EaseUS Data Recovery Wizard for Mac den Speicherplatz scannen.

Schritt 3: Schauen Sie die gefundenen Dateien an und wählen Sie die benötigten Dateien zur Wiederherstellung aus.

Warum werden die Dateien plötzlich auf dem Mac versteckt?
Manchmal stellen Benutzer fest, dass ihre Mac-Dateien verschwunden sind, aber normalerweise kennen sie den Grund dafür nicht. Hier listen wir die häufigsten Gründe auf, die zum Verstecken von Dateien und Ordnern auf dem Mac oder einer externen Festplatte führen.
1. Versehentliche Löschung
Manchmal kann es vorkommen, dass Sie Ihre Dateien unbemerkt löschen. Wenn Sie den Papierkorb nicht geleert haben, können Sie die verschwundenen Dateien in der Regel finden und wiederherstellen.
2. Versteckt durch das System
In manchen Fällen werden Dateien vom Betriebssystem versteckt, so dass Sie sie auf der externen Festplatte nicht sehen können. Es könnte sein, dass Sie Dateien versehentlich verstecken oder das System versteckt sensible Dateien standardmäßig, um die Dinge einfach zu halten.
3. Dateisystemfehler
Dateien werden auf einer externen Festplatte nicht angezeigt, weil das Dateisystem der Festplatte beschädigt ist. Infolgedessen kann das Computersystem nicht auf die Einträge zu Ihren Dateien zugreifen oder diese Dateien anzeigen.
4. Virenangriff
Ihr Mac oder Ihre externe Festplatte könnte mit einem Virus infiziert sein oder von Malware angegriffen werden, die die Dateien auf dem Laufwerk versteckt, löscht oder verschlüsselt.
Schlussfolgerung
Wenn Sie versteckte Dateien auf Ihrem Mac anzeigen müssen, sei es zur Fehlerbehebung oder zum Bereinigen von Mac-Junk-Dateien, helfen Ihnen die oben genannten Methoden bei der Erledigung Ihrer Aufgabe. Sie können wählen, welche Sie verwenden möchten, dennoch empfehlen wir Ihnen, die dritte Methode als einfachste und schnellste Methode zu verwenden. Mit der Hilfe von EaseUS können Sie das:
- Sichtbarkeit von Dateien umschalten
- Versteckte Dateien finden
- Alle verlorenen, gelöschten und formatierten Daten wiederherstellen
Denken Sie auch daran, vorsichtig mit versteckten Dateien umzugehen. Wenn Sie sich nicht sicher sind, was Sie tun, können Sie ziemlich schnell ernsthaften Schaden anrichten.
Ist der Artikel hilfreich?
Updated by Katrin
Jahrgang 1990; Studierte Deutscher Philologie an SISU, China; Seit 2011 zum festen Team der EaseUS-Redaktion. Seitdem schreibte sie Ratgeber und Tipps. Zudem berichtete sie über Neues und Aufregendes aus der digitalen Technikwelt.
Written by Mako
Nach dem Studium der Germanistik ist Mako seit 2013 Teil des EaseUS-Teams und hat sich in den letzten 11 Jahren intensiv mit Software-Themen beschäftigt. Der Schwerpunkt liegt auf Datenrettung, Datenmanagement, Datenträger-Verwaltung und Multimedia-Software.
Bewertungen
-
EaseUS Data Recovery Wizard ist eine leistungsstarke Systemwiederherstellungs-Software, mit der Sie versehentlich gelöschte, durch Malware oder aufgrund von Partitionsverlust verlorene Dateien wiederherstellen können.
Mehr erfahren -
EaseUS Data Recovery Wizard ist das beste Programm, das wir bisher getestet haben. Er ist nicht perfekt, weil die heutige fortschrittliche Festplattentechnologie die Datenwiederherstellung schwieriger macht .
Mehr erfahren -
EaseUS Data Recovery Wizard Pro ist eines der besten Programme zur Datenwiederherstellung auf dem Markt. Es bietet Ihnen umfassenden fortschrittlichen Funktionen, z.B., Wiederherstellung formatierter Laufwerke und Reparatur beschädigter Dateien.
Mehr erfahren
Verwandete Artikel
-
So können Sie Windows auf Mac ausführen (2 Methoden)
![author icon]() Mako/Sep 15, 2025
Mako/Sep 15, 2025 -
Wie kann man Daten von einem toten Mac wiederherstellen? [Mac/MacBook]🍎
![author icon]() Mako/Sep 15, 2025
Mako/Sep 15, 2025 -
Wie kann man macOS auf externe Festplatte installieren [macOS Ventura/Monterey/Sierra]
![author icon]() Katrin/Sep 15, 2025
Katrin/Sep 15, 2025 -
Wird bei der Neuinstallation von macOS im Wiederherstellungsmodus alles auf dem Mac gelöscht?
![author icon]() Katrin/Sep 15, 2025
Katrin/Sep 15, 2025