![]() Hauptinhalt:
Hauptinhalt:
![]() Kundenbewertungen
Kundenbewertungen
Die Rechtsklickfunktion auf einem Mac ist ein wichtiges Werkzeug für effiziente Navigation und Interaktion. Sie kann manchmal nicht mehr reagieren oder fehlerhaft sein.
In diesem Artikel werden wir praktische und effektive Lösungen für die Fehlersuche und -behebung bei Problemen mit der rechten Maustaste auf dem Mac untersuchen, damit Sie diese wichtige Funktion auf Ihrem Mac wieder nahtlos nutzen können.
- 🖱️Lösung 1. Mauseinstellungen prüfen
- ⚙️Lösung 2. Trackpad-Einstellungen prüfen
- 💻Lösung 3. Starten Sie Ihren Mac neu
- 🧩Lösung 4. SMC auf Ihrem Mac zurücksetzen
- ✅Lösung 5. Aktualisieren Sie Ihren Mac
- ⌨️Lösung 6. Tastaturkürzel für Rechtsklick verwenden
Egal, ob es sich um einen Softwarefehler oder eine Systemeinstellung handelt, wir bieten Ihnen Schritt-für-Schritt-Lösungen, damit Ihre Rechtsklick-Funktion wieder einwandfrei funktioniert. Lesen Sie weiter, um zu erfahren, wie Sie das Problem, dass die rechte Maustaste auf dem Mac nicht funktioniert , beheben können!
Warum der Rechtsklick auf dem Mac nicht funktioniert
Der Rechtsklick, auch als Sekundärklick bezeichnet, ist eine grundlegende Funktion auf dem Mac, die in der Regel durch Klicken mit zwei Fingern auf dem Trackpad oder mit der Maus aktiviert wird. Mit dieser Aktion wird ein Kontextmenü geöffnet, das je nach angeklicktem Element schnellen Zugriff auf verschiedene Optionen bietet, z. B. Ausschneiden und Einfügen von Dateien auf dem Mac, Löschen oder Ändern von Einstellungen.
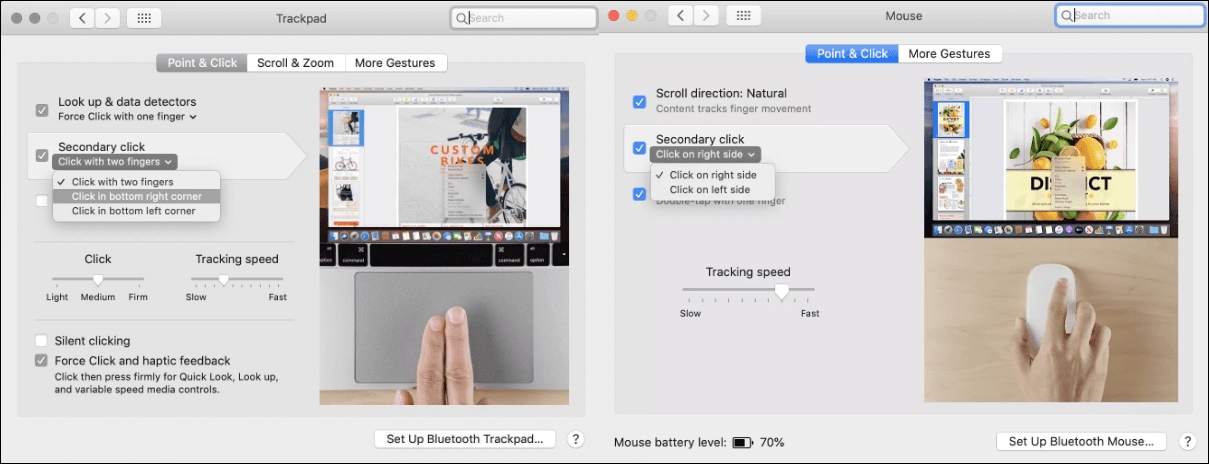
Es kann jedoch vorkommen, dass diese wichtige Funktion nicht funktioniert, was zu Unannehmlichkeiten und Unterbrechungen im Arbeitsablauf führt. Einige Benutzer haben von verschiedenen Szenarien berichtet, in denen die Rechtsklick-Funktion nicht funktioniert.
Eine häufige Situation tritt auf, wenn eine Magic Mouse oder ein Trackpad zum Rechtsklicken auf einem Mac verwendet wird und technische Probleme mit der Hardware auftreten. Die Rechtsklickfunktion auf einem Mac kann aus verschiedenen Gründen nicht funktionieren:
🖱️Trackpad oder Mausproblem: Physikalische Probleme mit dem Trackpad oder der Maus können dazu führen, dass die Rechtsklickfunktion nicht funktioniert. Dies kann auf einen Hardwareschaden, Schmutz oder eine falsche Ausrichtung zurückzuführen sein.
⚠️Software Störung: Softwarefehler oder Störungen im Betriebssystem oder in Anwendungen können dazu führen, dass der Rechtsklick vorübergehend nicht funktioniert.
📢Beeinträchtigung durch Software von Drittanbietern: Einige Anwendungen oder Erweiterungen von Drittanbietern können die normale Funktion der Rechtsklick-Funktion beeinträchtigen.
⚙️Trackpad oder Mauseinstellungen: Falsche Einstellungen in den Trackpad- oder Mauseinstellungen können die Rechtsklickfunktion deaktivieren. Vergewissern Sie sich, dass die Option Rechtsklick (Sekundärklick) in den Einstellungen aktiviert ist.
❎Veraltetes Betriebssystem oder veraltete Software: Die Verwendung einer veralteten macOS-Version oder -Software kann zu Kompatibilitätsproblemen führen, die die Rechtsklick-Funktionalität beeinträchtigen. Daher können Sie auf macOS 15, die neueste Version, aktualisieren.
❌Malware oder Virus: Bösartige Software kann die Systemfunktionen beeinträchtigen, einschließlich des Rechtsklickens, als Teil ihres Betriebs.
Viele dieser Ausfälle können zu einem unerwarteten Datenverlust führen. Um Ihre Daten zu schützen, wird empfohlen, dass Sie Ihre wichtigen Daten sichern, bevor Sie das System reparieren oder eine Fehlfunktion einrichten. Verwenden Sie EaseUS Data Recovery Wizard for Mac Pro, das All-in-One-Backup- und Wiederherstellungsprogramm!

Sichern Sie Ihren Mac und verlieren Sie keine Daten mehr
Sichern und Wiederherstellen Ihres MacBook/iMac ohne Time Machine, iCloud oder externe Festplatten.
So beheben Sie den Fehler "Rechtsklick funktioniert nicht auf Mac
Wenn der Rechtsklick auf dem Mac nicht funktioniert, gibt es mehrere Möglichkeiten, dieses Problem zu beheben. Lassen Sie uns eintauchen!
Lösung 1. Mauseinstellungen prüfen
Die Vorlieben der Benutzer für die Verwendung der Maus sind unterschiedlich und reichen von der Geschwindigkeit des Doppelklicks bis zu den Bildlaufarten. Manche bevorzugen eine herkömmliche Tastenmaus gegenüber der Magic Mouse von Apple. Unabhängig von Ihren Vorlieben ermöglicht macOS die Anpassung der Einstellungen an Ihre Wünsche.
Hier ist eine einfache Anleitung, um dies zu erreichen:
Schritt 1. Gehen Sie in die obere linke Ecke Ihres Bildschirms und tippen Sie auf das "Apple-Symbol".
Schritt 2. Wählen Sie "Systemeinstellungen" aus den angebotenen Optionen.
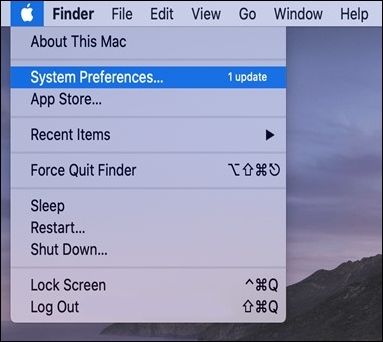
Schritt 3. Suchen Sie im Fenster "Systemeinstellungen" nach "Maus" und klicken Sie darauf.
Schritt 4. Erkunden Sie das Dropdown-Menü neben "Sekundärer Klick", um die Einstellungen zu überprüfen.
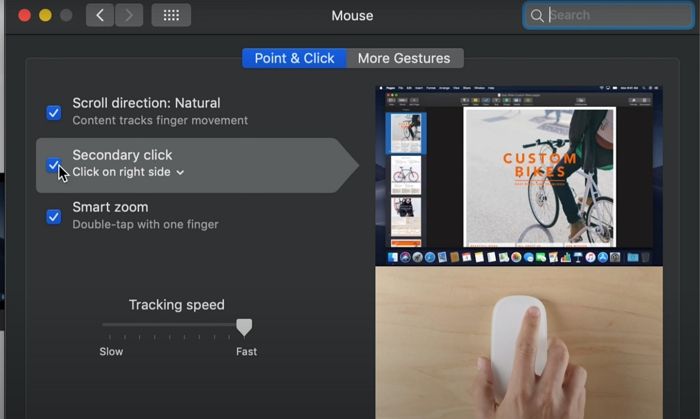
Schritt 5. Wählen Sie die gewünschte Rechtsklick-Einstellung und schließen Sie dann das Fenster, um zu bestätigen, dass das Problem behoben ist.
Angenommen, die Systemeinstellungen Ihres Macs reagieren nicht, oder diese Methode behebt den Fehler "Rechtsklick funktioniert nicht" nicht, dann machen Sie sich keine Sorgen! Die nächste Lösung kann helfen.
Lösung 2. Trackpad-Einstellungen prüfen
Die Überprüfung der Einstellungen für den sekundären Klick ist wichtig, insbesondere wenn Sie auf Ihrem Mac das Trackpad verwenden. Die von Ihnen gewählte Methode für den Rechtsklick könnte von Verwandten oder Freunden, die Ihren Mac vor Ihnen benutzt haben, geändert worden sein.
Damit der Rechtsklick funktioniert, muss die Funktion "Sekundärer Klick" auf Ihrem Mac aktiviert sein. Hier erfahren Sie, wie Sie dies überprüfen und einrichten können:
Schritt 1. Drücken Sie zunächst "Leertaste + Befehl", um die Spotlight-Suche zu öffnen, wählen Sie dann "Systemeinstellungen" und drücken Sie den Zeilenschalter.
Schritt 2. Suchen Sie nach "Trackpad" und klicken Sie darauf.

Schritt 3. Suchen Sie auf der Registerkarte "Point & Click" den Punkt "Sekundärer Klick" und wählen Sie ihn aus.

Schritt 4. Klicken Sie auf den Abwärtspfeil unter "Secondary Click", um die verfügbaren Optionen anzuzeigen.
Schritt 5. Wählen Sie Ihre bevorzugte Methode für den Rechtsklick und testen Sie, ob sie korrekt funktioniert.

Teilen Sie diesen Artikel in den sozialen Medien, damit auch andere erfahren, wie Sie den Fehler "Rechtsklick funktioniert nicht" beheben können.
Lösung 3. Starten Sie Ihren Mac neu
Ein einfacher Neustart des Mac kann auch kleinere Probleme lösen, die durch System- oder Einstellungsanomalien verursacht werden. Es gibt zwei Möglichkeiten, Ihren Mac neu zu starten oder Mac hart neu zu starten. Starten Sie Ihren Mac mit einer Tastenkombination neu:
Schritt 1. Drücken Sie gleichzeitig die "Steuerung" und die Einschalttaste.
Schritt 2. Klicken Sie anschließend in dem Bestätigungsfenster, in dem Sie gefragt werden, ob Sie Ihren Computer herunterfahren möchten, auf die Schaltfläche "Neu starten".
Warten Sie nun kurz, bis Ihr Mac einen automatischen Neustart initiiert hat.
Sie können Ihren Mac auch über das Apple-Menü neu starten, indem Sie auf das Apple-Menü klicken und die Option "Neu starten" wählen.

Wenn Sie Dateien in Bearbeitung haben, werden Sie aufgefordert, diese zu speichern. Wenn Sie Ihre derzeit laufenden Anwendungen oder Fenster beim Neustart wieder öffnen möchten, aktivieren Sie die Option "Fenster bei erneuter Anmeldung wieder öffnen". Ihr Computer wird dann sofort heruntergefahren und ein Neustart eingeleitet.
Lösung 4. SMC auf Ihrem Mac zurücksetzen
Wenn das Rechtsklickproblem weiterhin besteht, sollten Sie eine erweiterte Fehlerbehebung in Betracht ziehen. Führen Sie zunächst einen SMC-Reset auf dem MacBook Pro oder Air durch, der für wichtige Hardwarefunktionen wie die Rechtsklickfunktion des Trackpads verantwortlich ist.
Beachten Sie, dass der SMC-Reset für Intel-basierte Macs gilt. Bei Macs mit Chips der M-Serie von Apple erzielt ein Neustart einen ähnlichen Effekt. Hier sind die Schritte:
Schritt 1. Halten Sie den Netzschalter gedrückt, bis Ihr Mac ausgeschaltet ist.
Schritt 2. Warten Sie nach dem Herunterfahren kurz, drücken Sie dann "Umschalt + Option + Steuerung" und halten Sie den Netzschalter gedrückt.

Halten Sie diese Kombination für weitere 8 Sekunden gedrückt. Wenn Ihr Mac hochfährt, hören Sie den Standard-Startgong.
Sobald das Apple-Logo erscheint und das Display aktiviert ist, lassen Sie die Tasten los. Prüfen Sie danach, ob die Rechtsklick-Funktionalität wiederhergestellt wurde.
Lösung 5. Aktualisieren Sie Ihren Mac
Die aktuelle Version von macOS könnte inhärente Fehler oder Pannen aufweisen, die die Rechtsklickfunktion beeinträchtigen. Es ist ratsam, Ihren Mac zu aktualisieren, um dieses Problem möglicherweise zu beheben.
Bei Software, die aus dem App Store heruntergeladen wurde, gehen Sie wie folgt vor, um sie zu aktualisieren:
Schritt 1. Klicken Sie auf das Apple-Menü und wählen Sie "App Store".
Schritt 2. Navigieren Sie zur Registerkarte "Updates".
Schritt 3. Klicken Sie neben den aufgelisteten Updates auf "Aktualisieren", um sie zu installieren.
Schritt 4. Alternativ können Sie auch "Alle aktualisieren" wählen, um alle verfügbaren Updates zu installieren.
Schritt 5. Suchen Sie nach der Aktualisierung erneut nach Updates, um sicherzustellen, dass alles auf dem neuesten Stand ist. Sie können die Schaltfläche "Meinen Mac automatisch auf dem neuesten Stand halten" ankreuzen.

Gehen Sie folgendermaßen vor, um Software-Updates für macOS herunterzuladen:
Schritt 1. Klicken Sie auf das Apple-Menü.
Schritt 2. Wählen Sie "Über diesen Mac" aus den verfügbaren Optionen.

Schritt 3. Tippen Sie auf "Software-Update".
Schritt 4. Wenn es ein Update gibt, laden Sie es herunter und installieren Sie es.
Schritt 5. Prüfen Sie nach der Installation, ob das Problem behoben wurde.
Manchmal wird das macOS 14 Sonoma-Update nicht angezeigt, und Sie können die Option zum Upgrade auf macOS Sonoma nicht finden. Oder einige macOS Sonoma Probleme machen Ihre Installation fehlschlagen. In diesem Fall machen Sie sich keine Sorgen! Lesen Sie diesen Artikel, um Ihr Problem zu lösen.
macOS Sonoma Upgrade fehlgeschlagen | 3 getestete Lösungen in 2023
Dieser Artikel beschreibt 3 bewährte Wege, um die Probleme mit dem fehlgeschlagenen macOS Sonoma-Upgrade zu beheben. Mehr lesen >>
Lösung 6. Tastaturkürzel für Rechtsklick verwenden
Wenn die Rechtsklickfunktion auf Ihrem Trackpad nicht funktioniert, haben Sie eine Alternative. Halten Sie die Strg-Taste gedrückt, während Sie auf ein Element auf Ihrem Mac klicken.
Dies kann als Workaround für die Rechtsklick-Funktion dienen, wenn sie auf Ihrem Trackpad nicht richtig funktioniert. Außerdem sollten Sie den nächsten Apple Store aufsuchen, um fachkundige Hilfe zu erhalten, falls Ihr Trackpad möglicherweise nicht richtig funktioniert.
Schlussfolgerung
Es kann frustrierend sein, wenn der Rechtsklick auf Ihrem Mac nicht funktioniert, aber die gute Nachricht ist, dass sich das Problem oft beheben lässt. Wir haben verschiedene praktische Möglichkeiten zur Fehlersuche und -behebung erforscht, z. B. die Suche nach Software-Updates. Denken Sie jedoch daran, dass es bei der Fehlerbehebung oder durch andere unvorhergesehene Umstände zu Datenverlusten kommen kann.
Um sicherzustellen, dass Ihre wichtigen Dateien und Daten geschützt sind, vor allem, wenn Sie Probleme mit Ihren Speichergeräten vermuten, empfehlen wir dringend die Verwendung professioneller Software, um Ihre Daten wiederherzustellen, wie EaseUS Data Recovery Wizard for Mac Pro. Mit dieser Software können Sie sichere Backups erstellen, die Ihre Daten vor einem möglichen Verlust während der Fehlersuche oder aus anderen Gründen schützen.
Rechtsklick funktioniert nicht auf Mac FAQs
Im Folgenden finden Sie einige häufig gestellte Fragen zu Rechtsklicks, die auf dem Mac nicht funktionieren. Dazu gehören:
1. Warum kann ich auf meinem Mac nicht mit der rechten Maustaste klicken?
Die Rechtsklickfunktion auf einem Mac funktioniert möglicherweise aus mehreren Gründen nicht:
- Trackpad- oder Mausproblem
- Software-Fehler oder -Störungen
- Eingriffe in die Software von Drittanbietern
- Einstellungen für Trackpad oder Maus
- Veraltetes Betriebssystem oder veraltete Software
- Malware oder Virus
2. Wie funktioniert der Rechtsklick auf einem Mac?
Ein Control-Klick auf einem Mac funktioniert ähnlich wie ein Rechtsklick auf einem Windows-Computer. Er ermöglicht Ihnen den einfachen Zugriff auf Kontextmenüs auf einem Mac. Um einen Control-Klick auszuführen, halten Sie einfach die "Control-Taste" gedrückt, während Sie auf ein Element klicken, z. B. ein Symbol, den Schreibtisch, die Symbolleiste, ein Fenster oder ein anderes Element.
3. Warum funktioniert der Rechtsklick auf dem Mac-Trackpad nicht?
Falsche Trackpad- oder Mauseinstellungen können die Rechtsklickfunktion deaktivieren. Daher müssen Sie die Trackpad-Einstellungen überprüfen, wenn der Rechtsklick nicht funktioniert. Sie können diese Funktion anpassen, indem Sie auf "Systemeinstellungen" zugreifen und "Trackpad" auswählen. Stellen Sie sicher, dass die Funktion "Sekundärklick" aktiviert ist. Wenn Sie sie aktiviert haben, können Sie einen Rechtsklick mit einem Tippen mit zwei Fingern ausführen.
