Hauptinhalt:
![]() Über den Autor
Über den Autor
![]() Reviews und Preise
Reviews und Preise
Über SMC - Alle wichtige Informationen, die Sie kennen sollten
SMC steht für System Management Controller, und Sie sollten wissen, dass SMC viele Mac-Funktionen steuert. Der System Management Controller ist eine Hardware, die in die Hauptplatine des Mac eingebaut ist. Vielleicht möchten Sie die Hauptfunktionen des SMC kennen. Sehen Sie sich einfach diese Liste an:
- Der SMC reagiert auf das Drücken der Einschalttaste.
- Er kann das Öffnen und Schließen des MacBook-Deckels erkennen und darauf reagieren.
- SMC kann den Zustand der Batterie Ihres MacBook verwalten.
- SMC kann die Temperatur im Inneren des MacBook messen und die Lüftergeschwindigkeit anpassen.
- Sie kann die Beleuchtungsstufen Ihres MacBook anpassen und die Hintergrundbeleuchtung der Tastatur steuern.
- Die SMC kann die Funktionen des Ruhezustands steuern.
Es gibt viele andere wichtige Funktionen, die SMC steuert. Wir sagen Ihnen, wann Sie die SMC des MacBook Pro zurücksetzen müssen.
Wenn ich das SMC auf dem MacBook Pro zurücksetzen muss
Wenn Sie eines der folgenden Probleme haben, ist es an der Zeit, das SMC auf Ihrem MacBook Pro zurückzusetzen.
- Mac lässt sich nicht herunterfahren, nachdem man den Netzschalter gedrückt haben.
- Die Hintergrundbeleuchtung der Tastatur ist abnormal.
- Mac lässt sich im abgesicherten Modus nicht starten.
- Wenn Sie den Deckel schließen oder öffnen, reagiert das MacBook nicht richtig.
- Mac lässt sich nach dem Upgrade nicht starten.
- Sie können plötzlich in den Ruhezustand wechseln, auch wenn Sie zu diesem Zeitpunkt mit dem MacBook arbeiten.
- Die Lüfter des MacBook laufen zu schnell.
- Ihr MacBook Pro kann nicht über den integrierten USB-C-Anschluss geladen werden.
- Ihr MacBook Pro kann die angeschlossenen externen Geräte nicht erkennen.
Lassen Sie sich von diesen Situationen nicht beunruhigen, und wir zeigen Ihnen, wie Sie das MacBook Pro SMC richtig zurücksetzen können.
Wie kann man SMC auf Mac zurücksetzen [mit Video]
Zuerst sollten Sie überprüfen, ob das MacBook Pro mit dem T2-Chip läuft. Wenn es ist, können Sie zum nächsten Teil überspringen, um die SMC auf MacBook Pro mit einem T2-Chip zurückzusetzen. Und hier ist ein kurzes Video, das Ihnen helfen kann, zu wissen, wie man SMC MacBook Pro genau zurücksetzen. Sie können auch die Highlights hier überprüfen:
- 00:08 Erklären Sie, was SMC auf dem Mac ist
- 00:41 Zurücksetzen des SMC auf dem Mac
- 01:24 Zurücksetzen des SMC auf dem Mac mit dem T2-Chip
SMC auf MacBook Pro zurücksetzen [Batterie ist herausnehmbar]
Bevor Sie das MacBook Pro SMC zurücksetzen, sollten Sie überprüfen, ob die Batterie herausnehmbar ist oder nicht. Wenn die Batterie nicht herausnehmbar ist, fahren Sie einfach mit dem nächsten Teil fort.
Schritt 1. Schalten Sie Ihr MacBook Pro aus.
Schritt 2. Entfernen Sie die Batterie. Sie können im Apple Store um Hilfe bitten.
Schritt 3. Halten Sie die Mac-Einschalttaste 5 Sekunden lang gedrückt.
Schritt 4. Setzen Sie die Batterie wieder ein.
Schritt 5. Drücken Sie die Mac Power-Taste, und Sie können Ihr MacBook Pro einschalten.
SMC auf MacBook Pro zurücksetzen [Batterie ist nicht entnehmbar]
Wenn Sie ein MacBook Pro haben, dessen Batterie nicht entfernt werden kann, sollten Sie versuchen, SMC MacBook Pro mit den folgenden Schritten zurückzusetzen:
Schritt 1. Fahren Sie das Gerät über das Apple-Menü herunter und warten Sie, bis das MacBook Pro heruntergefahren ist.
Schritt 2. Drücken Sie die Umschalttaste + Steuerung + Option und die Einschalttaste gleichzeitig für 10 Sekunden. Das MacBook Pro verfügt über Touch ID und die Touch ID-Taste ist auch die Einschalttaste.
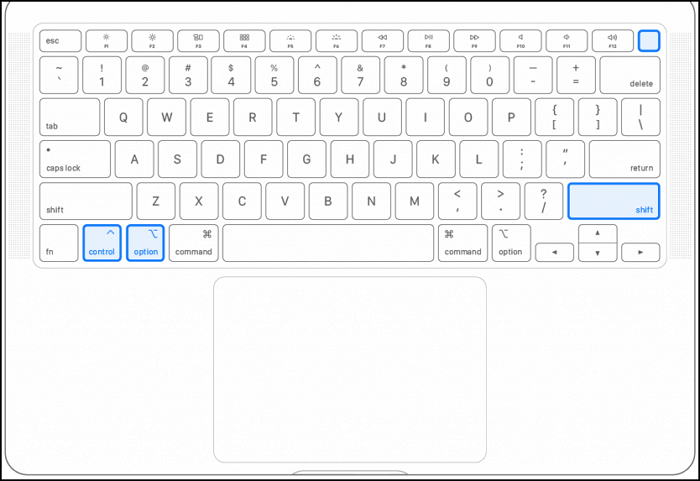
Schritt 3. Lassen Sie alle Tasten los.
Schritt 4. Drücken Sie die Power-Taste, und Sie können das MacBook Pro einschalten.
SMC auf MacBook Pro zurücksetzen [T2 Chip]
Angenommen, der T2-Chip wird auf Ihrem Mac eingebaut. Wir können Ihnen helfen, ein MacBook Pro Zurücksetzen SMC mit einer detaillierten Anleitung zu tun:
Schritt 1. Es wäre hilfreich, wenn Sie das MacBook Pro über das Apple-Menü herunterfahren.
Schritt 2. Drücken Sie die Einschalttaste oder ID Touch für 10 Sekunden.
Schritt 3. Lassen Sie die Einschalttaste oder ID Touch los und warten Sie ein paar Sekunden lang.
Schritt 4. Sie können das MacBook Pro einschalten, indem Sie den Netzschalter oder ID Touch drücken.
Wenn die Methode nicht funktioniert, versuchen Sie die folgende Methode erneut:
Schritt 1. Sie sollten das MacBook Pro über das Apple-Menü herunterfahren.
Schritt 2. Halten Sie die Tasten "Umschalt + Befehl + Option" sieben Sekunden lang gedrückt.

Schritt 3. Das MacBook Pro kann sich drehen und zeigen das Apple-Logo, und Sie müssen die Umschalt + Steuerung + Option und auch die Power-Taste für weitere sieben Sekunden drücken.
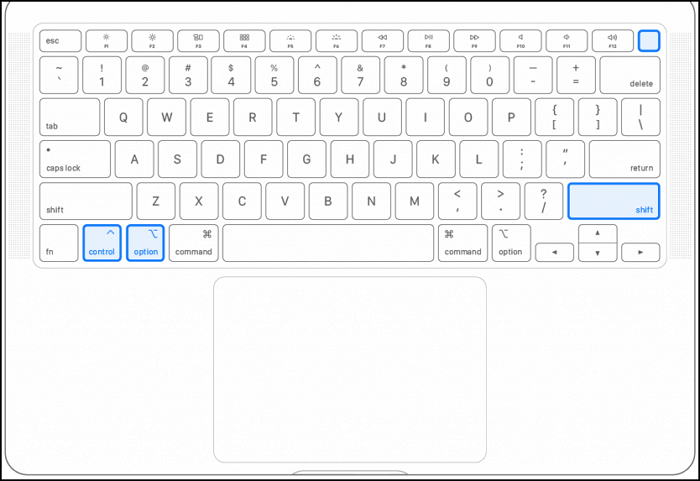
Schritt 4. Lassen Sie die Tasten los und warten Sie noch ein paar Sekunden.
Schritt 5. Schalten Sie das MacBook Pro ein.
Verlorene Daten nach dem Zurücksetzen des SMC MacBook Pro/Mac wiederherstellen
Das Zurücksetzen des SMC auf dem MacBook Pro löscht zwar keine Daten. Sie können dennoch Daten verlieren, wenn Sie das MacBook Pro mit macOS Ventura oder Monterey zurücksetzen müssen oder ein Upgrade oder einen Download von macOS Ventura benötigen.
EaseUS Data Recovery Wizard for Mac kann verlorene Daten vom MacBook Pro wiederherstellen, wie, gelöschte Dateien auf Mac wiederherstellen, Festplatten wiederherstellen und Mac Partition wiederherstellen. Sie können auch Daten vom USB-Stick auf Mac wiederherstellen.
Verwenden Sie eine Cloud-Speicherplattform wie Google Drive oder OneDrive? Sie können verlorene Daten auf dem MacBook Pro direkt in Dropbox, Google Drive, OneDrive, etc. wiederherstellen. Dann können Sie auf die verlorenen Daten des MacBook Pro jederzeit und überall über die Cloud-Plattform zugreifen und sie lesen.
Befolgen Sie die drei Schritte, und Sie können Ihre Daten zurückgewinnen:
Schritt 1. Wählen Sie das zu scannende Laufwerk
Im Hauptfenster des EaseUS Data Recovery Wizard wird eine Liste der an Ihren Mac angeschlossenen Laufwerke angezeigt. Wählen Sie das Laufwerk aus, von dem Sie verlorene/gelöschte Dateien wiederherstellen möchten, und klicken Sie auf die Schaltfläche "Nach verlorenen Dateien suchen".

Schritt 2. Wählen Sie Ihre verlorenen Daten/Dateien
EaseUS Data Recovery Wizard for Mac scannt sofort den ausgewählten Datenträger und zeigt die Scanergebnisse im linken Fenster an. Sie können die Ergebnisse sortieren, um die gewünschten Dateien zu finden, wenn Sie nach bestimmten Dateien suchen.

Schritt 3. Verloren gegangene/gelöschte Daten wiederherstellen
Sobald Sie die gewünschten Dateien gefunden haben, sehen Sie sich die Dateien in der Vorschau an und klicken dann auf "Wiederherstellen", um die Wiederherstellung Ihrer gelöschten/verlorenen Mac-Dateien zu starten.

Das Fazit
MacBook Pro mit verschiedenen Chips oder Batterieentfernungsmodi benötigen möglicherweise unterschiedliche Operationen, wenn Sie das MacBook Pro SMC zurücksetzen. Wenn Sie mit den Schritten in Worten Form verwirrt fühlen, können Sie wählen, um das bereitgestellte Video zu sehen.
Wir empfehlen den Download von EaseUS Data Recovery Wizard for Mac, um unnötigen Datenverlust zu vermeiden. Egal, ob Sie gelöschte Dateien auf dem Mac wiederherstellen oder Daten von einem formatierten USB-Laufwerk wiederherstellen möchten, EaseUS Data Recovery Wizard for Mac wird eine große Hilfe sein.
FAQs
Nach der Lektüre dieses Abschnitts haben Sie eine Menge über das Zurücksetzen des MacBook Pro SMC gelernt. Sie können in diesem Teil mehr erfahren.
Wie setzt man den PRAM oder NVRAM auf einem MacBook Pro zurück?
Das Zurücksetzen des PRAM und des NVRAM auf einem MacBook Pro hat die gleichen Funktionen:
- 1. Schalten Sie Ihren Mac zunächst aus.
- 2. Drücken Sie den Netzschalter des MacBook Pro.
- 3. Drücken Sie vor dem grauen Bildschirm gleichzeitig die Tasten Befehl + Option + P + R.
- 4. Halten Sie diese Tasten gedrückt, bis Ihr Computer neu startet und Sie den Startton ein zweites Mal hören. Wenn Ihr MacBook über einen T2-Chip verfügt, sollten Sie die Tasten so lange gedrückt halten, bis das Apple-Logo erscheint und zum zweiten Mal verschwindet.
- 5. Lassen Sie die Tasten los und schalten Sie das MacBook Pro ein.
Was passiert, wenn Sie das SMC auf einem MacBook Pro zurücksetzen?
Durch das Zurücksetzen des SMC auf dem MacBook Pro werden einige Low-Level-Funktionen angepasst, die Sie normalerweise nicht in den Systemeinstellungen ändern können. Wie z. B. der Netzschaltermodus, die Batterieverwaltung oder der Ruhemodus.
Angenommen, Sie haben Ihr MacBook Pro versehentlich auf die Werkseinstellungen zurückgesetzt und wichtige Daten verloren. Laden Sie besser EaseUS Data Recovery Wizard für Mac herunter, um Daten wiederherzustellen.
- 1. Suchen Sie den Datenträger, auf dem Sie die Daten verloren haben.
- 3. Scannen Sie den ausgewählten Datenträger.
- 3. Vorschau und Wiederherstellung der verlorenen Daten.
Wird beim Zurücksetzen der SMC auf dem Mac alles gelöscht?
Durch das Zurücksetzen des SMC auf dem Mac wird nichts gelöscht. SMC ist bekannt als System Management Controller, und Sie sollten wissen, dass SMC eine Hardware ist, die in die Hauptplatine des Mac eingebaut ist, und dass es keine Daten auf Ihrem Mac beeinflussen wird.
Ist der Artikel hilfreich?
Updated by Mako
Nach dem Studium der Germanistik ist Mako seit 2013 Teil des EaseUS-Teams und hat sich in den letzten 11 Jahren intensiv mit Software-Themen beschäftigt. Der Schwerpunkt liegt auf Datenrettung, Datenmanagement, Datenträger-Verwaltung und Multimedia-Software.
Bewertungen
-
EaseUS Data Recovery Wizard ist eine leistungsstarke Systemwiederherstellungs-Software, mit der Sie versehentlich gelöschte, durch Malware oder aufgrund von Partitionsverlust verlorene Dateien wiederherstellen können.
Mehr erfahren -
EaseUS Data Recovery Wizard ist das beste Programm, das wir bisher getestet haben. Er ist nicht perfekt, weil die heutige fortschrittliche Festplattentechnologie die Datenwiederherstellung schwieriger macht .
Mehr erfahren -
EaseUS Data Recovery Wizard Pro ist eines der besten Programme zur Datenwiederherstellung auf dem Markt. Es bietet Ihnen umfassenden fortschrittlichen Funktionen, z.B., Wiederherstellung formatierter Laufwerke und Reparatur beschädigter Dateien.
Mehr erfahren
Verwandete Artikel
-
Wie man den Fehler Zsh-Befehl nicht gefunden Brew behebt [5 Lösungen]
![author icon]() Katrin/Sep 15, 2025
Katrin/Sep 15, 2025 -
Time Capsule Datenrettung | Daten von Time Capsule-Festplatte wiederherstellen
![author icon]() Mako/Sep 15, 2025
Mako/Sep 15, 2025 -
Time Machine Wiederherstellen geht nicht? So beheben Sie das Problem
![author icon]() Mako/Sep 15, 2025
Mako/Sep 15, 2025 -
Mac lässt sich nach dem macOS Big Sur/Catalina/Sierra-Update nicht mehr booten oder starten
![author icon]() Maria/Sep 15, 2025
Maria/Sep 15, 2025