Hauptinhalt:
![]() Über den Autor
Über den Autor
![]() Reviews und Preise
Reviews und Preise
Ausschneiden und Einfügen auf dem Mac ist eine gängige Funktion. Mithilfe der Funktion können Sie Ihre Arbeitseffizienz schnell verbessern. In diesem Artikel stellen wir Ihnen vor, wie Sie Dateien auf dem Mac mit oder ohne Maus ausschneiden und einfügen können.
Mit dem Ausschneiden von Dateien auf dem Mac können Sie Dateien oder Ordner von einem Ort an einen anderen verschieben. Im Gegensatz zum Kopieren einer Datei wird sie beim Ausschneiden von ihrem ursprünglichen Speicherort entfernt. Aber wenn Sie vergessen, die ausgeschnittene Datei einzufügen, oder wenn Sie eine neue Datei ausschneiden, kann die nicht eingefügte Datei in der Zwischenablage verloren gehen.
Die ausgeschnittenen Dateien sind noch nicht für immer weg. Sie können diese Dateien wiederherstellen, indem Sie den neuen Ausschneidevorgang mit der Tastenkombination "Befehl + Z" rückgängig machen. Wenn die Dateien nicht durch die Tastenkombination "Befehl + Z" wiederhergestellt werden können, wenden Sie sich an EaseUS Data Recovery Wizard for Mac. Diese professionelle und leistungsstarke Mac-Datenrettungssoftware kann Ihnen helfen, die verlorenen Dateien wiederherzustellen.
Lesen Sie weiter, um zu erfahren, wie Sie das Ausschneiden und Einfügen der Dateien auf dem Mac ausführen können.
Methode 1. Ausschneiden und Einfügen von Dateien auf dem Mac mit einer Tastenkombination
Die schnellste Methode, Dateien auf dem Mac ohne Maus auszuschneiden und einzufügen, ist die Verwendung einer Tastenkombination, die für eine einzelne Datei oder eine Reihe von Dateien verwendet werden kann. Folgen Sie den Schritten zum Ausschneiden und Einfügen von Dateien auf dem Mac mit dem Tastaturkürzel:
Schritt 1. Gehen Sie zu dem Ordner, in dem die gewünschten Dateien gespeichert sind.
Schritt 2. Wählen Sie die Dateien aus, indem Sie auf das Touchpad tippen.
Schritt 3. Drücken Sie "Command + X" auf der Mac-Tastatur, um die ausgewählten Dateien auszuschneiden.
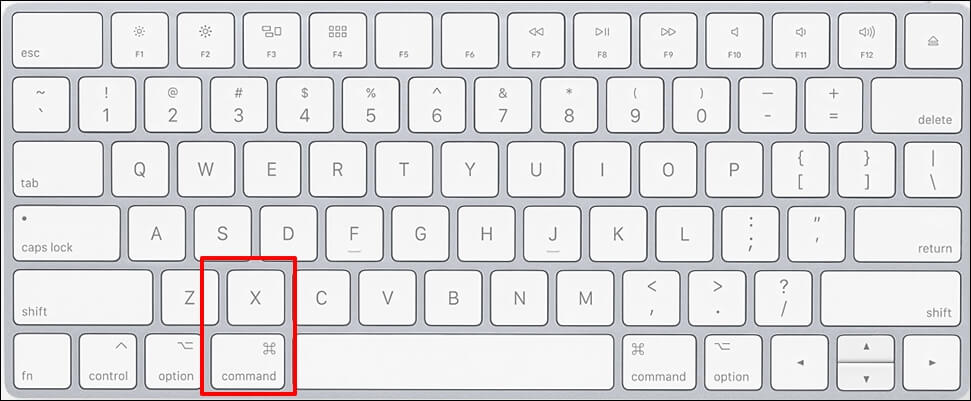
Schritt 4. Gehen Sie zu dem gewünschten Ordner und drücken Sie "Befehl + V", um die Schnittdateien einzufügen.

In diesem Fall werden die ausgewählten Dateien vom ursprünglichen Speicherort entfernt und an den aktuellen Speicherort verschoben.
Sie verwenden Finder und Spotlight, können aber eine Datei auf dem Mac nicht finden? Kein Grund zur Sorge! Dieser Artikel kann Ihnen helfen, die fehlende Datei effektiv wiederherzustellen.
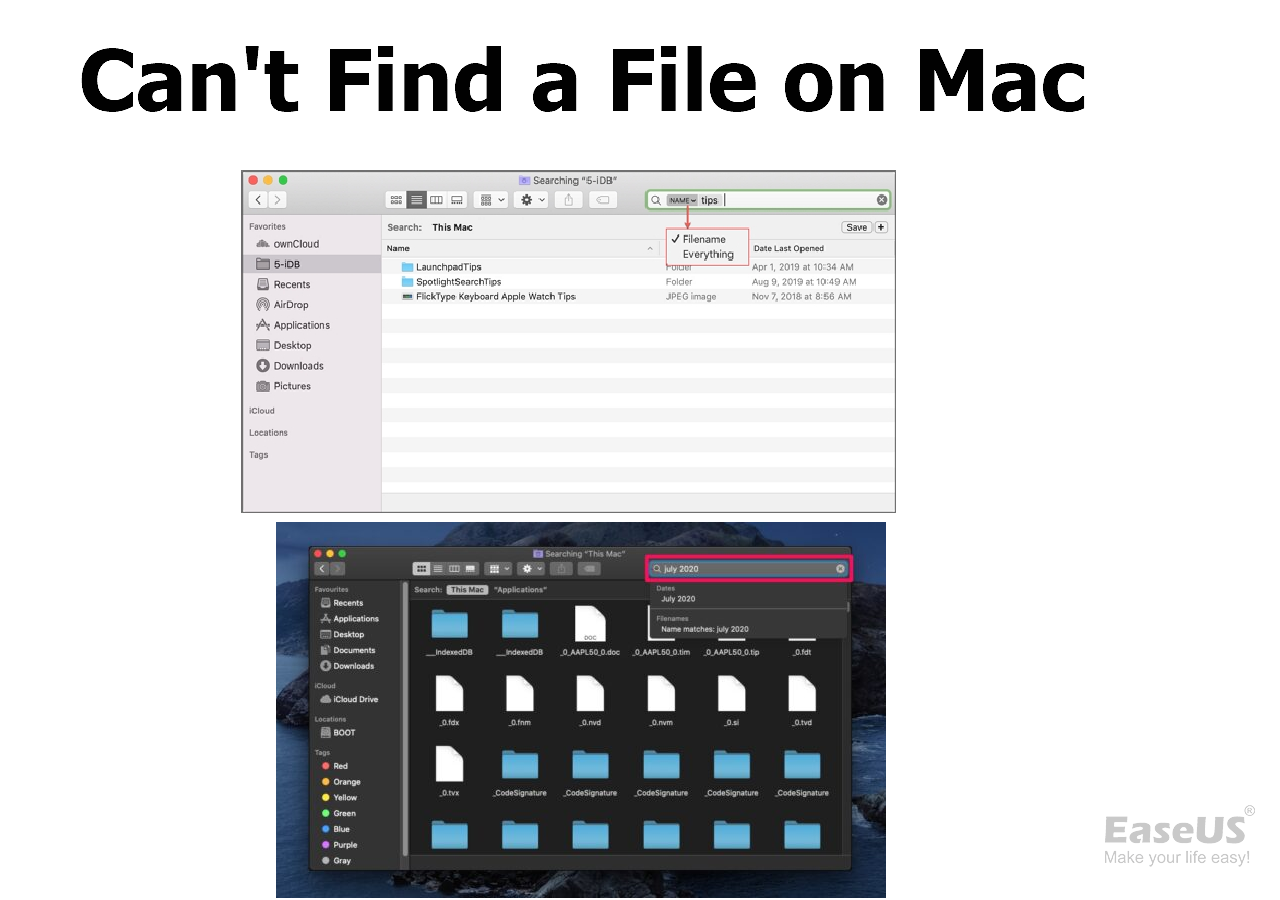
4 Lösungen zur Behebung von "Datei wird auf Mac nicht gefunden" unter macOS
Dieser Artikel beschreibt 4 praktische Lösungen, um das Problem der fehlenden Dateien auf dem Mac zu beheben. Mehr lesen >>
Methode 2. Ausschneiden und Einfügen von Dateien auf dem Mac mit dem Finder-Menü
Wenn Sie nicht gerne Tastenkombinationen verwenden oder Ihre Mac-Tastatur nicht funktioniert, können Sie den Vorgang des Ausschneidens und Einfügens auf Ihrem Mac mit den Optionen des Mac Finders durchführen. Sehen Sie sich die folgenden Schritte an:
Schritt 1. Öffnen Sie den "Finder", indem Sie auf das Finder-Symbol im Mac-Dock klicken.

Schritt 2. Öffnen Sie den Ordner mit den Dateien, die Sie ausschneiden und einfügen möchten.
Schritt 3. Wählen Sie die Dateien aus, klicken Sie auf die Option "Bearbeiten" in der Finder-Menüleiste und dann auf "Elemente kopieren" oder "Ausschneiden".
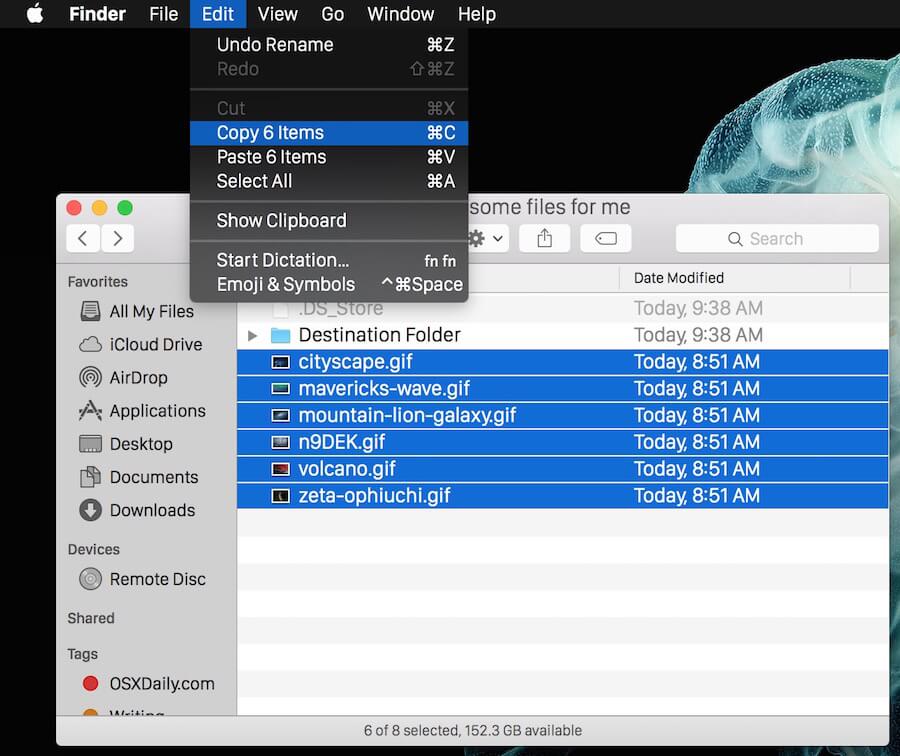
Hinweis: Nur wenn Sie die Option "Ausschneiden und Einfügen" in "Finder-Einstellungen > Funktionen" aktivieren, wird die Option "Ausschneiden" im Menü angezeigt.
Schritt 4. Navigieren Sie zu dem gewünschten Ort und wählen Sie in der Finder-Menüleiste "Bearbeiten > Elemente hierher verschieben".

Einige Mac-Benutzer haben berichtet, dass das Dock verschwunden ist. Wenn Ihr Dock von Ihrem Schreibtisch verschwindet, machen Sie sich keine Sorgen. Dieser Artikel zeigt Ihnen, wie Sie das Mac-Dock wiederherstellen können.
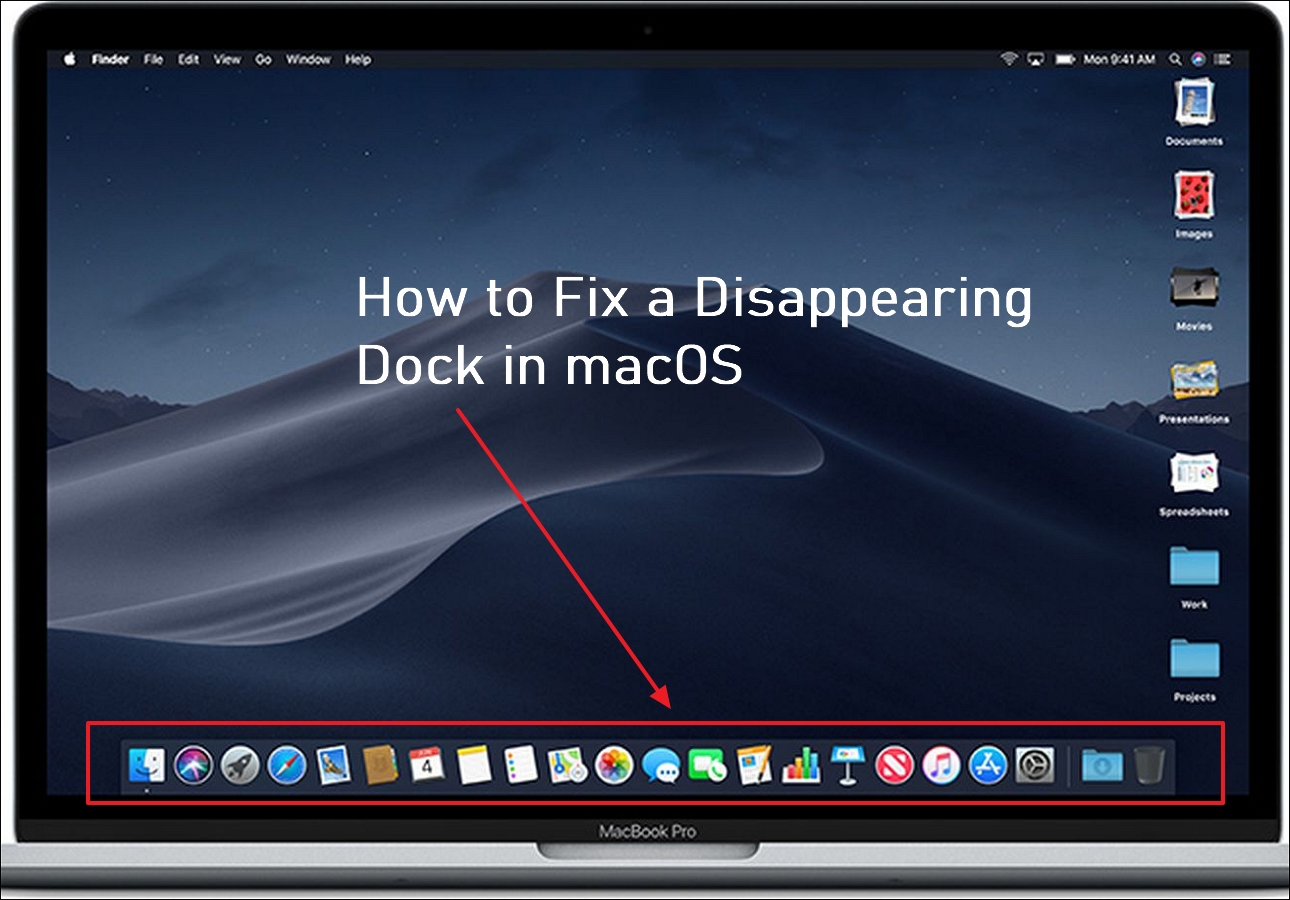
Sind Mac Dock verschwunden? Hier sind die Lösungen.
Dieser Artikel beschreibt, wie man ein verschwindendes Dock unter macOS Ventura und anderen OS-Versionen repariert. Mehr lesen >>
Methode 3. Ausschneiden und Einfügen von Dateien auf dem Mac mit der Maus
Das Ausschneiden und Einfügen von Dateien ist einfach, wenn Sie eine Maus haben. Hier sind zwei gängige Methoden zum Ausschneiden und Einfügen:
Option 1. Die Dateien zum Ausschneiden ziehen
Das Ziehen von Dateien aus einem Ordner in den Zielordner ist die bequemste Methode zum Ausschneiden. Bitte beachten Sie die folgenden Schritte.
Schritt 1. Ziehen Sie die Datei, die Sie ausschneiden möchten.
Schritt 2. Verschieben Sie sie in den Zielordner.
Hinweis: Handelt es sich bei dem Zielordner um einen Unterordner, müssen Sie den Mauszeiger einige Sekunden lang über den übergeordneten Ordner halten, damit sich dieser automatisch öffnet. Sie können dann die Dateien in den Zielordner ziehen. Die Mausmethode kann zu einer langen Schwebezeit führen, wenn Sie mehrere Dateien auf dem Mac auswählen, z. B. Tausende von Dateien.
Teilen Sie diesen Artikel in den sozialen Medien, damit auch andere lernen, wie man auf dem Mac ausschneidet und einfügt.
Option 2. Rechtsklick auf die Dateien zum Ausschneiden
Um die gewünschten Dateien aus dem ursprünglichen Ordner in einen neuen Ordner zu kopieren, können Sie die folgenden Schritte ausführen:
Schritt 1. Klicken Sie mit der rechten Maustaste auf die ausgewählten Dateien und wählen Sie "Kopieren".
Schritt 2. Öffnen Sie den neuen Ordner, drücken Sie "Option", und klicken Sie mit der rechten Maustaste, um das Optionsmenü zu öffnen.
Schritt 3. Wählen Sie "Elemente hierher verschieben", um die Schnittdateien einzufügen.
Dateien wiederherstellen, die beim Ausschneiden und Einfügen verloren sind
Wenn eine Datei nach dem Ausschneiden nicht eingefügt werden kann und der Vorgang nicht rückgängig gemacht werden kann. Infolgedessen können die ausgeschnittenen Dateien dauerhaft verloren gehen. In diesem Fall können Sie die ausgeschnittenen Dateien nicht aus dem Papierkorb wiederherstellen.
EaseUS Data Recovery Wizard for Mac kann Ihnen helfen, ausgeschnittene Dateien wiederherstellen. Mit seiner benutzerfreundlichen Oberfläche können auch Benutzer ohne Computererfahrung dauerhaft gelöschte Dateien auf dem Mac wiederherstellen. Führen Sie die folgenden Schritte aus, um Dateien wiederherzustellen, die beim Ausschneiden und Einfügen verloren gegangen sind:
Schritt 1. Nach verlorenen Dateien suchen
Wählen Sie den Speicherort für die Suche nach verlorenen Dateien (es kann eine interne Festplatte/SSD oder ein Wechseldatenträger sein) unter macOS Sierra, High Sierra, Mojave, Catalina, Big Sur, Monterey, Ventura und dem neuesten Sonoma. Klicken Sie auf die Schaltfläche "Nach verlorenen Dateien suchen".
Hinweis: Vor der Datenwiederherstellung sollten Sie auf "Disk Backup" in der linken Seitenleiste klicken, um ein Backup Ihres Macs zu erstellen, um weiteren Datenverlust zu vermeiden. Nach der Sicherung kann die Software Daten aus der Mac-Sicherung wiederherstellen, und Ihr Computer kann wieder neue Daten verdrahten.

Schritt 2. Die Scanergebnisse durchgehen
EaseUS Data Recovery Wizard for Mac scannt sofort den ausgewählten Datenträger und zeigt die Scanergebnisse an.

Schritt 3. Die Datei(en) zur Wiederherstellung auswählen
Wählen Sie in den Scanergebnissen die Datei(en) für die Vorschau aus und klicken Sie auf die Schaltfläche "Wiederherstellen", um sie wiederherzustellen.

Das Fazit
Sie können Ausschneiden und Einfügen auf dem Mac mit einem Tastaturkürzel, über das Finder-Menü oder mit der Maus durchführen. Aber sie gehen während des Prozesses verloren, wenn Sie vergessen, die ausgeschnittenen Dateien einzufügen. In diesem Fall können Sie die professionelle und vertrauenswürdige Datenwiederherstellungssoftware, EaseUS Data Recovery Wizard for Mac, verwenden, um die fehlenden Ausschneidedateien wiederherzustellen.
FAQs
Im Folgenden finden Sie einige Fragen, die häufig gestellt werden, wenn Sie nach dem Ausschneiden und Einfügen von Dateien auf dem Mac suchen:
1. Wie kann ich Ausschneiden und Einfügen auf einem Mac aktivieren?
Um Ausschneiden und Einfügen auf dem Mac zu aktivieren, sollten Sie die folgenden Schritte ausführen:
Schritt 1. Gehen Sie zum Finder und klicken Sie auf "Einstellungen".
Schritt 2. Wählen Sie die Option "Ausschneiden und Einfügen" auf der Registerkarte "Funktionen".
2. Warum kann ich auf meinem Mac keine Dateien kopieren?
Sie sollten die Berechtigung des Objekts überprüfen, wenn Sie ein Objekt auf dem Mac nicht verschieben oder kopieren können. Führen Sie die folgenden Schritte aus:
Schritt 1. Wählen Sie das Objekt aus und wählen Sie "Datei > Info abrufen".
Schritt 2. Klicken Sie auf das Pfeilsymbol neben "Freigabe & Berechtigungen".
Schritt 3. Überprüfen Sie die Berechtigung des Objekts und ändern Sie sie in "Lesen und Schreiben".
3. Wie kann man eine Datei auf einem Mac ausschneiden und einfügen?
Sie können die Tastenkombinationen "Befehl + X" und "Befehl + V" verwenden, um Dateien auf dem Mac auszuschneiden und einzufügen. Oder Sie können die Dateien mit der Maus in den Zielordner ziehen. Auch ein Rechtsklick kann beim Ausschneiden und Einfügen von Dateien auf dem Mac helfen.
Ist der Artikel hilfreich?
Updated by Mako
Nach dem Studium der Germanistik ist Mako seit 2013 Teil des EaseUS-Teams und hat sich in den letzten 11 Jahren intensiv mit Software-Themen beschäftigt. Der Schwerpunkt liegt auf Datenrettung, Datenmanagement, Datenträger-Verwaltung und Multimedia-Software.
Bewertungen
-
EaseUS Data Recovery Wizard ist eine leistungsstarke Systemwiederherstellungs-Software, mit der Sie versehentlich gelöschte, durch Malware oder aufgrund von Partitionsverlust verlorene Dateien wiederherstellen können.
Mehr erfahren -
EaseUS Data Recovery Wizard ist das beste Programm, das wir bisher getestet haben. Er ist nicht perfekt, weil die heutige fortschrittliche Festplattentechnologie die Datenwiederherstellung schwieriger macht .
Mehr erfahren -
EaseUS Data Recovery Wizard Pro ist eines der besten Programme zur Datenwiederherstellung auf dem Markt. Es bietet Ihnen umfassenden fortschrittlichen Funktionen, z.B., Wiederherstellung formatierter Laufwerke und Reparatur beschädigter Dateien.
Mehr erfahren
Verwandete Artikel
-
Externe Festplatte mit Festplattendienstprogramm wiederherstellen [3 Situationen]
![author icon]() Markus/Jul 02, 2025
Markus/Jul 02, 2025 -
Fotos nach macOS Sequoia Update verschwunden - Jetzt wiederherstellen
![author icon]() Markus/May 27, 2025
Markus/May 27, 2025 -
Wie finde ich alle Fotos auf dem Mac | Mac Fotos Speicherort anzeigen
![author icon]() Markus/May 27, 2025
Markus/May 27, 2025 -
So installieren Sie MacOS Tahoe 26 Beta einfach und schnell
![author icon]() Maria/Sep 05, 2025
Maria/Sep 05, 2025